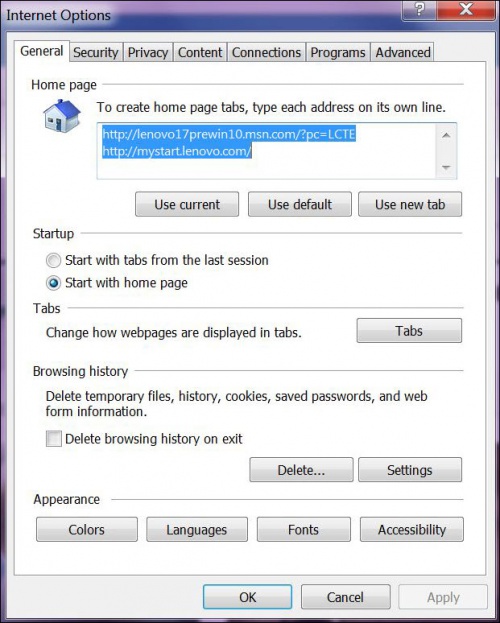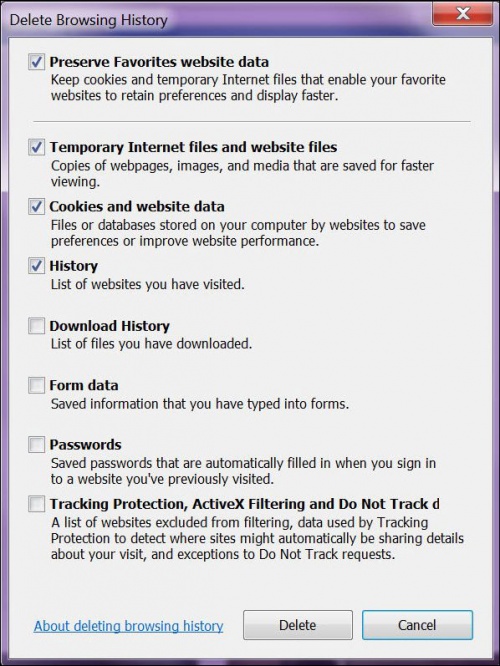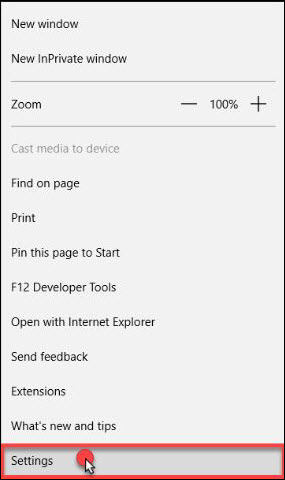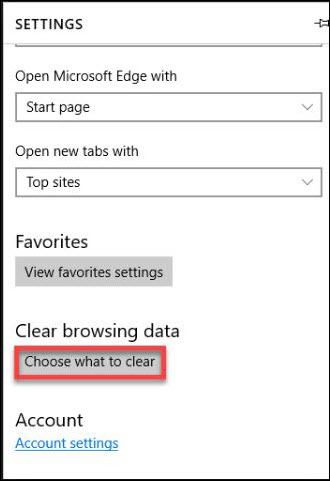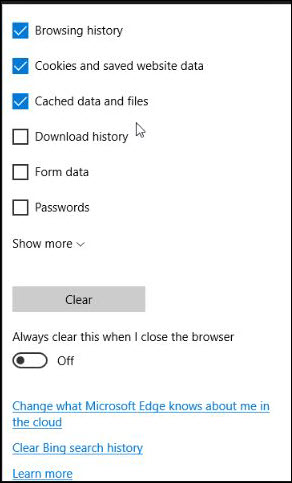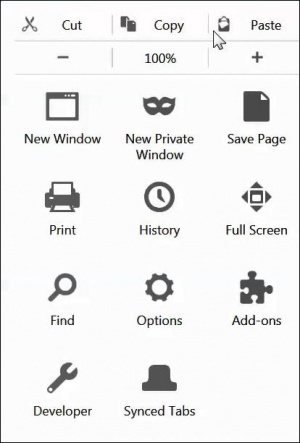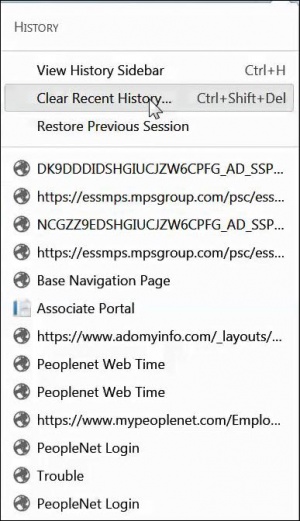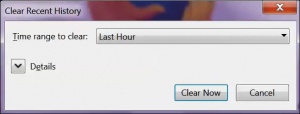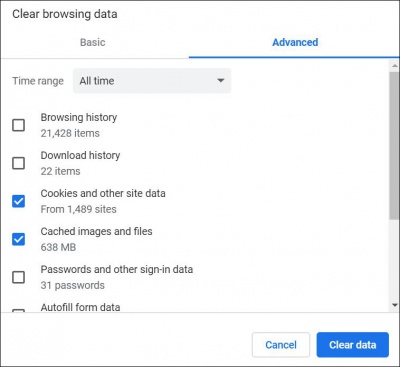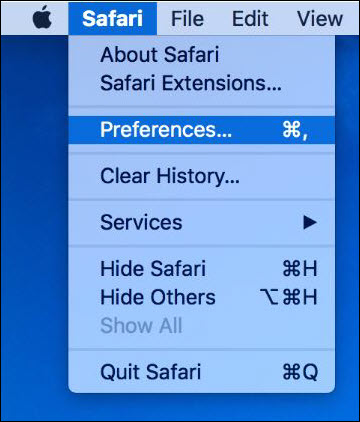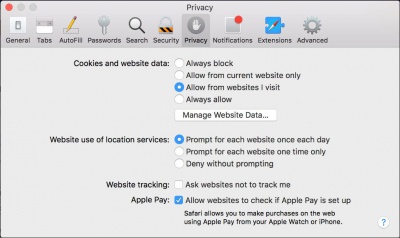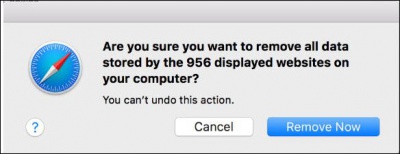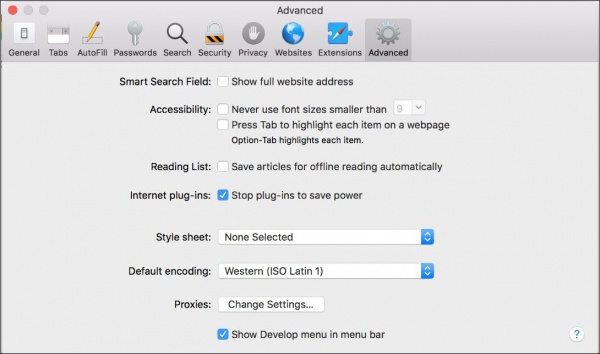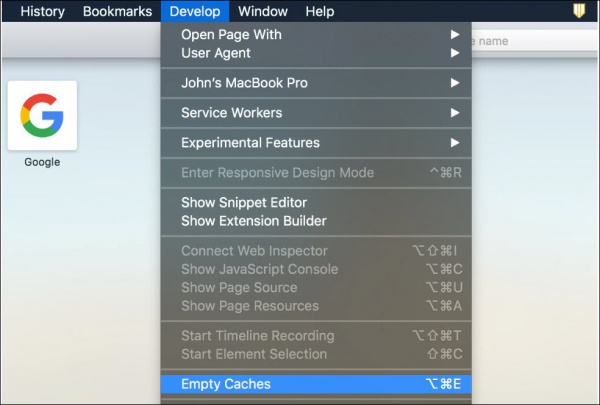Clear Browser Cache
Jump to navigation
Jump to search
At times, your browser keeps old versions of web pages in its memory. One common troubleshooting technique is to clear your browser cache. This may solve some problems and will ensure you are on the latest version of the page.
Contents
Clear Cache - Internet Explorer 9 or Later
- Click on the
icon in the right hand top corner.
- Click on Internet options.
- On the General Tab in the "Browsing History" section, click on Delete.
- Uncheck everything except:
- Preserve Favorites website data
- Temporary internet files and website file
- Cookies and website data
- Click Delete.
Clear Cache - Microsoft Edge
- In the top right, click on the
in the top right corner.
- Select Settings.
- Under Clear browsing data, click on Choose what to clear.
- Check the boxes next to Cookies and saved website data and Cached data and files.
- Click Clear.
Clear Cache - Firefox
- Click the
icon in the top right corner of the header bar.
- Click History.
- Click Clear Recent History.
- From the Time range to clear: drop-down menu, select the desired range; to clear your entire cache, select Everything.
- Next to Details, click the down arrow to choose which elements of the history to clear; to clear your entire cache, select all items.
- Click Clear Now.
- Exit/quit all browser windows and re-open the browser.
Clear Cache - Google Chrome
- In the browser bar, enter: chrome://settings/clearBrowserData
- At the top of the Clear browsing data window, click Advanced.
- Select the following:
- Browsing history
- Download history
- Cookies and other site data
- Cached images and files
- From the Time range drop-down menu, you can choose the period of time for which you want to clear cached information. To clear your entire cache, select All time.
- Click CLEAR DATA.
- Exit/quit all browser windows and re-open the browser.
Clear Cache - Safari 10.0.1 and above (MAC)
- Click Safari in the upper left hand side of your screen.
- Click Preferences.
- Select Privacy.
- Click Manage Website Data.
- Select Remove All and then in the small popup, selection Remove Now.
- Click Safari in the upper left hand side of your screen.
- Click Preferences.
- In the Preferences window, click the Advanced tab and make sure the checkbox next to Show Develop menu in menu bar is selected.
- Select Develop in the menu bar on the top of the screen and click Empty Caches.