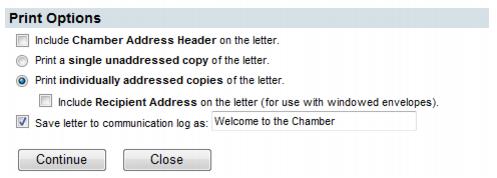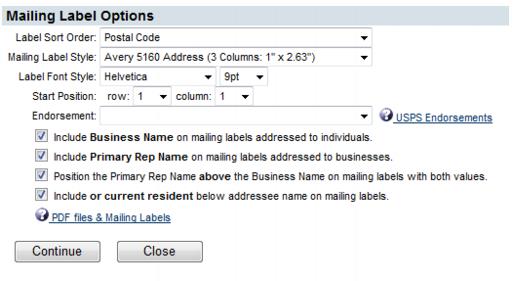Creating a Letter
Jump to navigation
Jump to search
1. |
Click Communication in the left-hand menu. |
2. |
Click Form Letters. |
3. |
Select the desired recipients. |
4. |
Select Mail Only as the way to Distribute By: |
5. |
If applicable, click remove next to those identified under Mail Only as having no contact info, duplicate addresses, or invalid addresses. |
6. |
Click Continue. |
7. |
Compose the letter. |
8. |
Click Print Letters, complete the Print Options selections and click Continue. |
Make sure to check the box to Save letter to communication log and type the desired communication log title. In Figure 1-10 the entry will be saved as “Welcome to the Chamber”.
Figure 1-10 Print Options selections
9. |
Preview the letters on-screen. Select Print Preview if desired to view the formatted output and remove unwanted headers and footers if applicable. |
10. |
Close the letter-printing windows and return to the letter composition window. |
11. |
Click Print Labels, complete the Mailing Label Options selections and click Continue. |
Figure 1-11 Mailing Label Options
12. |
Preview the labels on-screen and then select to print. In the Print window that appears, ensure that Page Scaling is set to None. For specific selections based on your version of Adobe Reader, see “Proper settings for label output” below. |
13. |
Close the label-printing windows and return to the letter composition window. |
14. |
Click Close. |