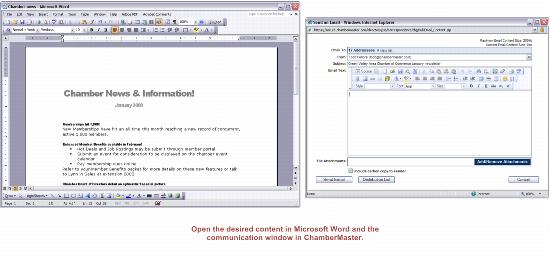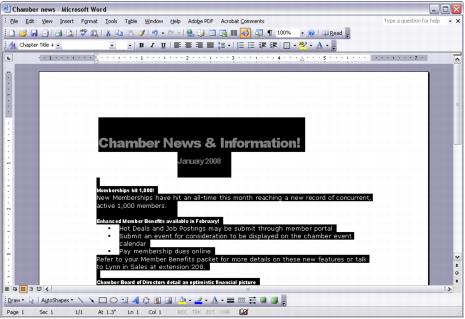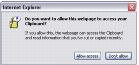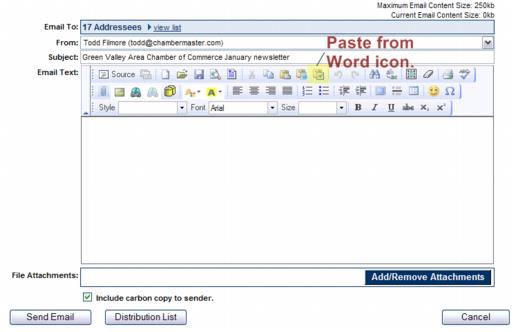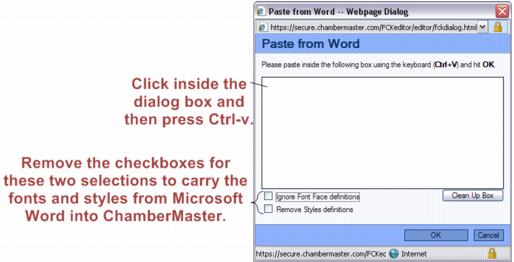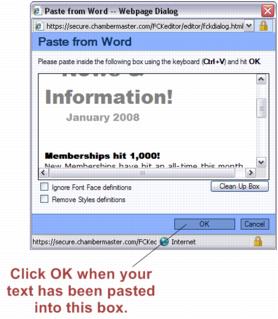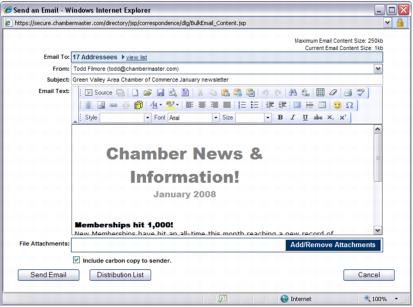Emails Letters and Mailing Lists-Copy and paste from Microsoft Word
Jump to navigation
Jump to search
If your communication content is already created in Microsoft Word, you may be able to copy and paste the content directly into the ChamberMaster editor screen. Content that works well include character formatting styles of bold, underline, and font changes.
Content that does not copy well include columns, graphics, and tables. Documents with these items should either be recreated directly in ChamberMaster by editing the HTML source code by clicking the Source icon or included as a link. (see “Insert link to PDF file”).
Why do columns, graphics, and tables not copy well from Microsoft Word into ChamberMaster? Most internet based applications such as ChamberMaster base their functions on a programming language called HTML. Transferring data directly from programs that are not programmed in HTML may not always be successful. If you know the HTML language, editing is allowed by clicking the Source icon in the ChamberMaster editor window.
1. |
In Microsoft Word, open the desired content to be copied. |
2. |
In another window, open the ChamberMaster editor screen where you desire to copy the content. |
Figure 12-1 – Open Microsoft Word and ChamberMaster windows
3. |
In Microsoft Word, highlight the desired copy and press Ctrl-C (to copy the highlighted text.) |
You may click also click Copy from the Edit menu instead of pressing Ctrl-C
Figure 12-2 – Highlighted Microsoft Word content
4. |
In the ChamberMaster window, click where you desire the content to appear. |
Copying and pasting HTML code is also an option. Click the Source icon in the ChamberMaster editor screen before pasting HTML code or to view and modify existing code.
Since many users are familiar with pressing Ctrl-v to copy, you may still access the Paste from Word dialog box using this keystroke. However, you may be asked to allow access to the clipboard. Click Allow.
Then you may be asked if you wish to clean it before pasting? Click OK.
Then you will be brought to the Paste from Word dialog box and may continue with the steps starting with #6.
Figure 12-3 – Paste from Word icon highlighted
6. |
Click inside the Paste from Word dialog box. |
7. |
Press Ctrl-v to paste your text. |
8. |
Clear the checkboxes from Ignore Font Face definitions and Remove Style definitions in order to carry the fonts and styles from Microsoft Word into ChamberMaster. |
Figure 12-4 – Paste from Word dialog box
9. |
Click OK. |
Figure 12-5 – Click OK
10. |
Your formatted text will appear in the editor window. Complete the email as desired. |
Figure 12-6 – Completed email