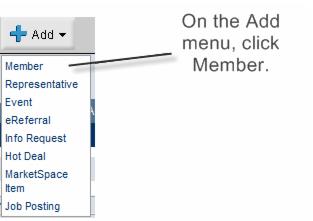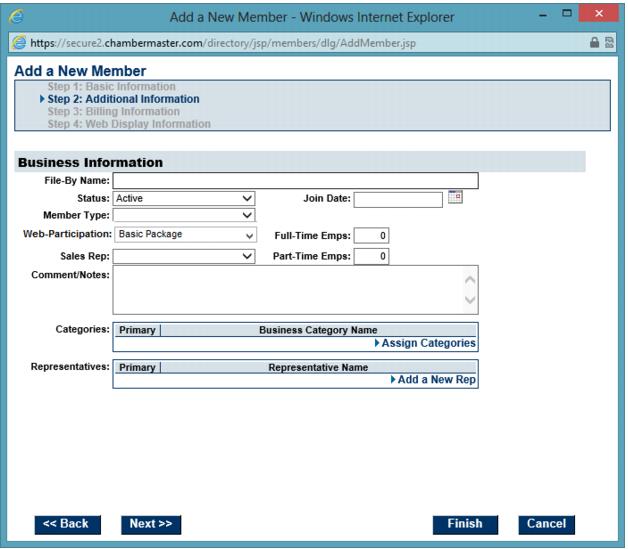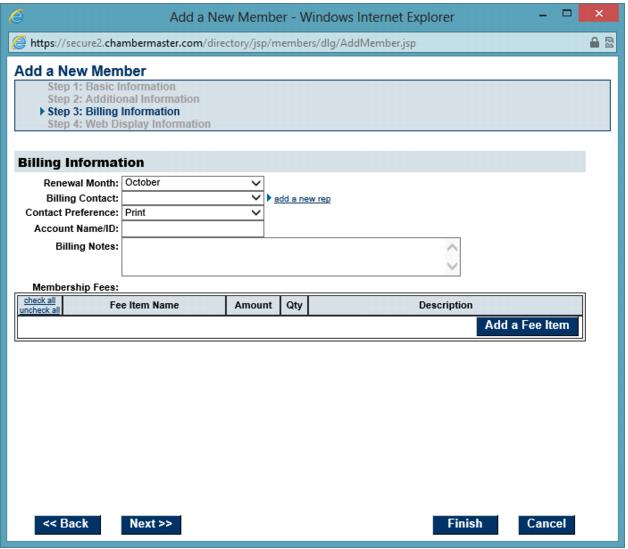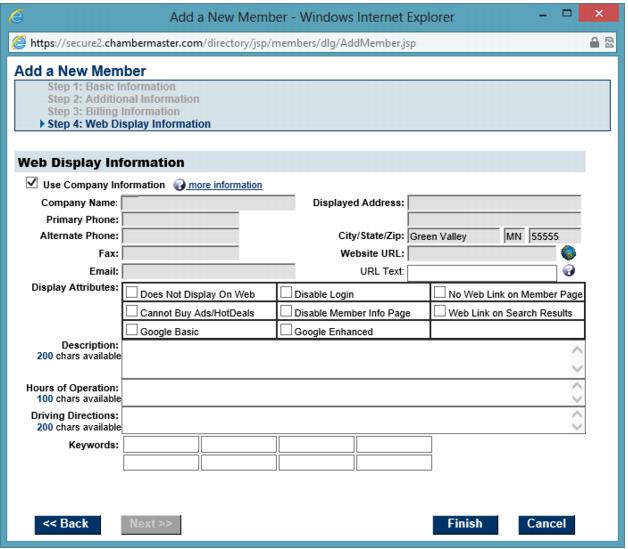Using Add Member Button
Jump to navigation
Jump to search
When adding a new member to the database, you simply fill in the requested information as the wizard walks you through four information screens.
You will be asked to fill in the following information screens:
- General Information
- Additional Information
- Billing Information
- Web Display Information
When you click Finish, your member is automatically added to the database.
- Click Members in the left-hand menu.
- On the Add menu, click Member.
- When Step 1: Basic Information opens, type the correct member information. See Figure 1-4.
- Note: An immediate warning will appear if trying to create a duplicate member. See more info.
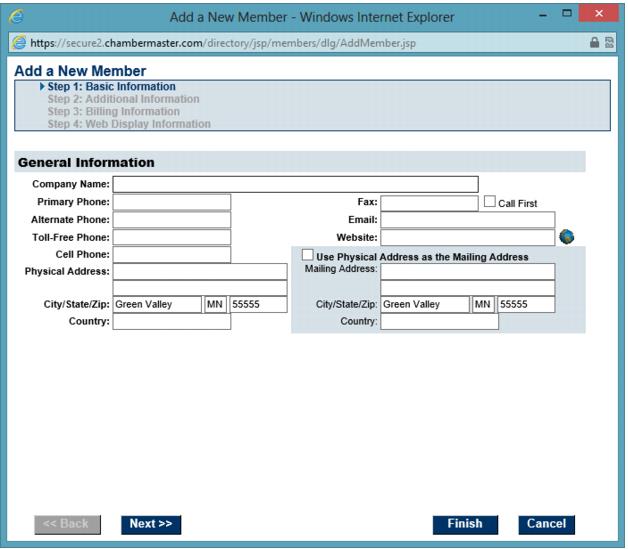
- Figure 1-4: Step 1: Basic Information
- Globe icon – Click the globe icon to open an internet connection and test the website address that is entered. This will ensure that you have typed the address correctly if the correct page opens in the browser window.
- Call First – Check this box as a reminder for you to “call first” before sending a fax to this member.
- Check Use Physical Address as the Mailing Address if both the physical and mailing address are the same address. This will save time so you won’t need to type the address twice.
- Tip: The Mailing Address fields must contain an address in order to print labels for this member. Either type an address or click Use Physical Address as the Mailing Address.
- Click Next to continue.
- When Step 2: Additional Information opens, type the correct member information. See Figure 1-5 and
- Click Next to continue.
- When Step 3: Lodging (not available in all editions) opens, select Enable Lodging for this member if desired. If not, click Next.
- When Step 4: Billing Information opens, complete the desired fields and click Next to continue. See Figure 1-6 and
- When Step 5: Web Display Information opens, complete the desired fields and click Finish to complete the process. See Figure 1-7.
When you click Finish, your member is automatically added to the database and included in the online directory (unless the Does Not Display on Web check box is selected).