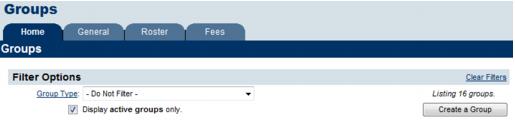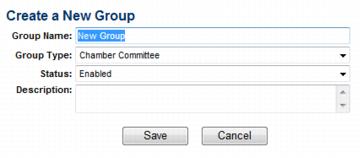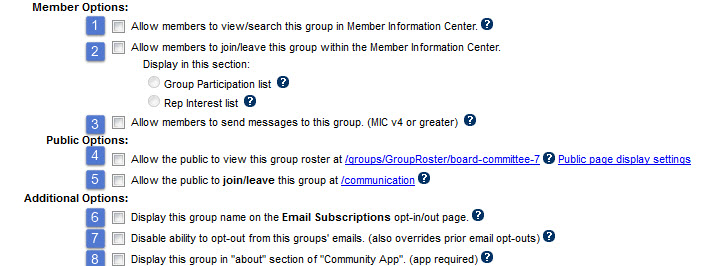Difference between revisions of "Create a group or mailing list"
Jump to navigation
Jump to search
| Line 4: | Line 4: | ||
#:[[File:Communication.1.057.1.jpg]] | #:[[File:Communication.1.057.1.jpg]] | ||
#:'''Figure: Create a group''' | #:'''Figure: Create a group''' | ||
| + | #: [[File:padding-20.png]] | ||
#Complete the Create a New Group fields for this new group. | #Complete the Create a New Group fields for this new group. | ||
| + | #: [[File:padding-20.png]] | ||
#:[[File:Communication.1.057.2.jpg]] | #:[[File:Communication.1.057.2.jpg]] | ||
#:'''Figure: "Create a New Group" fields–tabbed view''' | #:'''Figure: "Create a New Group" fields–tabbed view''' | ||
| + | #: [[File:padding-20.png]] | ||
#Click '''Save.''' | #Click '''Save.''' | ||
#Click the '''Group Name''' of the new group on the '''Home''' tab. | #Click the '''Group Name''' of the new group on the '''Home''' tab. | ||
#Click the '''General''' tab. Make sure the settings are correct. | #Click the '''General''' tab. Make sure the settings are correct. | ||
| + | #: [[File:padding-20.png]] | ||
#:[[File:Communication.1.057.3.jpg]] | #:[[File:Communication.1.057.3.jpg]] | ||
| + | #: [[File:padding-20.png]] | ||
Revision as of 21:08, 21 July 2015
- Click Groups in the left-hand menu.
- Click Create a Group on the Home tab.
- Complete the Create a New Group fields for this new group.
- Click Save.
- Click the Group Name of the new group on the Home tab.
- Click the General tab. Make sure the settings are correct.