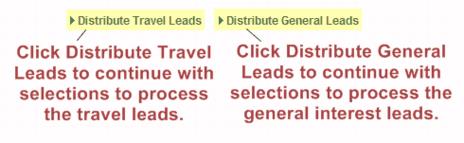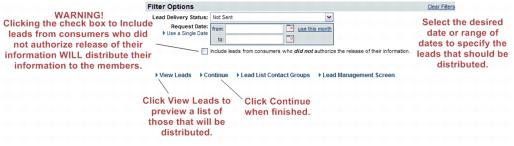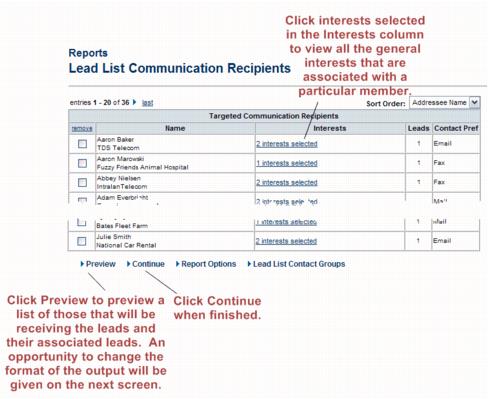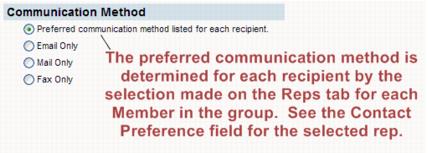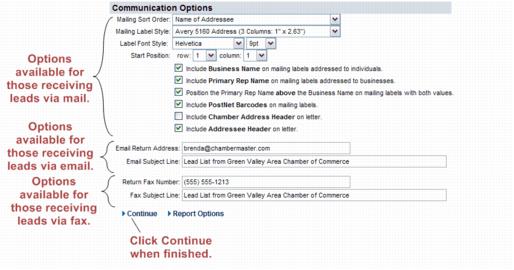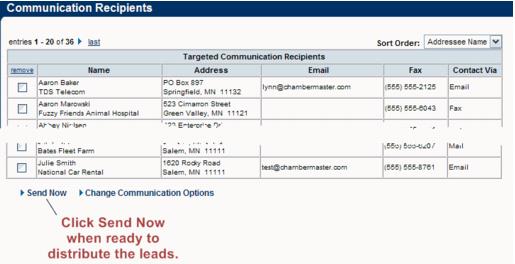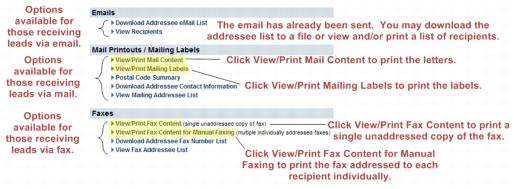Info Request-Distribute Leads
Revision as of 01:27, 26 March 2015 by SPederson (talk | contribs) (Created page with "<div xmlns="http://www.w3.org/1999/xhtml"> <div style="text-align: left;">Table of Contents | [[Info_Request-View_and_Print_Leads|Previous]...")
Setup, Manage, and Distribute Leads : Distribute Leads
Distribute Leads
Distributing leads is the process of selecting the desired the lead information and then clicking the command that releases this information to the appropriate group(s) of members. Dependent on selections made during the distribution process, labels and printouts may be generated, emails sent, or fax output prepared for those in the targeted lead list group(s).
1. |
Click Info Request in the left-hand navigation bar. |
2. |
Click Lead Management in the Information Request area. |
3. |
Click Distribute General Leads or Distribute Travel Leads. |
Figure 4-14 Distribute lead selections
4. |
Complete the Filter Options screen indicating the leads that you desire to distribute. |
If selecting a Lead Delivery Status that is blank, all leads will be listed - those completed and those not yet sent.
Figure 4-15 Filter Options for general lead distribution
5. |
Click View Leads to preview a list of those leads that will be distributed. Click Close on that window before proceeding to the next step. |
6. |
Click Continue. |
7. |
A list of those that will be receiving the leads displays on the screen. Click Preview to view the recipients and their associated leads. Click Close on that window before proceeding to the next step. |
Figure 4-16 Lead List Communication Recipients
8. |
Click Continue. |
9. |
Click the desired Delivery Method for these leads. |
Figure 4-17 Communication Methods
10. |
Complete the Communication Options associated with your selected Delivery Method. (Only appropriate communication options will display dependent on the selected delivery method. If Preferred communication method . . is selected, all communication options will display.) |
Figure 4-18 Communication options
11. |
Click Continue. |
12. |
Click Send Now. |
Figure 4-19 Send Now
13. |
Click the desired output selection(s). (Only appropriate output selections will display dependent on the selected delivery method. If Preferred communication method . . was selected, all delivery output options will display.) |
Figure 4-20 Delivery output options
14. |
When all output has been printed and/or downloaded, you may click any other module or any menu choice to continue working. |