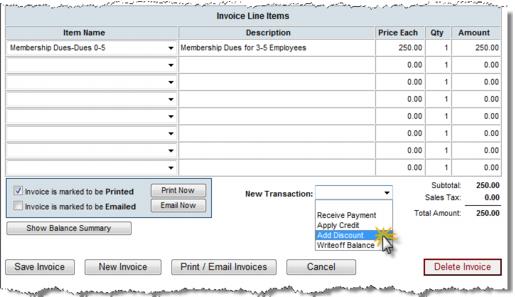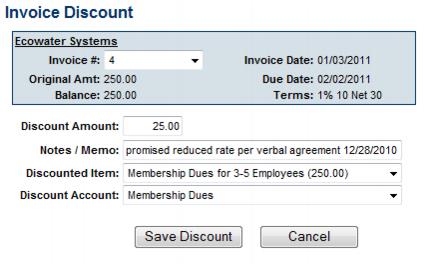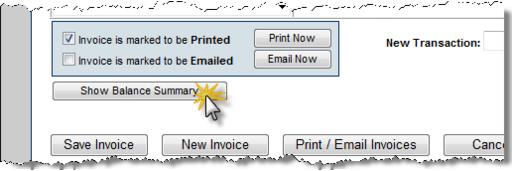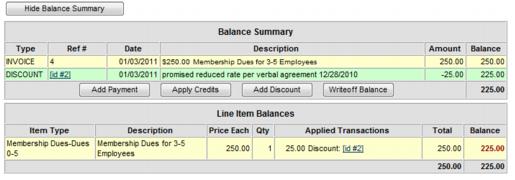Difference between revisions of "Invoice Discounts"
Jump to navigation
Jump to search
(Created page with "<div xmlns="http://www.w3.org/1999/xhtml"> <div style="text-align: left;">Table of Contents | ChamberMaster_Billing-Refunds|Prev...") |
m |
||
| Line 1: | Line 1: | ||
| − | + | There are two types of discounts within the ChamberMaster/MemberZone database. Event discounts and Invoice Discounts. | |
| − | + | ==Event Discounts== | |
| − | + | See [[Event Discounts]] | |
| − | + | ==Invoice Discounts== | |
| − | + | A discount may be applied to a particular invoice at the time of payment or prior to payment received. A discount is associated with a specific invoice and may only be removed by accessing the assigned invoice. In contrast, Credits do not have to be assigned to a particular invoice. | |
| − | + | ===Assign discount before payment is received=== | |
| − | + | #Click '''Billing''' in the left-hand menu. | |
| − | + | #Click the '''Invoices''' tab. | |
| − | + | #Locate the desired invoice where a discount should be applied. | |
| − | + | #Click the '''New Transaction''' drop-down arrow. | |
| − | + | #:[[File:New_Transaction_-_Add_Discount.jpg|framed|none|Assign Discount before payment is received]] | |
| − | + | #Click '''Add Discount'''. | |
| − | + | #Type the Discount Amount, Notes/Memo (if desired), and double-check the Discounted Item and Discount Account. | |
| − | + | #:[[File:Invoice Discount Screen.jpg|framed|none|Input discount amount]] | |
| − | + | #:If Transaction Classes have been created, a Class drop-down selection will appear on the screen. Select the desired Class for this transaction. | |
| − | + | #Click Save Discount. | |
| − | + | #Click Show Balance Summary to view the assignment of this discount. | |
| − | + | #:[[File:Show_Balance_Summary.jpg|framed|none|Show Balance Summary]] | |
| − | + | #:[[File:Discount Balance Summary.jpg|framed|none|Balance Summary displayed]] | |
| − | + | #This invoice will display the new amount when payment is received. At that time you may view the discount by clicking View Credits & Discounts. | |
| − | + | #:[[File:View Credits & Discounts.jpg|framed|none|View Credits & Discounts on the Payments tab]] | |
| − | + | ===Assign discount when payment is received=== | |
| − | + | ===Delete a discount=== | |
| − | |||
| − | |||
| − | |||
| − | |||
| − | |||
| − | |||
| − | |||
| − | |||
| − | |||
Revision as of 14:09, 2 September 2015
There are two types of discounts within the ChamberMaster/MemberZone database. Event discounts and Invoice Discounts.
Contents
Event Discounts
See Event Discounts
Invoice Discounts
A discount may be applied to a particular invoice at the time of payment or prior to payment received. A discount is associated with a specific invoice and may only be removed by accessing the assigned invoice. In contrast, Credits do not have to be assigned to a particular invoice.
Assign discount before payment is received
- Click Billing in the left-hand menu.
- Click the Invoices tab.
- Locate the desired invoice where a discount should be applied.
- Click the New Transaction drop-down arrow.
- Click Add Discount.
- Type the Discount Amount, Notes/Memo (if desired), and double-check the Discounted Item and Discount Account.
- If Transaction Classes have been created, a Class drop-down selection will appear on the screen. Select the desired Class for this transaction.
- Click Save Discount.
- Click Show Balance Summary to view the assignment of this discount.
- This invoice will display the new amount when payment is received. At that time you may view the discount by clicking View Credits & Discounts.