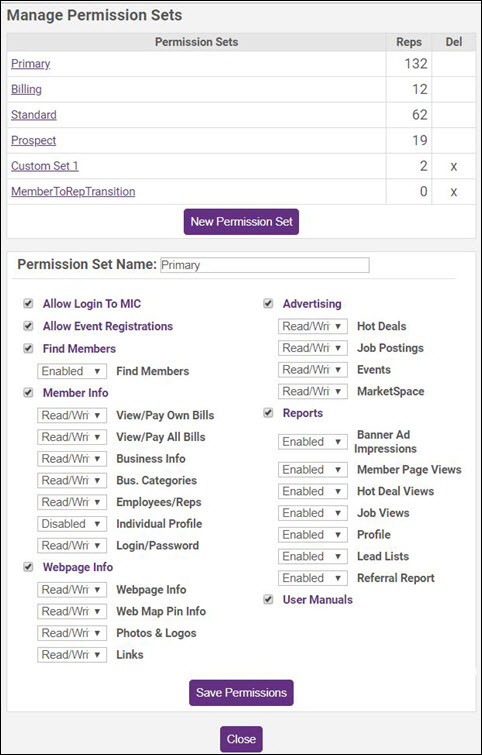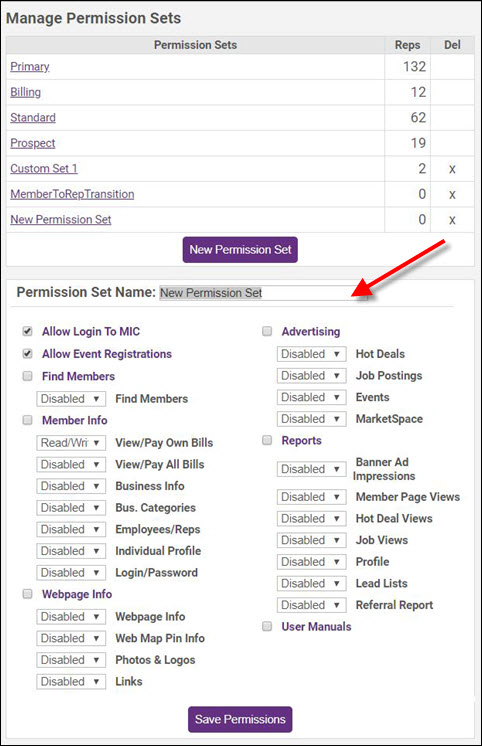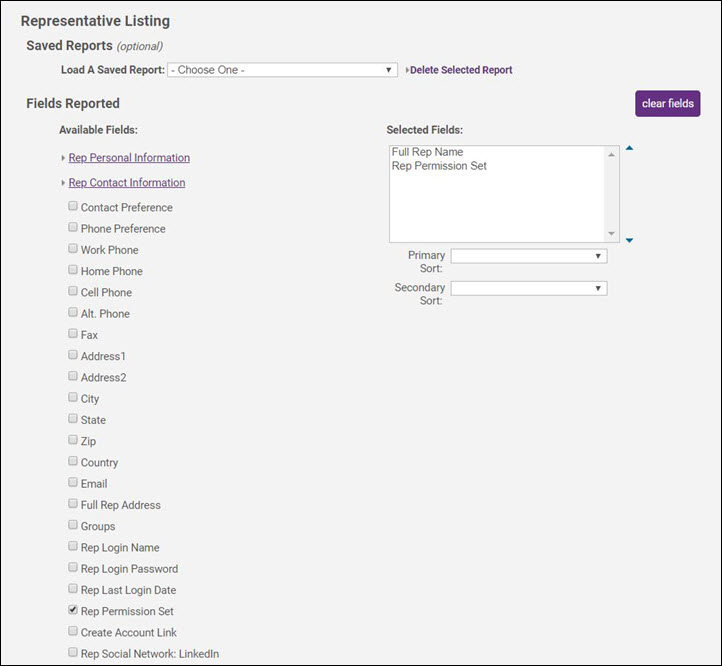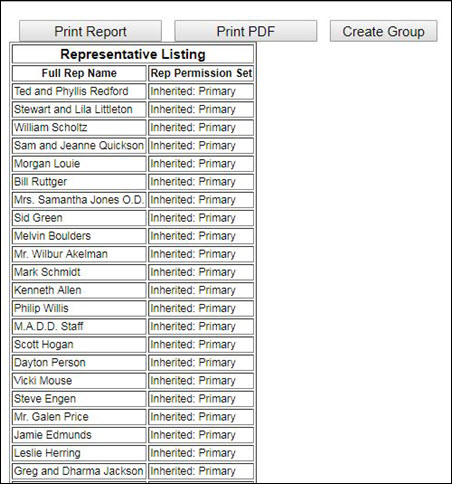Difference between revisions of "Managing Rep Permission Sets"
Cpetterson (talk | contribs) |
|||
| (3 intermediate revisions by the same user not shown) | |||
| Line 1: | Line 1: | ||
==Create a Permission Set== | ==Create a Permission Set== | ||
| − | + | #Click '''Setup''' in the left-hand menu. | |
| − | + | #Click '''Manage Permission Sets''' in the Member Options area. | |
| − | + | #:[[File:Manage Permissions Sets CP.JPG|center]] | |
| − | + | #Click '''New Permission Set'''. | |
| − | + | #Type the name of the new permission set in the '''Permission Set Name:''' field. | |
| − | + | #:[[File:New Permissions CP.JPG|center]] | |
| − | + | #Select desired permissions. Note: If individual items are enabled, make sure to also select the checkbox for the heading of that section. | |
| − | + | #Click '''Save Permissions'''. | |
| − | |||
| − | |||
| − | |||
'''Note: '''The maximum permissions available here are controlled under Setup->Member Login Area Options and Settings. | '''Note: '''The maximum permissions available here are controlled under Setup->Member Login Area Options and Settings. | ||
| Line 18: | Line 15: | ||
When deleting a custom permission set, the rights assigned to a rep will be reverted back to their inherited permissions. | When deleting a custom permission set, the rights assigned to a rep will be reverted back to their inherited permissions. | ||
| − | + | #Click '''Setup''' in the left-hand menu. | |
| + | #Click '''Manage Permission Sets''' in the '''Member Options''' area. | ||
| + | #Click the '''x''' at the end of the row of the desired permission set to be deleted. | ||
| + | #Click '''OK''' to the warning message. | ||
| − | + | The permission set is now deleted. | |
| − | |||
| − | |||
| − | |||
| − | |||
| − | |||
| − | |||
==Assign a Permission Set== | ==Assign a Permission Set== | ||
1. Click Members in the left-hand menu. | 1. Click Members in the left-hand menu. | ||
| Line 49: | Line 43: | ||
A list of the assigned permissions sets is available when running the custom rep report. | A list of the assigned permissions sets is available when running the custom rep report. | ||
| − | + | #Click '''Reports''' in the left-hand menu. | |
| − | + | #Type “custom” in the '''Report Finder''' search box. | |
| − | + | #Click '''Search'''. | |
| − | + | #Click the green arrow in the Reports window to the right of the '''Custom Representative Report'''. | |
| − | + | #In '''Report Fields''', click the '''Rep Personal Information''' link, and select '''Full Rep Name'''. | |
| − | + | #In the '''Report Fields''', click the '''Rep Contact Information''' link, and select '''Rep Permission Set'''. | |
| − | + | #:'''Note''': You may select any additional fields as needed. For Example: You may also wish to view when the rep last logged into the MIC. To do this, include '''Rep Last Login Date''' in your report fields. | |
| − | + | #:[[File:Custom Rep report CP.JPG|center]] | |
| − | + | #Continue following standard instructions for creating a custom report. | |
| − | + | #The report will display the assigned permission set. | |
| − | + | [[File:Permission List CP Results.JPG|center]] | |
| − | [[File: | ||
| − | |||
| − | |||
| − | |||
| − | |||
| − | |||
Revision as of 14:13, 23 March 2018
Contents
Create a Permission Set
- Click Setup in the left-hand menu.
- Click Manage Permission Sets in the Member Options area.
- Click New Permission Set.
- Type the name of the new permission set in the Permission Set Name: field.
- Select desired permissions. Note: If individual items are enabled, make sure to also select the checkbox for the heading of that section.
- Click Save Permissions.
Note: The maximum permissions available here are controlled under Setup->Member Login Area Options and Settings.
Delete a Permission Set
When deleting a custom permission set, the rights assigned to a rep will be reverted back to their inherited permissions.
- Click Setup in the left-hand menu.
- Click Manage Permission Sets in the Member Options area.
- Click the x at the end of the row of the desired permission set to be deleted.
- Click OK to the warning message.
The permission set is now deleted.
Assign a Permission Set
1. Click Members in the left-hand menu.
2. Select the desired member and click the Reps tab.
3. Select the desired rep.
4. Scroll to the bottom of the screen and open the “Login Permissions for …” area.
5. Click View and Manage Permissions.
6. Click OK to acknowledge that changes made to a permission set will apply to all reps assigned to that set and not just this individual rep
7. Make desired changes to the set or create and assign a new set to this individual.
8. Click Save.
Reporting on Assigned Permission Sets
A list of the assigned permissions sets is available when running the custom rep report.
- Click Reports in the left-hand menu.
- Type “custom” in the Report Finder search box.
- Click Search.
- Click the green arrow in the Reports window to the right of the Custom Representative Report.
- In Report Fields, click the Rep Personal Information link, and select Full Rep Name.
- In the Report Fields, click the Rep Contact Information link, and select Rep Permission Set.
- Note: You may select any additional fields as needed. For Example: You may also wish to view when the rep last logged into the MIC. To do this, include Rep Last Login Date in your report fields.
- Continue following standard instructions for creating a custom report.
- The report will display the assigned permission set.