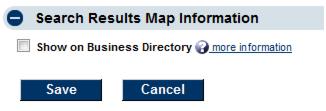Member Management-Edit Member Search Results Map Information
Revision as of 05:39, 26 March 2015 by SPederson (talk | contribs) (Created page with "<div xmlns="http://www.w3.org/1999/xhtml"> <div style="text-align: left;">Table of Contents | Member_Management-Edit_Member_Public_P...")
Manage Members’ Online Listing : Edit Member Search Results Map Information
Edit Member Search Results Map Information
Google Maps are integrated into the online directory and will automatically display a map pin at the location of your identified address. This location, the description on the map pin, and whether the pin even displays may be modified.
Turn off the display of the map pin
1. |
On the Web tab, click to deselect the check mark in front of Show on Business Directory. |
Figure 3-7 Turn off Search Results Map pin display
2. |
Click Save. |
Modify the pin location of the map pin
1. |
On the Web tab, click Manually Set Coordinates and enter appropriate GPS coordinates or manually drag the map pin to the desired location. |
2. |
Click Save. |
Modify what displays on the map pin
1. |
On the Web tab, click Custom from the Addressed displayed on map pin drop-down list. |
2. |
Type the newly desired address information. |
3. |
Click Save. |
Select Point of Interest Category assignments
If using MyChamberApp, members could select an appropriate categories for their business. This will determine the category where they will display and override the assignment given to their QuickLink or Business Category. See Point of Interest Categories
1. |
On the Web tab, select the desired Point of Internet Category and Point of Interest Sub-Category. |
2. |
Click Save. |