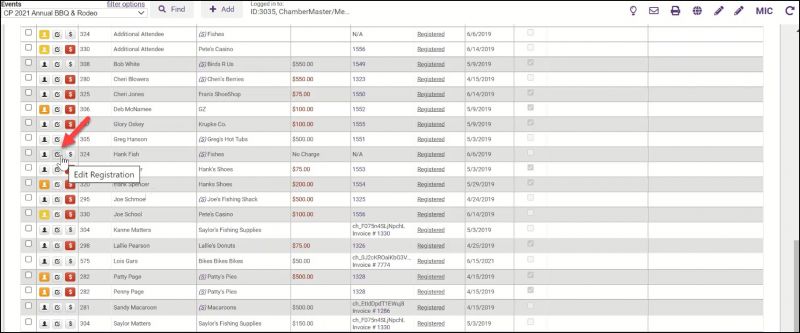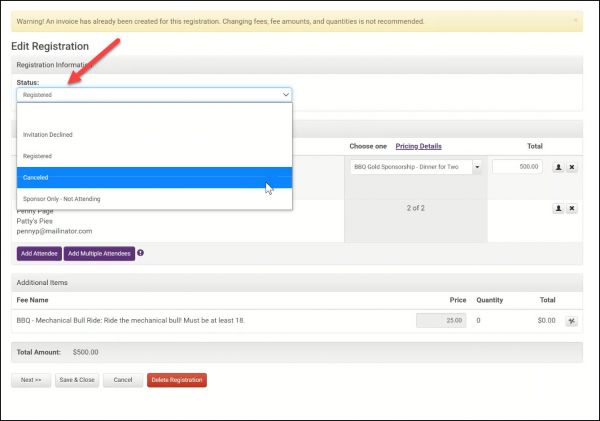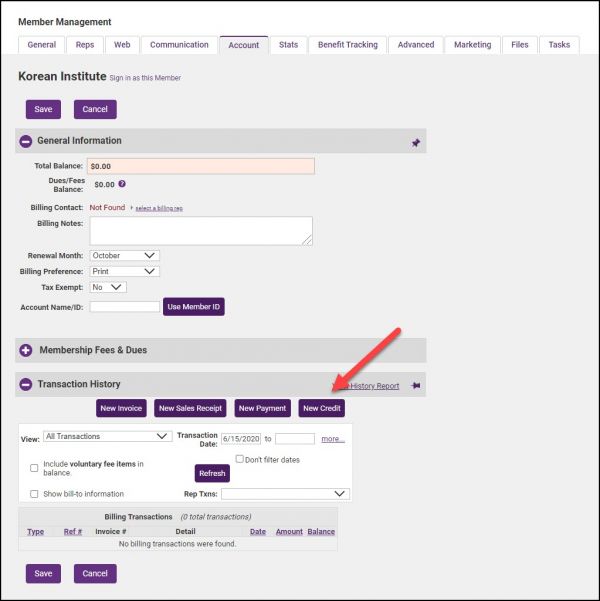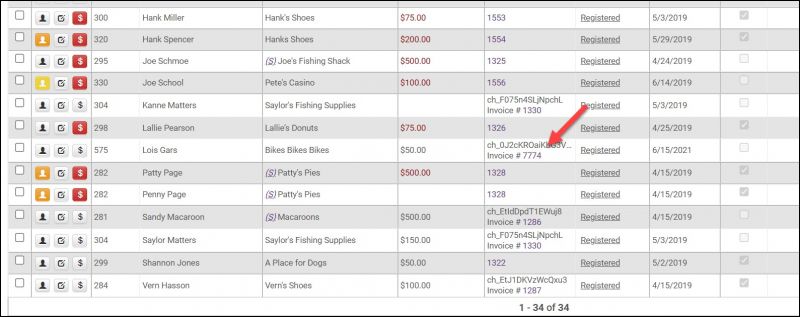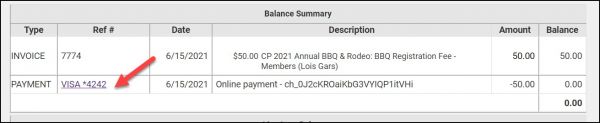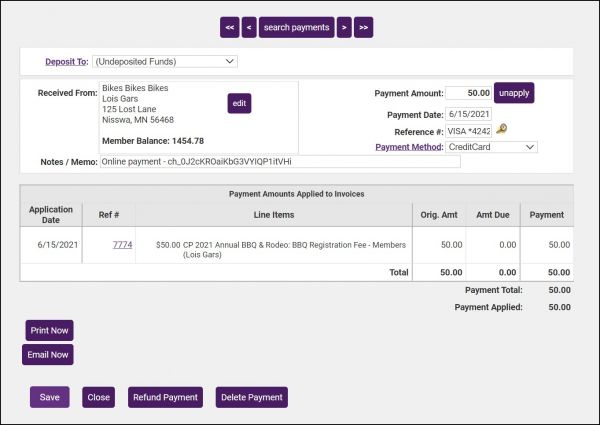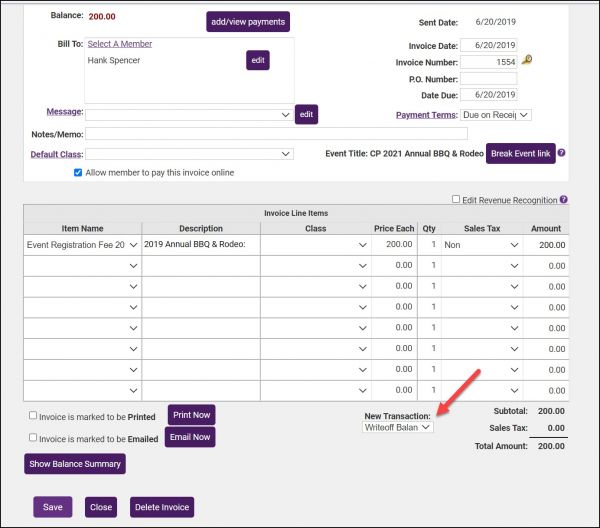Difference between revisions of "Cancelling an Event Registration"
Jump to navigation
Jump to search
Cpetterson (talk | contribs) |
|||
| (4 intermediate revisions by 2 users not shown) | |||
| Line 10: | Line 10: | ||
==Cancel the Registration== | ==Cancel the Registration== | ||
| − | + | #Go to '''Events ➝ Guest List'''. | |
| − | + | #Locate the registration that needs to be cancelled. | |
| − | : | + | #:[[File:Concel registration 2021.jpg|800px|center]] |
| − | + | #Click on the '''Edit Registration''' icon. | |
| − | + | #:[[File:Cancel registration 2021.jpg|600px|center]] | |
| − | + | #Select '''Canceled''' from the '''Status''' list. | |
| − | + | #Click '''Save & Close'''. | |
| − | |||
| − | |||
| − | |||
| − | |||
| − | |||
| − | |||
| − | |||
| − | |||
| − | |||
| − | |||
| − | |||
==Writeoff, Refund, or Credit the Registrant (If Needed)== | ==Writeoff, Refund, or Credit the Registrant (If Needed)== | ||
| Line 39: | Line 28: | ||
====Option 1: Issue a Credit on the Member’s account to be used later==== | ====Option 1: Issue a Credit on the Member’s account to be used later==== | ||
| − | + | Go to '''Members ➝ Account ➝ Transaction History ➝ New Credit.''' | |
| − | |||
| − | |||
| − | |||
| − | : | + | [[File:New Credit 2021.jpg|600px|center]] |
| + | See '''[[Create_a_New_Credit|Create a New Credit]]''' for further details. | ||
====Option 2: Refund the money to the registrant==== | ====Option 2: Refund the money to the registrant==== | ||
| Line 55: | Line 42: | ||
| − | + | #Go to '''Events''' ➝ '''Guest List''' tab. | |
| − | + | #:[[File:Reference number 2021.jpg|800px|center]] | |
| − | + | #Click on the invoice '''Reference''' number in the '''Reference''' column. | |
| − | + | #:[[File:Balance summary 2021.jpg|600px|center]] | |
| − | + | #If needed, click the Show Balance Summary button. In the '''Balance Summary''' section, click the payment '''Ref #''' | |
| − | + | #Click '''Refund Payment'''. See '''[[Managing_Refunds|Manage Refunds]]''' for further instructions on issuing the refund. | |
| − | + | #:[[File:Refund payment 2021.jpg|600px|center]] | |
| − | |||
| − | |||
| − | |||
| − | |||
| − | |||
| − | |||
| − | |||
| − | |||
| − | |||
| − | |||
| − | |||
| − | |||
| − | |||
| − | |||
| − | |||
| − | |||
| − | |||
| − | |||
| − | |||
| − | |||
| − | |||
| − | |||
| − | |||
| − | |||
| − | |||
===Scenario 2: An invoice has been created but is unpaid=== | ===Scenario 2: An invoice has been created but is unpaid=== | ||
| − | ==== | + | ====Write-off the invoice==== |
| − | + | #Go to '''Events ➝ Guest List'''. | |
| − | + | #:[[File:Writeoff event reg 2021.jpg|800px|center]] | |
| − | + | #Click on the invoice '''reference number'''. | |
| − | + | #Below the Invoice Line Items click on the '''New Transaction''' dropdown. | |
| − | + | #:[[File:New transaction 2021.jpg|600px|center]] | |
| − | + | #Select '''Writeoff Balance'''. See [[Process_a_Write-off|Process a Write-off]] for further instructions. | |
| − | |||
| − | |||
| − | |||
| − | |||
| − | |||
| − | |||
| − | |||
| − | |||
| − | |||
| − | |||
| − | |||
| − | |||
| − | |||
| − | |||
Latest revision as of 13:59, 15 June 2021
If someone has registered for an event, but chosen the wrong fee item and has already paid or been invoiced, complete these steps to cancel the registration so you can create a new one with the correct fee item.
| Note: If the registrant has not paid or been invoiced, simply edit the registration by clicking the Edit Registration icon and change the fee item. See Figure 1 below. |
Cancel the Registration
- Go to Events ➝ Guest List.
- Locate the registration that needs to be cancelled.
- Click on the Edit Registration icon.
- Select Canceled from the Status list.
- Click Save & Close.
Writeoff, Refund, or Credit the Registrant (If Needed)
| Note: If there is a Reference number located on the Guest List, a transaction has been created. |
Scenario 1: An invoice has been created and paid
Option 1: Issue a Credit on the Member’s account to be used later
Go to Members ➝ Account ➝ Transaction History ➝ New Credit.
See Create a New Credit for further details.
Option 2: Refund the money to the registrant
| Note: If Sales Receipts were created the refund process will require a negative sales receipt to be manually created through the Members ➝Account➝ Transaction History➝ New Sales Receipt location. |
- Go to Events ➝ Guest List tab.
- Click on the invoice Reference number in the Reference column.
- If needed, click the Show Balance Summary button. In the Balance Summary section, click the payment Ref #
- Click Refund Payment. See Manage Refunds for further instructions on issuing the refund.
Scenario 2: An invoice has been created but is unpaid
Write-off the invoice
- Go to Events ➝ Guest List.
- Click on the invoice reference number.
- Below the Invoice Line Items click on the New Transaction dropdown.
- Select Writeoff Balance. See Process a Write-off for further instructions.