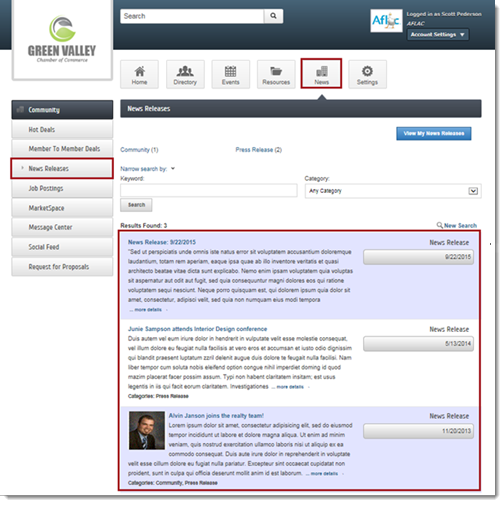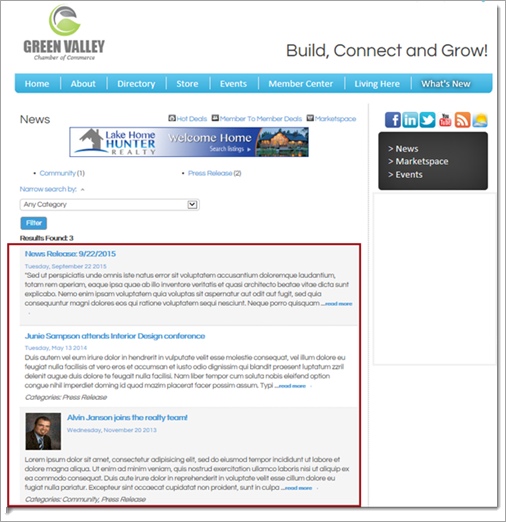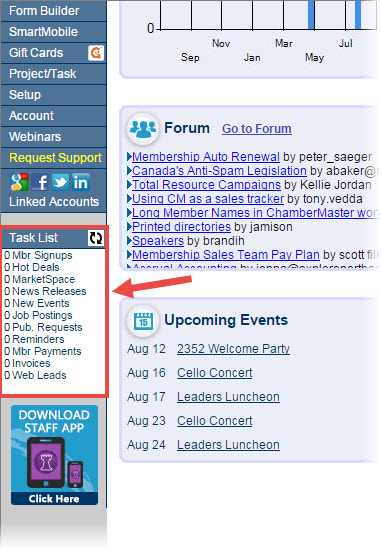Difference between revisions of "News Releases"
| Line 47: | Line 47: | ||
2. On the left-hand menu, click '''News Releases''' | 2. On the left-hand menu, click '''News Releases''' | ||
| − | 3. Click the ''' | + | 3. Click the '''Add a News Release''' button |
| + | |||
| + | 4. In the '''Create a News Release Article''' dialog box, enter a title for your News Release as well as a Start Date and End Date. These are the dates that your News Release will be published. | ||
'''Note: '''If you are submitting a general news release as an association to your members, skip Step 4. | '''Note: '''If you are submitting a general news release as an association to your members, skip Step 4. | ||
| − | + | 5. If this News Release is being submitted for a particular member, select them by clicking the '''Member: select a member''' link. Then select their name from the "Member Look-up" dialog box and click '''Continue'''. | |
Revision as of 14:41, 31 December 2015
Contents
Overview
The News Release feature is a great way to publish press releases, event summaries, and business news to your website and/or Member Information Center. Your members can submit a News Release for your approval through the Member Information Center, or you can create a News Release on their behalf from your Dashboard.
Once you set a News Release to "Approved", it will be live in the News Releases section of the MIC...
or the News section of your website.
Instructions for Members: Submitting a News Release
- Member logs into the Member Information Center.
- Select News Releases from the left side menu.
- Click Add News Release.
- Complete the on-screen form and click Submit for Approval.
- Click Back to List at the bottom of the screen.
Figure: Submitting a News Release in the MIC
Instructions for Staff: Approving a News Release
- Login to your Dashboard.
- Below the left-hand menu, click the Task List item titled News Releases. The pending News Release items will be shown.
- Click the title of the News Release so that you can make any changes needed (such as editing the content, setting publish start and end date, assigning a category).
- When ready, change the status from Pending to Approved and click Save. Once the status is Approved, then the release will show on your site beginning on the Publish Start Date.
Figure: The Task List
Instructions for Staff: Creating a News Release
1. Log in to your Dashboard at http://chamberlogin.com or http://app.memberzone.com
2. On the left-hand menu, click News Releases
3. Click the Add a News Release button
4. In the Create a News Release Article dialog box, enter a title for your News Release as well as a Start Date and End Date. These are the dates that your News Release will be published.
Note: If you are submitting a general news release as an association to your members, skip Step 4.
5. If this News Release is being submitted for a particular member, select them by clicking the Member: select a member link. Then select their name from the "Member Look-up" dialog box and click Continue.