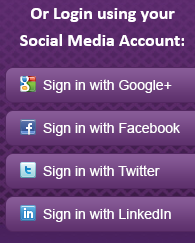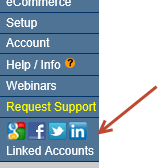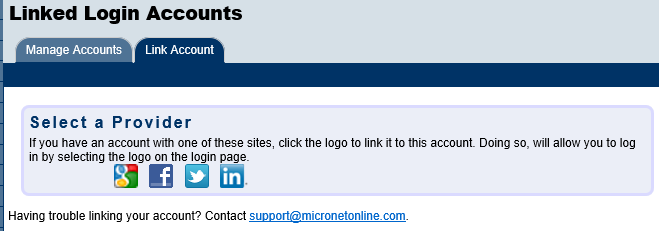Login with your social media account
(Redirected from Getting Started-Login with Social Media accounts)
Jump to navigation
Jump to search
How to connect your account
1. |
Access the login page. |
2. |
Click the appropriate social media icon on the right hand side of the login page. |
3. |
Enter the account information for the account you wish to sync. |
4. |
Going forward, you need only click the social icon on the login page and enter your social network ID in order to access the software. One less password to remember! |
To manage or unlink your account
1. |
Login to GrowthZone/ChamberMaster. |
2. |
Click the Linked Accounts module in the left-hand menu. |
3. |
If any accounts are currently linked, you may click Unlink on the Manage Accounts tab to remove the synch. |
4. |
If you wish to link another account, click the Link Account tab, and click the desired social media icon. |
Notes:
Multiple IDs from a single provider may not be synched with the same login. i.e. Two facebook accounts may not be synched to one GrowthZone/ChamberMaster login. |
Multiple providers may be linked to the same login. i.e. Facebook, Twitter, and LinkedIn may all be linked to a single GrowthZone/ChamberMaster login. |