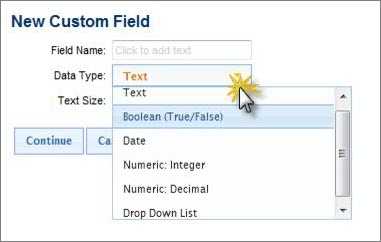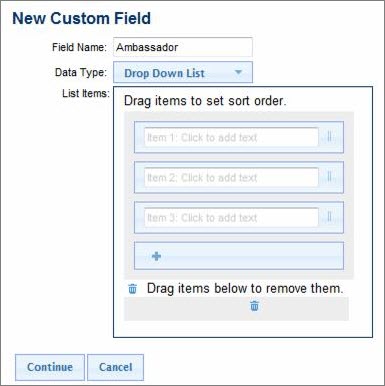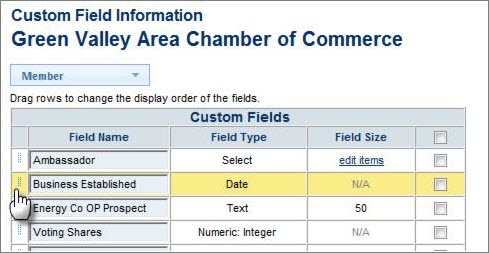Difference between revisions of "Add Custom Fields for a Rep"
Jump to navigation
Jump to search
(Created page with "Custom Fields are designed to give ultimate flexibility in managing your data. When adding a custom field, you will create a database field that is available across all repres...") |
|||
| (13 intermediate revisions by the same user not shown) | |||
| Line 1: | Line 1: | ||
| + | __NOTOC__ | ||
| + | ==What Are Custom Fields?== | ||
Custom Fields are designed to give ultimate flexibility in managing your data. When adding a custom field, you will create a database field that is available across all representative records for tracking additional desired information. | Custom Fields are designed to give ultimate flexibility in managing your data. When adding a custom field, you will create a database field that is available across all representative records for tracking additional desired information. | ||
| − | |||
| − | |||
| − | |||
| − | |||
| − | |||
| − | Additional custom fields may also be created to use on the member record, event registrations and within your groups. | + | ==Where Are Custom Fields Used?== |
| − | + | *On a rep's record located in '''Members''' > '''Reps''' > '''Custom Fields''' | |
| − | Add a | + | *In custom reports |
| − | + | *The data file download from a custom report | |
| − | + | *When filtering records in the Members module | |
| − | On the Reps tab, click Add/Edit Custom Fields in the Custom Fields area | + | |
| − | + | ==Custom Field Types== | |
| − | + | *'''Text:''' Displays a field where text can be entered. Maximum size: 8000 characters | |
| − | Click Add a Field. | + | *'''Boolean (True/False)''': Displays a check box that can be selected or cleared. |
| − | + | *'''Date/Time:''' Displays a field where a date can be entered in many formats (9-7-06, 9-7-06, Sep 7 2006, Sep 7 06 or 9/7/06) but once saved, will always display in the following format: 09/07/2006 | |
| − | + | *'''Number-Integer:''' Displays a field where whole numbers may be entered. Maximum size: 10 whole numbers | |
| − | + | *'''Number-Decimal:''' Displays a field where numbers with up to 2 decimal values may be entered. Maximum size: 14 whole numbers, 2 decimal values | |
| − | Type desired field name (maximum characters: 128) | + | *'''Drop Down List:''' Displays your designated list of options that may be selected. |
| − | + | *Additional custom fields may also be created to use on the member record, event registrations and within your groups. | |
| − | + | ||
| − | Click the Data Type | + | ==Add a Custom Field== |
| − | + | #On the '''Reps''' tab, click '''Add/Edit Custom Fields''' in the "Custom Fields" area | |
| − | + | #Click '''Add a Field'''. | |
| − | Click the desired data type. | + | #:[[File:customfield1.jpg]] |
| − | + | #Type desired field name (maximum characters: 128) | |
| − | + | #Click the Data Type dropdown list. | |
| − | If the selected data type is Text, type the desired Text Size. | + | #Click the desired data type. |
| − | + | #*If the selected data type is Text, type the desired Text Size. | |
| − | + | #*If the selected data type is Drop Down List, enter the desired list of items. | |
| − | If the selected data type is Drop Down List, enter the desired list of items. | + | #:[[File:customfield2.jpg]] |
| − | + | #Click '''Continue'''. | |
| − | + | #Click '''Save & Exit'''. | |
| − | + | ||
| − | Click Continue. | + | ==Remove a Custom Field== |
| − | + | #On the '''Reps''' tab, click '''Add/Edit Custom Fields''' in the "Custom Fields" area. | |
| − | + | #Click to select the check box at the end of the row of the '''Field Name''' that you wish to remove. | |
| − | Click Save & Exit. | + | #Click '''Remove Selected Fields'''. |
| − | Remove a | + | #Click '''Save & Exit'''. |
| − | + | ||
| − | + | :'''Note:''' All data in the custom field will be deleted. | |
| − | On the Reps tab, click Add/Edit Custom Fields in the Custom Fields area. | + | |
| − | + | ==Rename a Custom Field== | |
| − | + | #On the '''Reps''' tab, click '''Add/Edit Custom Fields''' in the "Custom Fields" area. | |
| − | Click to select the check box at the end of the row of the Field Name that you wish to remove. | + | #Click in the text of the Field Name. |
| − | + | #Make the desired field name change. | |
| − | + | #Click '''Save & Exit'''. | |
| − | Click Remove Selected Fields. | + | |
| − | + | ==Change the Sort Order for Custom Field Display== | |
| − | + | #On the '''Reps''' tab, click '''Add/Edit Custom Fields''' in the "Custom Fields" area. | |
| − | Click Save & Exit. | + | #Click and drag the field to the desired location. |
| − | Note: All data in the custom field will be deleted. | + | #:[[File:customfield3.jpg]] |
| − | + | #Click '''Save & Exit'''. | |
| − | Rename a | ||
| − | |||
| − | |||
| − | On the Reps tab, click Add/Edit Custom Fields in the Custom Fields area. | ||
| − | |||
| − | |||
| − | Click in the text of the Field Name. | ||
| − | |||
| − | |||
| − | Make the desired field name change. | ||
| − | |||
| − | |||
| − | Click Save & Exit. | ||
| − | Change the | ||
| − | |||
| − | |||
| − | On the Reps tab, click Add/Edit Custom Fields in the Custom Fields area. | ||
| − | |||
| − | |||
| − | Click and drag the field to the desired location. | ||
| − | |||
| − | |||
| − | |||
| − | Click Save & Exit. | ||
Latest revision as of 21:43, 7 August 2015
What Are Custom Fields?
Custom Fields are designed to give ultimate flexibility in managing your data. When adding a custom field, you will create a database field that is available across all representative records for tracking additional desired information.
Where Are Custom Fields Used?
- On a rep's record located in Members > Reps > Custom Fields
- In custom reports
- The data file download from a custom report
- When filtering records in the Members module
Custom Field Types
- Text: Displays a field where text can be entered. Maximum size: 8000 characters
- Boolean (True/False): Displays a check box that can be selected or cleared.
- Date/Time: Displays a field where a date can be entered in many formats (9-7-06, 9-7-06, Sep 7 2006, Sep 7 06 or 9/7/06) but once saved, will always display in the following format: 09/07/2006
- Number-Integer: Displays a field where whole numbers may be entered. Maximum size: 10 whole numbers
- Number-Decimal: Displays a field where numbers with up to 2 decimal values may be entered. Maximum size: 14 whole numbers, 2 decimal values
- Drop Down List: Displays your designated list of options that may be selected.
- Additional custom fields may also be created to use on the member record, event registrations and within your groups.
Add a Custom Field
- On the Reps tab, click Add/Edit Custom Fields in the "Custom Fields" area
- Click Add a Field.
- Type desired field name (maximum characters: 128)
- Click the Data Type dropdown list.
- Click the desired data type.
- If the selected data type is Text, type the desired Text Size.
- If the selected data type is Drop Down List, enter the desired list of items.
- Click Continue.
- Click Save & Exit.
Remove a Custom Field
- On the Reps tab, click Add/Edit Custom Fields in the "Custom Fields" area.
- Click to select the check box at the end of the row of the Field Name that you wish to remove.
- Click Remove Selected Fields.
- Click Save & Exit.
- Note: All data in the custom field will be deleted.
Rename a Custom Field
- On the Reps tab, click Add/Edit Custom Fields in the "Custom Fields" area.
- Click in the text of the Field Name.
- Make the desired field name change.
- Click Save & Exit.