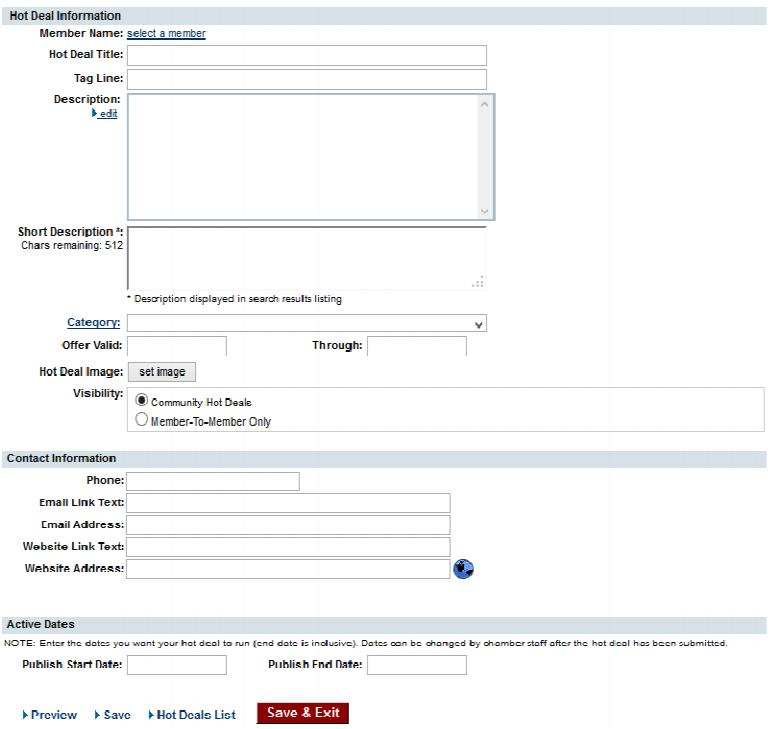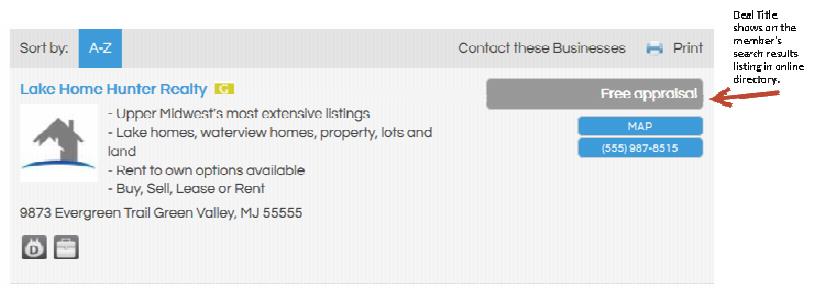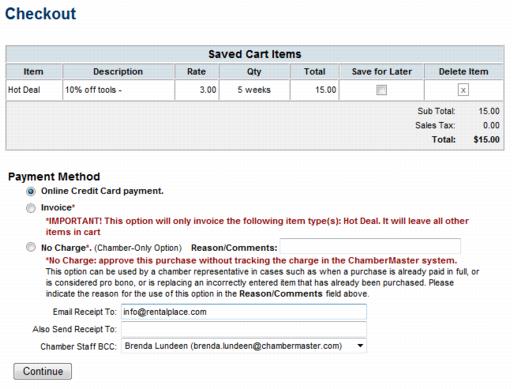Add a Hot Deal or Member-to-Member Deal
Revision as of 01:20, 26 March 2015 by SPederson (talk | contribs) (Created page with "<div xmlns="http://www.w3.org/1999/xhtml"> <div style="text-align: left;">Table of Contents | Hot_Deals_M2M_and_Job_Pos...")
Create and edit Hot Deals/Member-to-Member Deals : Add a Hot Deal or Member-to-Member Deal
Add a Hot Deal or Member-to-Member Deal
1. |
Click Members in the left-hand menu. |
2. |
Select the desired member. |
3. |
On the Advanced Options tab, click New Hot Deal in the Hot Deals area. |
Access all Hot Deals/Member-to-Member Deals by clicking Advertising in the left-hand menu.
4. |
Complete the fields in the Add a New Hot Deal screen. |
Figure 8-3 Add a New Hot Deal
Tips on completing the Hot Deals screen
The Hot Deal Title is what displays for the consumer on the public website; get their attention with this phrase. The title also shows as a highlight in the online directory search results with v3 public modules. See figure below. |
Figure – Sample online directory search results for member, Lake Home Hunter Realty, who has a Hot deal posted
The Tagline text appears on the Hot Deal Listing page in the highlighted box – a quick phrase to grab their attention. (v3 public modules only) |
Search Description text appears in the search results as teaser text. If no Search Description is filled in, the Search Results Summary information from the Members->Web tab will automatically populate this area. (v3 public modules only) |
Figure – Sample Hot Deal posting in the Hot Deals list
To enter the Description, click the edit button in order to create your text with options to bold, underline, select colors, add graphics, and insert links. |
The Categories displayed here are the categories that this member belongs to. Assign categories under Members->Advanced Options and setup new categories under Setup->Define Business Categories. |
Deals are either Community Hot Deals or Member to Member (M2M) deals. M2M deals display on the website under a different URL than Community Hot Deals. M2M deals are only available with Plus edition and SEO integration. |
Publish Start and End Dates determine when the coupon will display on the public website. Dates may be modified by staff later if no charges are applied to this deal. Charges are setup under Settings->Hot Deal Settings. |
5. |
If this Deal is setup for no charge, click Save & Exit; your Deal is automatically approved. If no charges are applied to this deal, then staff may edit dates after the deal has been saved. Charges are setup under Setup>Hot Deal Settings. |
6. |
If there is a charge for Hot Deals, click Purchase to continue to the checkout screen. |
Figure 8-4 Hot Deals Checkout
Tips on the Hot Deal Checkout screen
Click "Save for Later" to keep the deal in the cart to complete the transaction at a later time. The deal will not go live on the website until the transaction has been completed. |
The Invoice option is available on the Checkout screen after selecting “Enable invoicing as payment option for Hot Deal purchases.” Under Setup->Hot Deal Settings. |