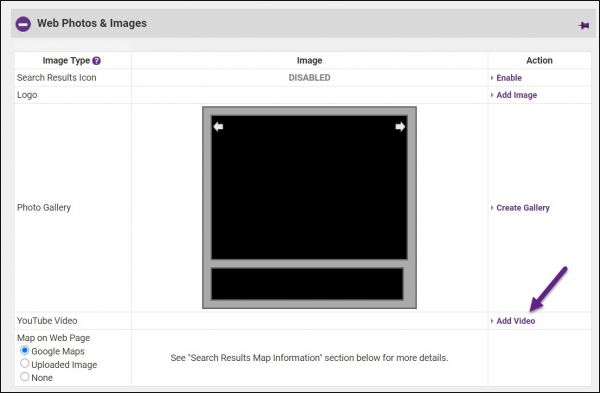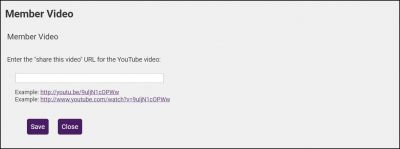Difference between revisions of "Add a YouTube Video"
Jump to navigation
Jump to search
Cpetterson (talk | contribs) |
|||
| Line 1: | Line 1: | ||
| − | If a member has been upgraded to Enhanced then a YouTube video may be added to their Member Information Page | + | If a member has been upgraded to Enhanced then a YouTube video may be added to their Member Information Page. |
| − | + | #On the member's '''Web''' tab, expand the '''Web Photos & Images''' section if needed. | |
| − | + | #:[[File:Add video 2021.jpg|600px|center]] | |
| − | + | #Click the '''Add video''' link in the '''YouTube Video''' section. | |
| − | + | #:[[File:Member video 2021.jpg|400px|center]] | |
| − | + | #Enter the url to the YouTube video. | |
| − | + | #Click '''Save'''. | |
| − | + | #Click '''Close'''. | |
| + | #Save the '''Web''' tab. | ||
Latest revision as of 18:45, 13 April 2021
If a member has been upgraded to Enhanced then a YouTube video may be added to their Member Information Page.
- On the member's Web tab, expand the Web Photos & Images section if needed.
- Click the Add video link in the YouTube Video section.
- Enter the url to the YouTube video.
- Click Save.
- Click Close.
- Save the Web tab.