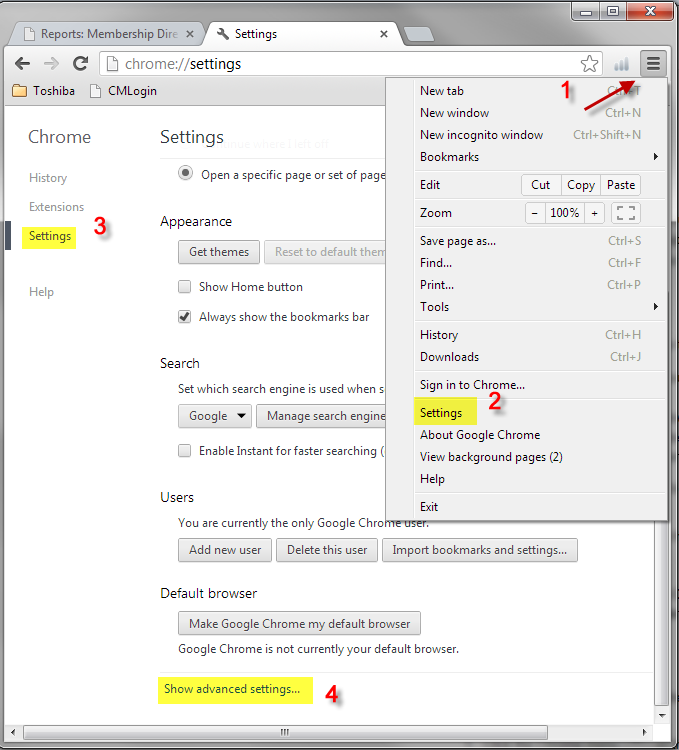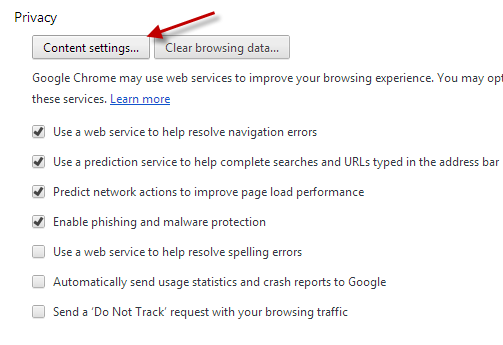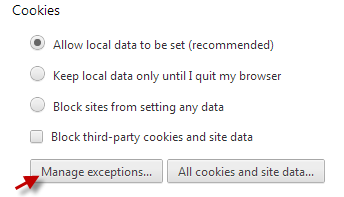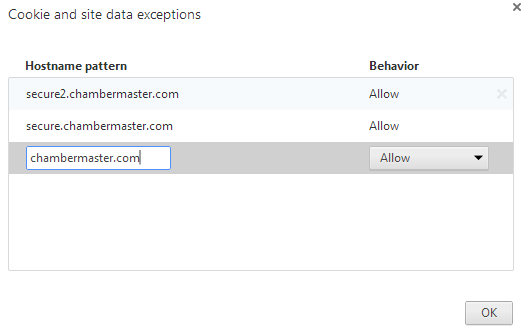Difference between revisions of "Allow Cookies in Google Chrome"
Jump to navigation
Jump to search
(Created page with "<div xmlns="http://www.w3.org/1999/xhtml"> <div style="text-align: left;">Table of Contents | Getting_Started-Google_Chrome_Browser_Se...") |
m (SPederson moved page Getting Started-Allow cookies 3 to Allow Cookies in Google Chrome) |
(No difference)
| |
Revision as of 16:30, 24 August 2015
Configuring your computer : Google Chrome Browser Settings : Allow cookies
Allow cookies
2. |
Select Settings. |
3. |
Click Show advanced settings. |
4. |
In the "Privacy" section, click the Content settings button. |
5. |
In the "Cookies" section, click Manage exceptions. |
6. |
Click in to “Add a new hostname pattern” and type secure.chambermaster.com, make sure Behavior is set on Allow and press Enter. * Memberzone customers see below |
7. |
Click in to “Add a new hostname pattern” and type secure2.chambermaster.com, make sure Behavior is set on Allow and press Enter. |
8. |
Click in to “Add a new hostname pattern” and type chambermaster.com, make sure Behavior is set on Allow and click OK. |
9. |
Click in to “Add a new hostname pattern” and type chamberlogin.com, make sure Behavior is set on Allow and press Enter. |
10. |
Click in to “Add a new hostname pattern” and type chamberlogin.com, make sure Behavior is set on Allow and press Enter. |
11. |
Click OK again. |
*Memberzone Customers:
Please allow cookies on the following sites instead of the four Chambermaster sites in steps 6-10 above: