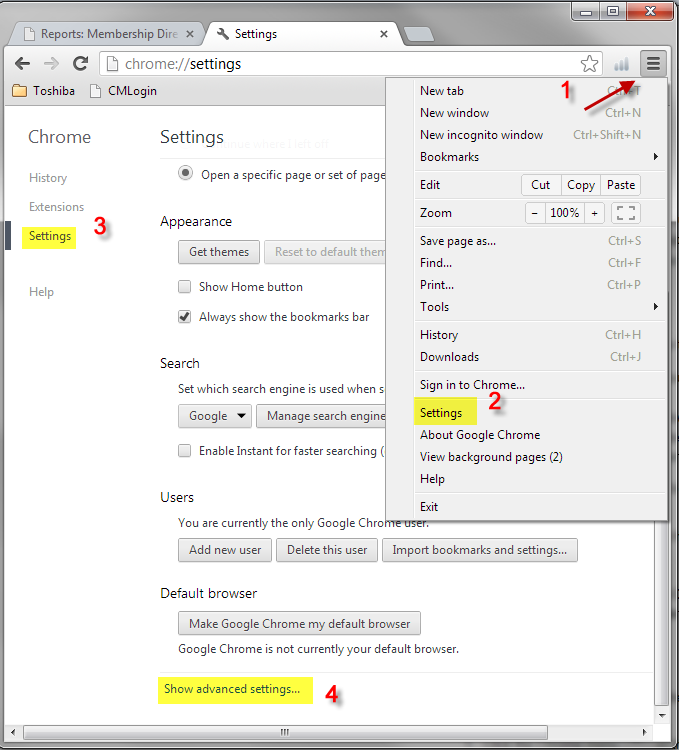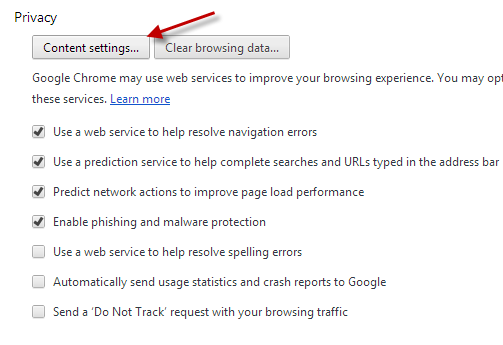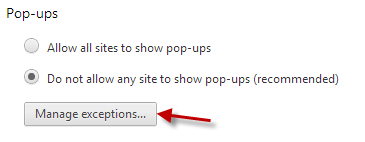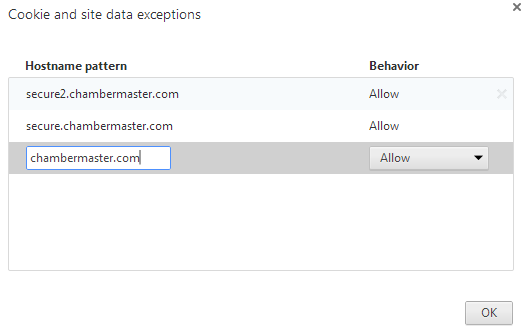Difference between revisions of "Allow Popups in Google Chrome"
Jump to navigation
Jump to search
(Created page with "<div xmlns="http://www.w3.org/1999/xhtml"> <div style="text-align: left;">Table of Contents | Previous | G...") |
|||
| Line 1: | Line 1: | ||
| − | + | <div style="color: #5F497A; font-family: Cambria; font-size: 11pt; font-weight: bold; margin-left: 18pt;"><span id="wwpID0E0UJ0HA">To allow pop-ups with Google Chrome</span></div> | |
| − | |||
| − | |||
| − | |||
| − | |||
| − | |||
| − | |||
<div style="margin-left: 22.5pt;margin-bottom: 12pt;"> | <div style="margin-left: 22.5pt;margin-bottom: 12pt;"> | ||
<table border="0" cellspacing="0" cellpadding="0" width="99%" summary=""> | <table border="0" cellspacing="0" cellpadding="0" width="99%" summary=""> | ||
| Line 99: | Line 93: | ||
</tr> | </tr> | ||
</table> | </table> | ||
| − | + | > | |
| − | |||
Revision as of 16:38, 24 August 2015
To allow pop-ups with Google Chrome
2. |
Select Settings. |
3. |
Click Show advanced settings. |
4. |
in the "Privacy" section, click the Content settings button. |
5. |
In the "Pop-ups" section, click Manage exceptions. |
6. |
Click in to “Add a new hostname pattern” and type secure.chambermaster.com, make sure Behavior is set on Allow and press Enter. *Memberzone customers see note below. |
7. |
Click in to “Add a new hostname pattern” and type secure2.chambermaster.com, make sure Behavior is set on Allow and press Enter. |
8. |
Click in to “Add a new hostname pattern” and type chambermaster.com, make sure Behavior is set on Allow and click OK. |
9. |
Click OK again. |
*Memberzone Customers:
Please allow cookies on the following sites instead of the three Chambermaster sites in steps 6-8 above: