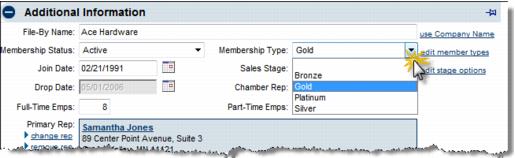Difference between revisions of "Assign Membership Type to a member"
Jump to navigation
Jump to search
(Created page with "<div xmlns="http://www.w3.org/1999/xhtml"> <div style="text-align: left;">Table of Contents | Previous | How_are_...") |
m (Redirected page to Membership Types) |
||
| (One intermediate revision by one other user not shown) | |||
| Line 1: | Line 1: | ||
| − | + | #REDIRECT [[Membership_Types]] | |
| − | + | ||
| − | + | __NOINDEX__ | |
| − | + | ||
| − | + | :<h3><span style="color: #808080">Assign Membership Type to a member</span></h3> | |
| − | + | ||
| − | + | :Membership Type may also be assigned when a new member is created. This selection is available on the second step of the four in creating a new member. | |
| − | + | ||
| − | + | ||
| − | + | ::1. Click '''Members''' in the left-hand menu. | |
| − | + | ||
| − | + | ||
| − | + | ::2. Select the desired member from the drop-down menu. | |
| − | + | ||
| − | + | ||
| − | + | ::3. On the '''General''' tab, click the '''Membership Type''' arrow in the '''Additional Information''' area to select the desired Membership Type. | |
| − | + | ||
| − | + | ||
| − | + | :[[Image:Assign_Membership_Type_to_a_member-AdminTasks.1.23.1.jpg]] | |
| − | + | ||
| − | + | ||
| − | + | :Figure 2-2a Assigning Membership Type to your member | |
| − | |||
| − | |||
| − | |||
| − | |||
| − | |||
| − | |||
| − | |||
| − | |||
| − | |||
| − | |||
| − | |||
| − | |||
| − | |||
| − | |||
| − | |||
| − | |||
| − | |||
| − | |||
| − | |||
| − | |||
Latest revision as of 15:08, 17 May 2016
Redirect to:
Assign Membership Type to a member
- Membership Type may also be assigned when a new member is created. This selection is available on the second step of the four in creating a new member.
- 1. Click Members in the left-hand menu.
- 2. Select the desired member from the drop-down menu.
- 3. On the General tab, click the Membership Type arrow in the Additional Information area to select the desired Membership Type.
- Figure 2-2a Assigning Membership Type to your member