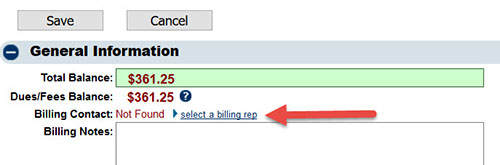Difference between revisions of "Editing a Member's Billing Contact"
(Created page with "<div xmlns="http://www.w3.org/1999/xhtml"> <div style="text-align: left;">Table of Contents | Member_Management-Edit_Renewal_Month|P...") |
|||
| (8 intermediate revisions by 2 users not shown) | |||
| Line 1: | Line 1: | ||
| − | + | '''Note:''' The Billing Rep (or Contact) is the individual that will receive invoices and receipts by default. The address on the Reps tab for this individual is the address that the bill will be sent to by default. | |
| − | + | ||
| − | + | ==If No Rep is Currently Selected== | |
| − | + | 1. On the Account tab, click '''select a billing rep''' in the '''General Information area. | |
| − | + | ||
| − | + | 2. Click the desired rep name in the '''Select a member representative''' list box and then click '''Continue'''. | |
| − | + | ||
| − | + | ||
| − | + | ::[[File:billing-rep1.jpg]] | |
| − | + | ::'''Figure 1: Accounts Tab with No Billing Rep Selected''' | |
| − | + | ||
| − | + | ||
| − | + | '''Note: '''If the desired rep is not listed in the Select a member representative list box, you may add a rep to this list by selecting Add a New Rep on the Reps tab. | |
| − | + | ||
| − | + | ||
| − | + | ==Change a Selected Rep== | |
| − | + | ||
| − | + | 1. On the '''Account''' tab, click "change billing rep" in the '''General Information''' area. | |
| − | + | ||
| − | + | 2. Click the desired rep name in the '''Choose a representative''' list box and then click '''Continue'''. | |
| − | + | ||
| − | + | ||
| − | + | ::[[File:Member_Management-Change_a_selected_rep-MemberManagement.1.10.1.jpg]] | |
| − | + | ||
| − | + | ::'''Figure 2: Account Tab - Billing Rep Selected | |
| − | + | ||
| − | + | ==Remove a Rep== | |
| − | + | ||
| + | 1. On the '''Account''' tab, click "remove billing rep" in the '''General Information''' area. | ||
| + | |||
| + | Notes and Tips: | ||
| + | *The Billing rep may also be selected or removed on the Reps tab. The checkbox Billing Contact under Personal Information can be selected there instead of making the change on the Account tab. | ||
| + | *The Billing rep and their billing contact preference may also be selected/changed by the member in the Member Information Center if they have the proper permissions. | ||
| + | *The address of the Billing rep is the address that invoices are sent to by default. | ||
| + | *Integrated billing: If a Billing rep is changed to a different person or a different address AFTER an invoice has been created, the old invoice will not automatically be updated with the new address. To update the old invoice to the name/address of the new Billing rep, click into the invoice, click edit in the Bill To: box, and click choose rep and select the appropriate new name. | ||
Latest revision as of 00:52, 29 August 2016
Note: The Billing Rep (or Contact) is the individual that will receive invoices and receipts by default. The address on the Reps tab for this individual is the address that the bill will be sent to by default.
If No Rep is Currently Selected
1. On the Account tab, click select a billing rep in the General Information area.
2. Click the desired rep name in the Select a member representative list box and then click Continue.
Note: If the desired rep is not listed in the Select a member representative list box, you may add a rep to this list by selecting Add a New Rep on the Reps tab.
Change a Selected Rep
1. On the Account tab, click "change billing rep" in the General Information area.
2. Click the desired rep name in the Choose a representative list box and then click Continue.
- Figure 2: Account Tab - Billing Rep Selected
Remove a Rep
1. On the Account tab, click "remove billing rep" in the General Information area.
Notes and Tips:
- The Billing rep may also be selected or removed on the Reps tab. The checkbox Billing Contact under Personal Information can be selected there instead of making the change on the Account tab.
- The Billing rep and their billing contact preference may also be selected/changed by the member in the Member Information Center if they have the proper permissions.
- The address of the Billing rep is the address that invoices are sent to by default.
- Integrated billing: If a Billing rep is changed to a different person or a different address AFTER an invoice has been created, the old invoice will not automatically be updated with the new address. To update the old invoice to the name/address of the new Billing rep, click into the invoice, click edit in the Bill To: box, and click choose rep and select the appropriate new name.