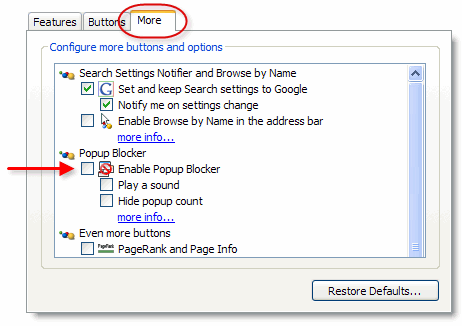Getting Started-Additional Google Toolbar information
Jump to navigation
Jump to search
If you would like to re-enable the Popup Blocker on a certain site, visit that site and click the Popup Blocker button. The button text will change to display the number of ads you've blocked. The changed text indicates that the site has been removed from your whitelist, and the Popup Blocker will resume activity on that site.
Using the method above, The Google Popup Blocker can be told to remember these sites so pop-up windows are allowed to launch. This information is stored on your computer in what's known as a "whitelist" (as opposed to a "blacklist"). The Popup Blocker uses the whitelist to turn itself off when you visit sites whose popups you would like to see.
Tip: If the Popup Blocker is preventing a new window from opening, you can always let a new window open from a "blocked" site by holding down the Ctrl key while you click on a link.
Please note that it is not possible to view or manually edit the whitelist. You can only add and remove sites from this list by toggling the Popup Blocker button on and off.
Finally, if you'd like to disable the Popup Blocker completely, please follow the instructions below for the latest version of the Google Toolbar:
1. |
Click the "Settings" button on your Toolbar and choose "Options." |
Figure 4-22 – Google Toolbar
2. |
Select the "More" tab. |
3. |
Un-check the box next to "Popup Blocker." |
Figure 4-23 – Google Options
4. |
Click "OK" when you're done. |
For previous versions of the Toolbar without a "Settings" button, please click on the "Options" button on your Toolbar and un-check the box next to "Popup Blocker."
Figure 4-24 – Previous version of Google Toolbar
Most of the information above was supplied by www.google.com/support/toolbar