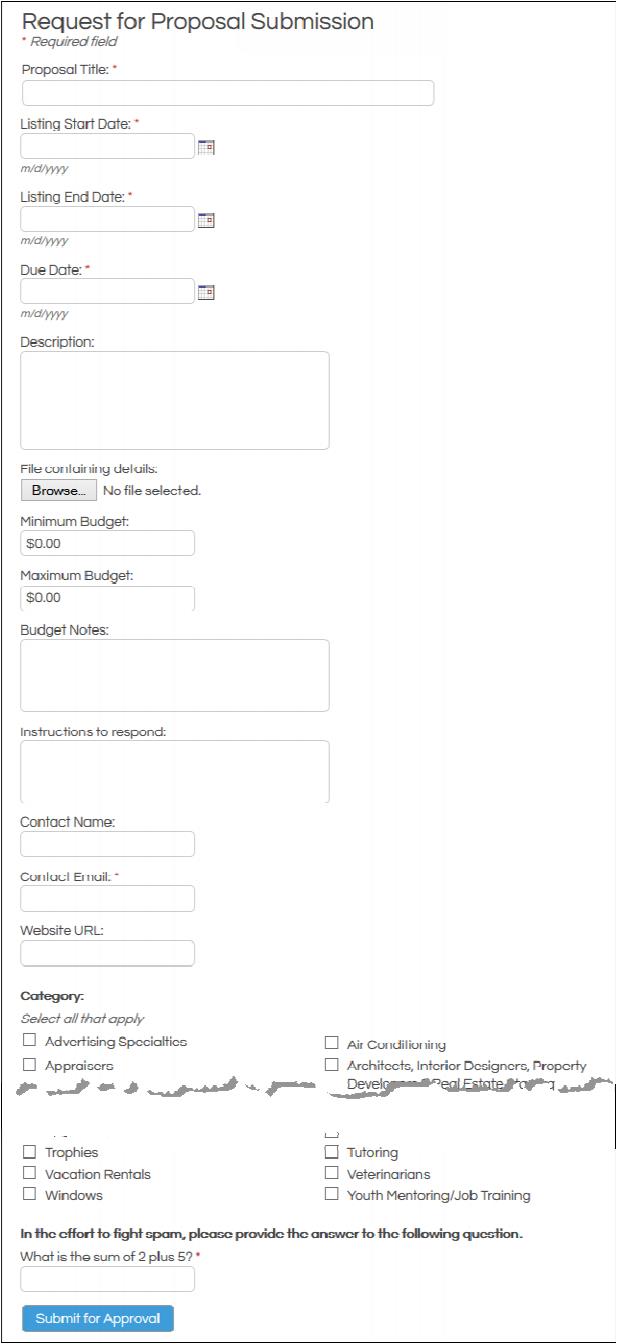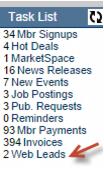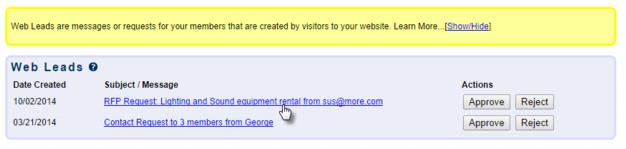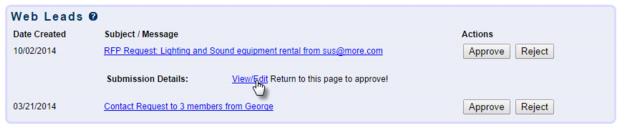Difference between revisions of "How the RFP Module Works"
Jump to navigation
Jump to search
| Line 13: | Line 13: | ||
==Staff Approves the RFP== | ==Staff Approves the RFP== | ||
| − | + | #Staff logs into software (Standard permissions or higher are required) | |
| − | + | #Click '''Web Leads''' in the Task List. | |
| + | #:[[File:rfp2.jpg]] | ||
| + | #Click the RFP '''Subject/Message''' | ||
| + | #:[[File:rfp3.jpg]] | ||
| + | #Click '''View/Edit''' | ||
| + | #:[[File:rfp4.jpg]] | ||
| + | #The RFP form will display. Double-check the form for completeness, typos, for an understandable Title, and any necessary changes to category assignments. | ||
| + | #:Note: The RFP Title is part of the subject line of the email that is sent to your members notifying them of the RFP. The category determines which members will receive the courtesy email notification of the available RFP. | ||
| + | #Click '''Update''' at the bottom of the form. | ||
| + | #When the submission is updated as you desire, click Approve on the Web Leads screen. | ||
| + | #:Note: Clicking Approve immediately turns on the display of RFPs and RFP menus in the Member Information Center (if not already displayed). Staff may also control whether the RFP menus show by selecting Setup->Member Login Area Options and Settings and choosing Enable/Disable on the Request for Proposal Module on the Settings tab. Note that the RFPs must be Enabled in order for members (even members that receive the email notification) to view the RFP. | ||
| + | #An email will immediately be sent to all active reps of the active members within the categories that were selected on the RFP form. | ||
| + | #:Note: The email to the members is a courtesy email notifying them that an RFP has been submitted that may apply to them. The email gives brief information about the RFP but then provides a link for the member to login to the Member Information Center where full access to the complete RFP is available, including access to any attached file that may have been included. | ||
| + | #:Note: This email is logged in the Communication History of the members that it was sent to and automatically assigned a Task/Category of RFP. Duplicate email addresses will not be emailed. | ||
| + | #:Sample email sent to members that belong to the selected categories | ||
| + | #:Note: The login link specified in the email above includes ?dest=rfp which is a special destination string that will immediately bring the member to the RFP page in the Member Inforamtion Center after their successful login, saving time and providing efficiency by displaying the RFPs immediately upon login. This is a feature that will only work when using Member Information Center v4. The destination string will still displayin the email for those using Member Information Center v3, but the member will still need to access the RFP menu once logged in. | ||
==Member Views the RFP== | ==Member Views the RFP== | ||
Revision as of 21:22, 25 September 2015
Overview
Watch a video on the basics of Requests for Proposal. ![]()
Once the public /rfp page is available on your website, you may immediately start accepting Requests for Proposal from anyone that completes the online form.
Complete the Online RFP Form
- Website visitors will complete the online RFP form.
- An email will be sent to the person who submitted the form which includes a link where the submitter may edit the form until the submission is approved.
- (The required email address on the form is where this email is sent.)
- An email may also be sent to any staff person that subscribes to the email notification for either Request for Proposal submitted or All Web Leads pending approval
Staff Approves the RFP
- Staff logs into software (Standard permissions or higher are required)
- Click Web Leads in the Task List.
- Click the RFP Subject/Message
- Click View/Edit
- The RFP form will display. Double-check the form for completeness, typos, for an understandable Title, and any necessary changes to category assignments.
- Note: The RFP Title is part of the subject line of the email that is sent to your members notifying them of the RFP. The category determines which members will receive the courtesy email notification of the available RFP.
- Click Update at the bottom of the form.
- When the submission is updated as you desire, click Approve on the Web Leads screen.
- Note: Clicking Approve immediately turns on the display of RFPs and RFP menus in the Member Information Center (if not already displayed). Staff may also control whether the RFP menus show by selecting Setup->Member Login Area Options and Settings and choosing Enable/Disable on the Request for Proposal Module on the Settings tab. Note that the RFPs must be Enabled in order for members (even members that receive the email notification) to view the RFP.
- An email will immediately be sent to all active reps of the active members within the categories that were selected on the RFP form.
- Note: The email to the members is a courtesy email notifying them that an RFP has been submitted that may apply to them. The email gives brief information about the RFP but then provides a link for the member to login to the Member Information Center where full access to the complete RFP is available, including access to any attached file that may have been included.
- Note: This email is logged in the Communication History of the members that it was sent to and automatically assigned a Task/Category of RFP. Duplicate email addresses will not be emailed.
- Sample email sent to members that belong to the selected categories
- Note: The login link specified in the email above includes ?dest=rfp which is a special destination string that will immediately bring the member to the RFP page in the Member Inforamtion Center after their successful login, saving time and providing efficiency by displaying the RFPs immediately upon login. This is a feature that will only work when using Member Information Center v4. The destination string will still displayin the email for those using Member Information Center v3, but the member will still need to access the RFP menu once logged in.