Difference between revisions of "Impersonate a Representative in the Member Information Center"
Jump to navigation
Jump to search
| Line 1: | Line 1: | ||
Staff may “impersonate” a representative in order to see what the rep would see in the Member Information Center and perform tasks on their behalf. | Staff may “impersonate” a representative in order to see what the rep would see in the Member Information Center and perform tasks on their behalf. | ||
| − | + | # Click '''Members''' in the left-hand menu. | |
| − | + | # Click the '''Reps tab'''. | |
| − | + | # Click the desired rep in the list of Representatives. | |
| − | + | # If the representative has a login and password assigned to them and “Allow login to MIC” is selected as a permission in their assigned permission set, then a '''[Login]''' link will appear after the representatives’ name. | |
| − | + | #:[[File:Rep_login_link.png]] | |
| − | + | #: '''Note''': If the representative does not have a login see [[Creating_Rep_Login/Password]] | |
| − | + | # Click the '''Login''' link next to the representative’s name. | |
| − | + | # The Member Information Center (MIC) will open in a new browser window where you can function as if you were that representative. This will allow you to change settings, pay bills, or view things as they would see them. A reminder of your impersonation is displayed at the top of this screen. | |
| − | [[File: | + | # When finished, '''close that browser window''' instead of choosing the Member Info Center Logout choice. This way you will remain logged in as the staff person in the original browser window. |
| − | |||
| − | |||
| − | |||
| − | |||
| − | |||
| − | |||
| − | |||
| − | |||
| − | |||
| − | |||
Latest revision as of 15:52, 18 November 2015
Staff may “impersonate” a representative in order to see what the rep would see in the Member Information Center and perform tasks on their behalf.
- Click Members in the left-hand menu.
- Click the Reps tab.
- Click the desired rep in the list of Representatives.
- If the representative has a login and password assigned to them and “Allow login to MIC” is selected as a permission in their assigned permission set, then a [Login] link will appear after the representatives’ name.
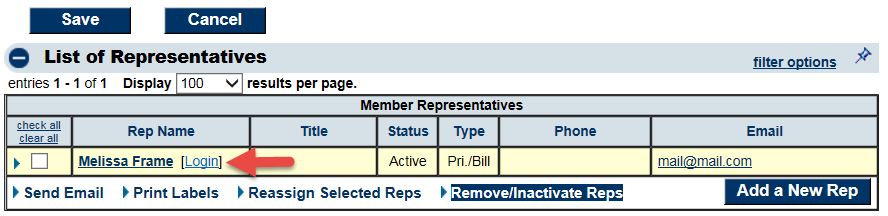
- Note: If the representative does not have a login see Creating Rep Login/Password
- Click the Login link next to the representative’s name.
- The Member Information Center (MIC) will open in a new browser window where you can function as if you were that representative. This will allow you to change settings, pay bills, or view things as they would see them. A reminder of your impersonation is displayed at the top of this screen.
- When finished, close that browser window instead of choosing the Member Info Center Logout choice. This way you will remain logged in as the staff person in the original browser window.