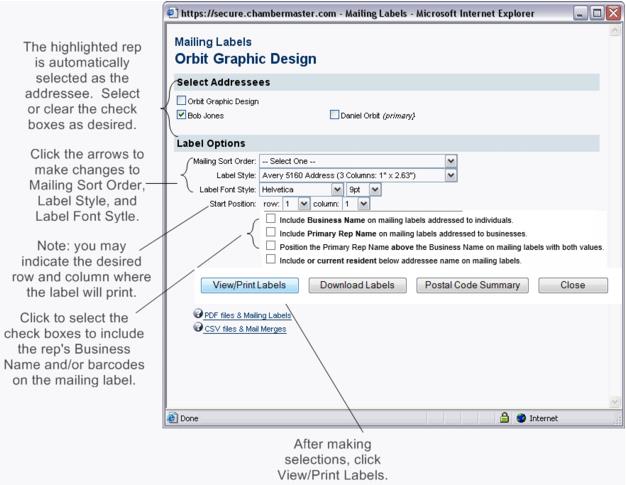Difference between revisions of "Member Management-Print label for a representative"
Jump to navigation
Jump to search
| Line 1: | Line 1: | ||
| − | Print Labels is an option located multiple places throughout the software. The Print Labels button on the Reps tab is used to generate a quick label to a particular representative. | + | "Print Labels" is an option located multiple places throughout the software. The '''Print Labels''' button on the '''Reps''' tab is used to generate a quick label to a particular representative. |
==Print a label for a rep== | ==Print a label for a rep== | ||
| − | 1. On the Reps tab, click the desired rep’s name in the List of Representatives area. The selected row will show in yellow | + | 1. On the '''Reps''' tab, click the desired rep’s name in the "List of Representatives" area. The selected row will show in yellow. |
| − | |||
| − | |||
| + | 2. Click '''Print Labels'''. | ||
| − | Figure | + | 3. Complete the '''Mailing Labels'' screen. |
| − | The label data may be downloaded to a comma separated value file by selecting Download Labels. | + | |
| − | 4. Click View/Print Labels. | + | |
| − | 5.From the File menu, click Print. Make desired selections and click OK. | + | ::[[File:printlabel.jpg]] |
| + | |||
| + | ::'''Figure: '''Print labels | ||
| + | |||
| + | '''Note: '''The label data may be downloaded to a comma separated value file by selecting Download Labels. | ||
| + | |||
| + | 4. Click '''View/Print Labels'''. | ||
| + | |||
| + | 5.From the File menu, click '''Print'''. Make desired selections and click '''OK'''. | ||
Revision as of 00:38, 21 December 2015
"Print Labels" is an option located multiple places throughout the software. The Print Labels button on the Reps tab is used to generate a quick label to a particular representative.
Print a label for a rep
1. On the Reps tab, click the desired rep’s name in the "List of Representatives" area. The selected row will show in yellow.
2. Click Print Labels.
3. Complete the 'Mailing Labels screen.
- Figure: Print labels
Note: The label data may be downloaded to a comma separated value file by selecting Download Labels.
4. Click View/Print Labels.
5.From the File menu, click Print. Make desired selections and click OK.