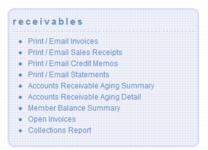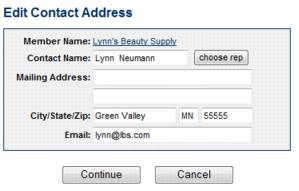Difference between revisions of "Print or Email All Undelivered Invoices"
Jump to navigation
Jump to search
(Created page with "1. Click the '''Reports''' tab in the Billing module. 2. Click '''Print/Email Invoices''' in the receivables report section. 3. Select the desired Delivery Method: Email Inv...") |
|||
| (7 intermediate revisions by the same user not shown) | |||
| Line 1: | Line 1: | ||
| + | {| | ||
| + | |- | ||
| + | |style="width:40px; vertical-align:top; padding-top:0"| | ||
| + | [[File:stepbystep.png]] | ||
| + | |||
| + | |style="vertical-align:top; width: 95%"| | ||
| + | |||
1. Click the '''Reports''' tab in the Billing module. | 1. Click the '''Reports''' tab in the Billing module. | ||
2. Click '''Print/Email Invoices''' in the receivables report section. | 2. Click '''Print/Email Invoices''' in the receivables report section. | ||
| + | |||
| + | |||
| + | :[[File:cmbilling2216-1.jpg]] | ||
| + | |||
| + | :<small><b>Figure: </b>Receivables Report selections</small> | ||
| + | |||
3. Select the desired Delivery Method: Email Invoices, Print Invoices or Print Mailing Labels. | 3. Select the desired Delivery Method: Email Invoices, Print Invoices or Print Mailing Labels. | ||
| − | 4. Those invoices not yet marked as "Delivered" will display with | + | 4. Those invoices not yet marked as "Delivered" will display with check marks if delivery contact information is complete or display without a check mark if delivery contact information is not complete. |
| + | |||
| + | |||
| + | :[[File:cmbilling2216-2.jpg]] | ||
| + | |||
| + | :<small><b>Figure: </b>Example of Invoice to be printed where delivery contact information is not complete</small> | ||
| + | |||
5. If delivery contact information is not complete, click the name of the contact, complete the contact information and click Continue. | 5. If delivery contact information is not complete, click the name of the contact, complete the contact information and click Continue. | ||
| − | ::'''Note:''' Contact information updated here is updated only within this particular batch. The Billing Rep contact information would also need to be edited in the Reps tab in the Members module for permanent changes to be made. | + | {|style="padding:5px; text-align:left; background-color: #d9edf7; padding:10px; width: 100%; margin-top:25px" |
| + | |- | ||
| + | |'''Note:''' Contact information updated here is updated only within this particular batch. The Billing Rep contact information would also need to be edited in the Reps tab in the Members module for permanent changes to be made. | ||
| + | |} | ||
| + | |||
| + | |||
| + | :[[File:cmbilling2216-3.jpg]] | ||
| + | |||
| + | :<small><b>Figure: </b>Contact information to be completed</small> | ||
| + | |||
6. Complete the "Delivery Method" selections. | 6. Complete the "Delivery Method" selections. | ||
7. Click '''Send Emails''', '''Print Invoices''', or '''Print Labels'''. | 7. Click '''Send Emails''', '''Print Invoices''', or '''Print Labels'''. | ||
| + | |} | ||
Latest revision as of 23:09, 2 February 2016
|
1. Click the Reports tab in the Billing module. 2. Click Print/Email Invoices in the receivables report section.
4. Those invoices not yet marked as "Delivered" will display with check marks if delivery contact information is complete or display without a check mark if delivery contact information is not complete.
7. Click Send Emails, Print Invoices, or Print Labels. |