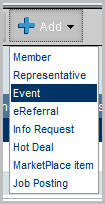Step-by-Step: Adding an Event
1. On the Add menu, click Event. Optionally, you may also click the + sign on the date of the event when on the Events -> Calendar tab. First, advance the calendar to display the desired date. Then click the plus sign on that day. The date field will automatically display your desired date.
2. Complete the General Information fields and click Next.
Figure: General Information screen
Event Title: This title will display in your Events drop-down list and also on the Event web page.
Start/End Date/Time: Ensure that these dates are correct. A different end date is only needed when a single event runs multiple days – like over the weekend.
All Day Event: Deselect this checkbox if you desire to display exact times. Time may also be specified in the Date/Time field on the next window.
Reminder: An automatically generated reminder email will be sent using content from details on the General tab of your event. Preview the automatic reminder by clicking the reminder link. The email is sent to all registrants on your Guest List with a status of Registered. Only those with Plus or greater and SEO modules will have this new feature. The email “look and feel” may be modified with your own custom template if desired. Instructions for web designers are available at http://kb.chambermaster.com/event-reminder/
Recurrence: An event occurring multiple times on your calendar may be duplicated by setting a recurrence. See “Create a recurring event”.
Approval Status: Approved status will display this event on all calendar marked under “Visibility”. Status of Pending or Disabled will not display on the public calendar.
Visibility: Check the calendars that should display this event. Note: all events regardless of these checkboxes will display on the Events->Calendar tab.
- Internal Chamber Event Calendar – When this option is checked the event can be filtered separately on the internal
calendar system when you go to Events > Calendar tab and click on filter options.
- Display on Public Events Calendar – When this option is checked the event will display on the website’s calendar as well as the upcoming events list. This option must be selected in order for the event to show on your public website.
- Display on Members Only Calendar – When this option is checked the event will display on the Member Information Center (Members Portal) after they log in. This option must be checked for the event to show on the members’ calendar in the Member Center.
- Display on Featured Events – This option allows for this event to be listed as a featured event on the featured events list.