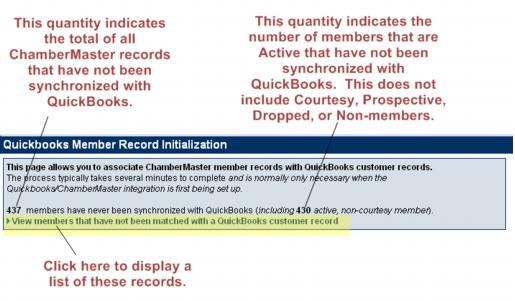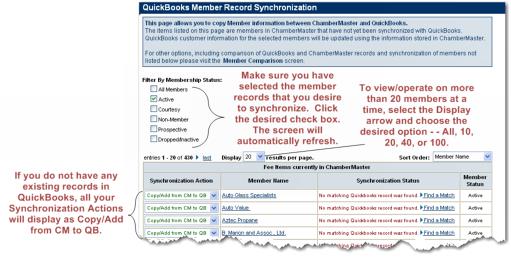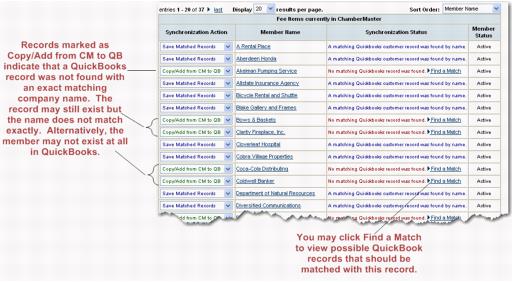Matching Records in CQI (Legacy)
Jump to navigation
Jump to search
IMPORTANT: To maintain the integrity of this matching process, no one should make changes in the Members module of the ChamberMaster database until Part I & II are complete. However, viewing records is not harmful.
If you have no existing member records in QuickBooks, this process will allow you to copy all ChamberMaster records to QuickBooks. If you have existing member records in QuickBooks, this process will match ChamberMaster records with them – name by name as many as it can match by comparing exact member names. If you have some existing records in QuickBooks, this process will match those that can be matched and allow you to identify those that must be copied or added to QuickBooks.
SUGGESTION: If you have no existing member records in QuickBooks, you may wish to double-check your ChamberMaster data for correctness and completeness before performing the steps in Part I, which will copy the records from ChamberMaster into QuickBooks. Billing contact names and addresses would be especially important. These are created/modified on the Reps tab of the member’s record.
Running a report listing the member, the billing rep and all desired information might be helpful. See the Reports and Downloads section of online help for assistance in creating this simple report.
1. |
Click Setup in the left-hand menu in ChamberMaster. |
2. |
Click Compare Member Records with QuickBooks in the QuickBooks Options/Settings section. |
3. |
Click View members that have not been matched with a QuickBooks customer record. |
Figure 4-3 Member Record Initialization screen
Notes on including records other than Active members
Including courtesy, prospective, dropped, or non-member records in this initialization is optional. In the future, when their membership status is changed, these records will appear again in your synchronization list. At that time, you will have another opportunity to synchronize or create their record in QuickBooks. |
Why would I want to match records other than my active members? It is not a necessity to have any records other than active members matched. The advantage of having records matched is the ability to display QuickBooks financial information on their ChamberMaster account and also the ability to generate recurring invoices for their account using ChamberMaster menu selections. Determine what is most helpful for your chamber. |
If selections are made to include courtesy, prospective, dropped or non-member records, ChamberMaster will automatically refresh the screen to display these additions. See Figure 4-4. |
Figure 4-4 Member Records Synchronization with no existing QB records
You may want to test a few member records first. To copy/add only 10 records, select 10 from the Results arrow. Optionally, you may change the Synchronization Action to Take No Action before clicking Synchronize Selected Items Now to hand-pick which records will synchronize.
Customer name fields when copied from ChamberMaster into QuickBooks will be truncated after 41 characters. Survey your newly created QuickBooks records after the initial Copy/Add selection has been performed to ensure acceptable customer names. To eliminate future concerns, change these names in ChamberMaster to 41 characters or less to ensure that future updates will not require modification in QuickBooks each time.
4. |
Option 1: If you have no existing member records in QuickBooks, the Synchronization Action of Copy/Add from CM to QB is correct as shown in Figure 4-4. Click Synchronize Selected Items Now displayed at the bottom of the screen. This will copy/add the CM records to QB. A progress indicator bar will display. This may take quite a few minutes to complete. |
Option 2: If you have existing member records in QuickBooks, the Synchronization Action will display either Copy/Add from CM to QB or Save Matched Record as shown in Figure 4-5 below. Click Save Matched Records Only at the bottom of the screen. This will match QB records* to CM records creating an association between the two. The suggested match is made on an exact match of company name alone. A progress indicator bar will display. This may take quite a few minutes to complete.
Do not click Synchronize Selected Items Now. This would perform every Synchronization Action which would copy/add records to QuickBooks that may already exist creating duplicate records in QuickBooks.
Option 2 Example: Insty-Prints and InstyPrints would not match automatically but would have to be matched manually. If the default of Copy/Add from CM to QB is performed in this case, two records would be visible in QuickBooks for this one member. Use Find a Match to manually match these two records instead.
*ChamberMaster will also find and match with QB Inactive Customers.
Figure 4-5 Member Records Synchronization with existing QB records
5. |
After completing step #4, if there are no records remaining, you are finished with Part I. Continue to Part II. |
6. |
After completing step #4 and there are still records remaining, you could choose to leave this screen by clicking another module in the left-hand menu bar. Then as you work your way through Part II below you will accomplish all unfinished tasks together with the next steps |
7. |
Alternatively, after step #4 and there are still records remaining, you could choose to click Find a Match and attempt to manually match the questionable records with an existing QuickBooks record. |
After manually finding as many matches as possible, then the remaining records that don’t actually exist in QuickBooks could be added to QuickBooks by leaving the Synchronization Action at Copy/Add from CM to QB and selecting Synchronize Selected Items Now. If you are unsure what to do with any particular record, you can change the Synchronization Action for that record to Take No Action.