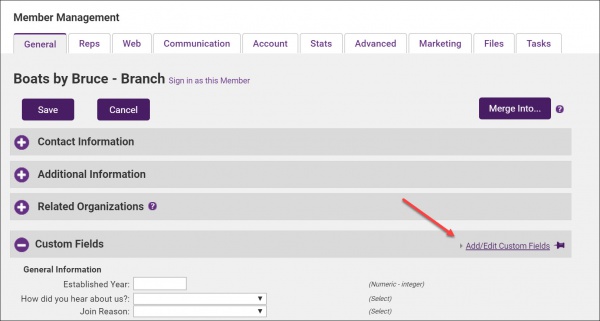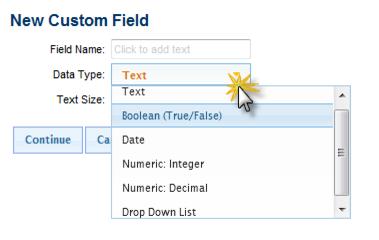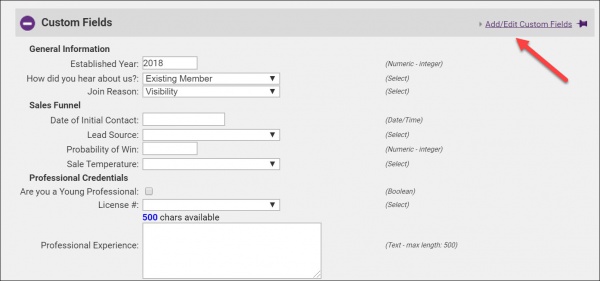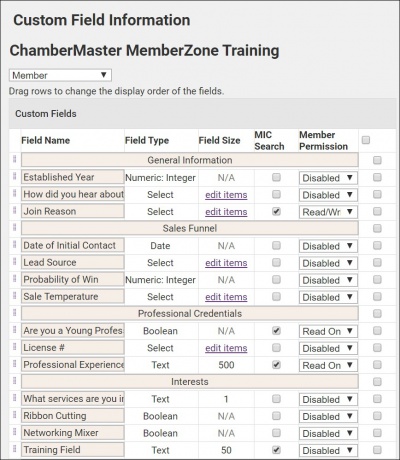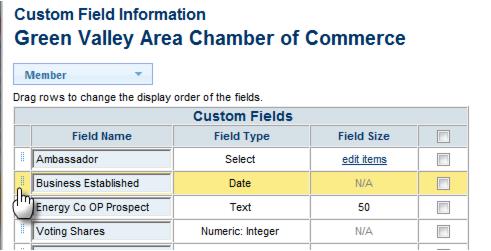Member Custom Fields
Custom Fields are designed to give ultimate flexibility in managing your data. When adding a custom field, you will create a database field that is available across all member records for tracking additional desired information.
Contents
Custom Member Fields
- Are viewed on each member's record.
- Are included as fields on a custom report.
- Are included in the download from a custom report.
- Are used to filter the records in the Members module.
- Are included on the Membership Application
- Are made available to members to view and/or modify within the Member Information Center (v4 only)
- May be included as a search filter within the member directory within the Member Information Center (v4 only)
Note: Additional custom fields may also be created to use on individual representatives, event registrations and within your groups.
Custom Field Types
Text: Displays a field where text can be entered. Maximum size: 8000 characters
Boolean (True/False): Displays a check box that can be selected or cleared.
Date/Time: Displays a field where a date can be entered in many formats i.e. 9-7-06, 9-7-06, Sep 7 2006, Sep 7 06, 9/7/06 but once saved, will always display in the following format: 09/07/2006
Number - Integer: Displays a field where whole numbers may be entered. Maximum size: 10 whole numbers
Number - Decimal: Displays a field where numbers with up to 2 decimal values may be entered. Maximum size: 14 whole numbers, 2 decimal values
Drop Down List: Displays your designated list of options that may be selected.
Add a Custom Field
- In the Members module, select a member's General tab.
- Click Add/Edit Custom Fields in the Custom Fields area.
- Click Add a Field
- Type desired field name (maximum characters: 128)
- Click the Data Type arrow.
- Click the desired data type.
- If the selected data type is Text, type the desired Text Size.
- If the selected data type is Drop Down List enter your selections.
- Click Continue.
- Click Save & Exit.
Edit a Custom Field
- On the member's General tab, expand the Custom Fields section if needed.
- Click the Add/Edit Custom Fields link.
- Make desired changes:
- To change the name of the custom field, simply type the new name into the Field Name text box.
- To change items in a drop-down list, click the edit items link. This option is only displayed when the custom field is of type drop-down list.
- Enable or Disable the MIC Search option.
- Change the visibility of the field in the MIC. Select Disabled if you do not wish to display this field in the MIC.
- Click Save & Exit
Remove a Custom Field
- On the General tab, click Add/Edit Custom Fields in the Custom Fields area.
- Click to select the check box at the end of the row of the Field Name that you wish to remove.
- Click Remove Selected Fields.
- Click Save & Exit. Note: All data in the custom field will be deleted.
Rename a Custom Field
- On the General tab, click Add/Edit Custom Fields in the Custom Fields area.
- Click in the text of the Field Name.
- Make the desired field name change.
- Click Save & Exit.