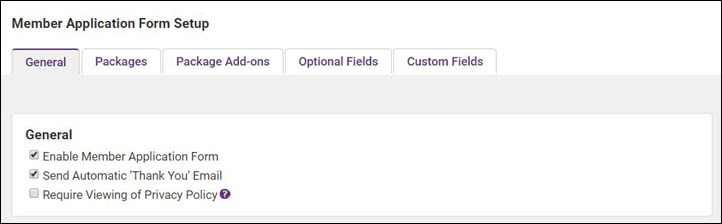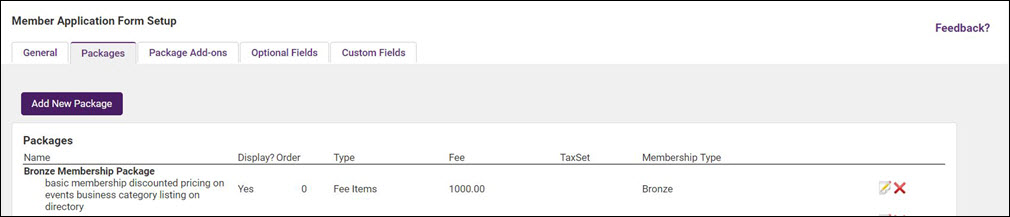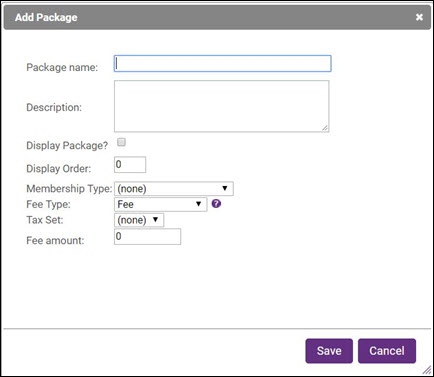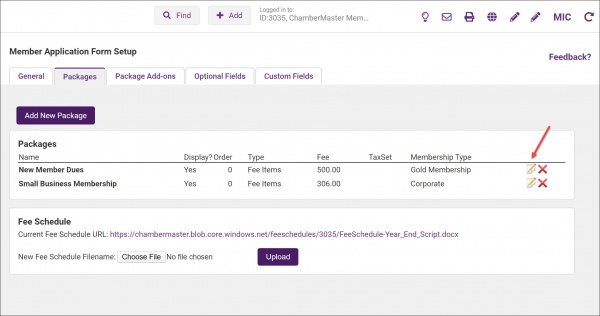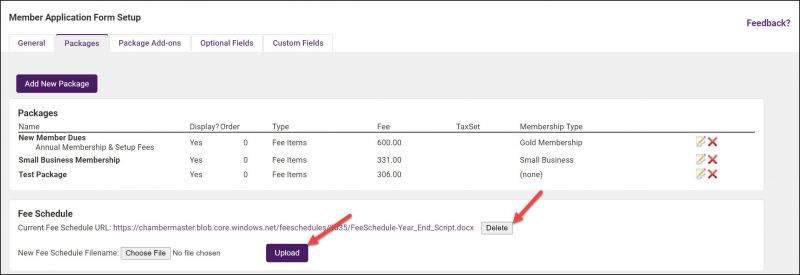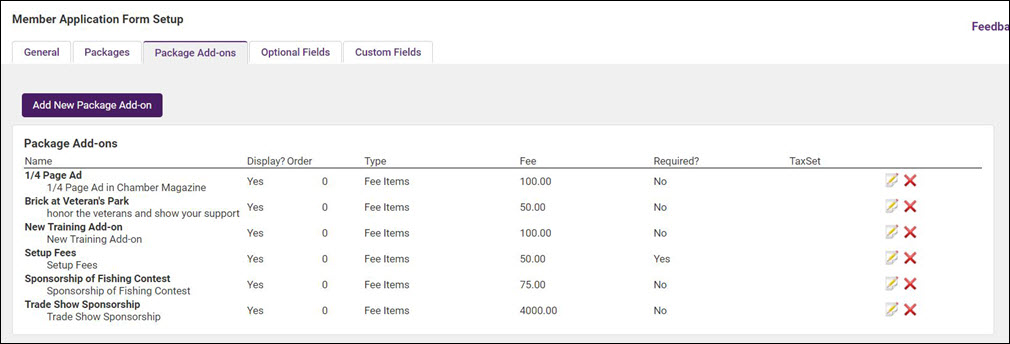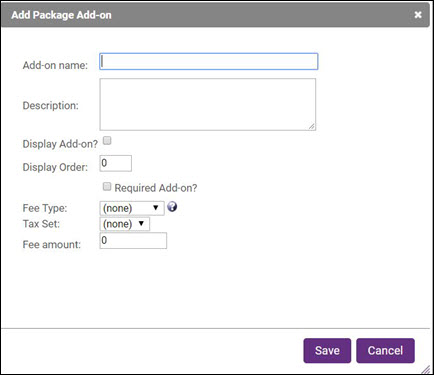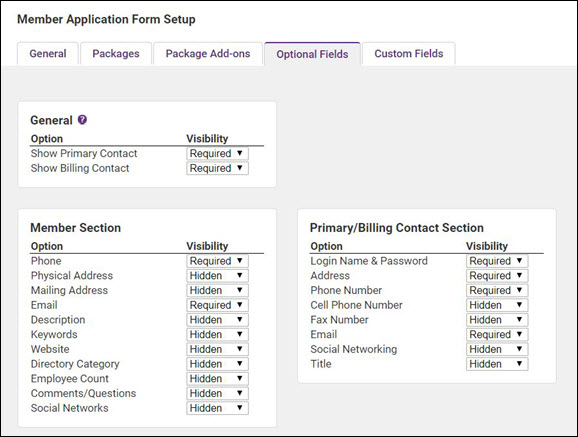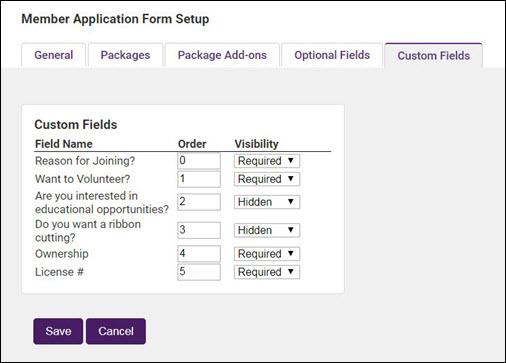Setup the Online Membership Application
A custom membership application may be integrated with your website so that applicants may complete the form online, which places the member in your database without further entry on your part.
Contents
Requirements
- Plus or greater is required to receive credit card payment with the application.
- Your website must be integrated using website modules v2 or greater.
- Your web designer or our integration team must place a link on your website that points to the Membership Application. See note below.
- Administrator level permissions are required to setup the Membership Packages.
| NOTE: Further details on integrating your Membership Application form to your web-site can be found in our ChamberMaster/MemberZone Quick Guide |
Getting to the Application Setup Page
- Click Setup in the left menu.
- In the Member Options section click Setup Membership Application
- Go through each tab (Listed Below) and configure the options appropriately.
General Tab
General
- Enable Member Application Form must be checked for the application to be available for integration to your web-site.
- Send Automatic 'Thank You' Email sends an email to the member when they complete the application. You can modify some of the wording in the Custom Text 'Thank You' section.
- Require Viewing of Privacy Policy select this option if your applicants must accept your terms/conditions in order to apply for membership. If this setting is enabled, a check-box will be displayed at the end of the membership application, above the submit button. The statement "I have read and accept the privacy policy of "Your Chamber/Association Name". I grant "Your Chamber/Association Name" permission to contact me regarding my account, news, updates, and offers."' See Configure User Agreement/Privacy Policy for further information.
See
Payment Options
- Accept 'Bill Me' Payments allows a user to complete the application without paying online. A staff person would then invoice the applicant for their membership fees. See Membership Application-Processing the Applications for details.
- Accept Credit Card Payments allows a user to complete the application and pay for their selected membership package and package add-ons at the time of their application. Requires Credit Card Processing
- Auto-approve applications paid by Credit Card automatically activates a member that pays their application fees online. This option shows only when accept credit card payments is enabled.
- Auto-create paid invoice or receipt automatically creates the billing transaction(s) when a member pays online. This option is only available when both accept credit card payments and auto-approve applications paid by credit card are enabled.
- When using this option, the following must apply:
- Under the packages tab, the packages need to be assigned to a fee item: http://screencast.com/t/Ohuj9Vti
- Under the Optional Fields, Primary & Billing Rep must be required as well as the email address
- When using this option, the following must apply:
Custom Text
- Introduction This text will show at the top of the member application page just below the title.
- Thank You This text will show after the application is submitted and on the automatic thank you email if enabled above.
Packages Tab
Packages In this section you will list the different membership package options available for new member applications.
Add a New Package
- Click Add New Package
- Add a package name and description. Both will be visible on the online application page.
- Display Package should be checked in order for this package to be an option online.
- Display Order Lower numbers are displayed at the top of the package list.
- Membership Type Specify a specific membership type to be assigned when that package is selected.
- Fee Type
- Fee: Select this to specify a dollar amount for this package but not directly associate it with a fee item. With Fee selected, the Fee Amount field must be filled in.
- Tax Set Specifies the tax set for the fee.
- Fee amount Set the amount for that membership package.
- Fee Items: Select this to specify a particular fee item that should populate when creating the invoice/receipt for this member. With Fee Items selected, the Amount and Fee Item Name must be filled in.
- Amount Set the amount for that fee in the membership package.
- Fee Item Name Select a fee item from your Fee Item List for this membership package.
- Fee Schedule: Select this to allow the applicant to lookup their fee in your provided schedule and input the amount manually on the form. To provide the schedule, click the Browse button on the Member Application Form Setup screen at the bottom of the Packages tab next to the New Fee Schedule filename field.
- Use ‘Contact Us’:Select this If there is not a set dollar amount for this package. This will place wording next to this package on the website: “Please contact us to determine the fee”.
- Fee: Select this to specify a dollar amount for this package but not directly associate it with a fee item. With Fee selected, the Fee Amount field must be filled in.
Fee Schedule
Upload a file with your fee schedule that an applicant can view and calculate their own dues amount.
- Requires a package with a fee type of Fee Schedule to be used.
Update Membership Application Packages
- Click Setup in the left-hand navigation panel.
- Click Setup Membership Application in the Member Options section.
- Click the Packages tab.
- Click the pencil icon for the package you wish to update.
- Make desired changes and click Save.
Update Membership Application Fee Schedule
- Click Setup in the left-hand navigation panel.
- Click Setup Membership Application in the Member Options section.
- Click the Packages tab.
- Remove the existing fee schedule by clicking the Delete button.
- Click the Choose File button to navigate to the new fee schedule.
- After selecting the new file, click the Upload button.
Package Add-ons Tab
Package Addons are items that would be in addition to a membership package. Examples would be an additional contribution, an advertising location on your website or an enhanced website listing (Requires Premier or Pro Editions). This can also be used for a required add-on such as a membership application fee by making the add-on a required item.
To Create Package Add-ons:
- Click Add New Package Add-on.
- Populate the Add-on Name and description. Both will be visible on the online application.
- Display add-on should be checked for the item to show on the online application.
- Display Order lower numbers show higher in the list of add-on items.
- Required Add-on makes this add-on a requirement. Useful for items such as a member application fee.
- Fee Type
- Fee: Select this to specify a dollar amount for this package but not directly associate it with a fee item. With Fee selected, the Fee Amount field must be filled in.
- Tax Set Specifies the tax set for the fee.
- Fee amount Set the amount for that package add-on.
- Fee Items: Select this to specify a particular fee item that should populate when creating the invoice/receipt for this member. With Fee Items selected, the Amount and Fee Item Name must be filled in.
- Amount Set the amount for that fee in the package add-on.
- Fee Item Name Select a fee item from your fee item list for this package add-on.
- Fee: Select this to specify a dollar amount for this package but not directly associate it with a fee item. With Fee selected, the Fee Amount field must be filled in.
- Click Save.
Optional Fields Tab
Optional fields are the standard available Membership Application fields. You can configure which ones you wish to display, display and require, or simply hide.
- Hidden fields will not be included on the online application screen.
- Optional fields will be displayed but the applicant is not required to fill them out.
- Required fields will be displayed and must be filled in.
To view and edit the Optional Fields:
- Select Setup in the left-hand navigation panel.
- Click Setup Membership Application in the Member Options section.
- Click the Optional Fields tab.
- Make desired changes.
- Click Save.
NOTE: If the Login Name & Password field is set to either Optional or Required, the applicant has the ability to setup their access to the MIC. If hidden, you will need to manually send an invitation to the applicant to setup login credentials.
Custom Fields Tab
On the Membership Application Custom Fields tab, you can select the custom fields you wish to include on your Membership Application form. NOTE: the custom fields must first be created on a member's general tab. See Member Custom Fields for steps on setting up custom fields.
- Hidden fields won't show on the online application screen.
- Optional fields will be displayed but the applicant does not have to fill them in.
- Required fields will be displayed and the applicant must be filled in.
To view and edit the custom fields:
- Select Setup in the left-hand navigation panel.
- Click Setup Membership Application in the Member Options section.
- Make desired changes.
- Click Save.
Frequently Asked Questions
Q): I only allow applications if they pay online. Why did I get an application but no payment?
A): When an application is completed it is saved, and the applicant is presented with the payment screen. If they do not complete the payment the application remains allowing you to reach out to the applicant and potentially complete the new membership opportunity.