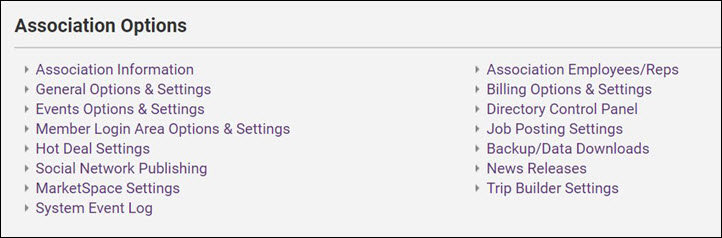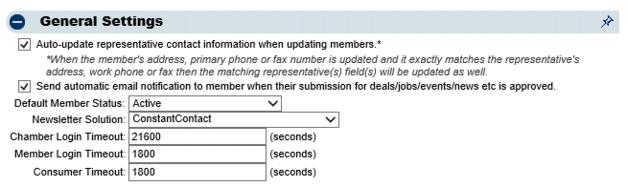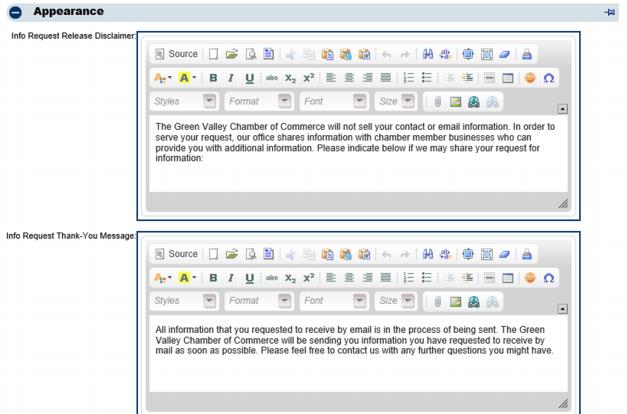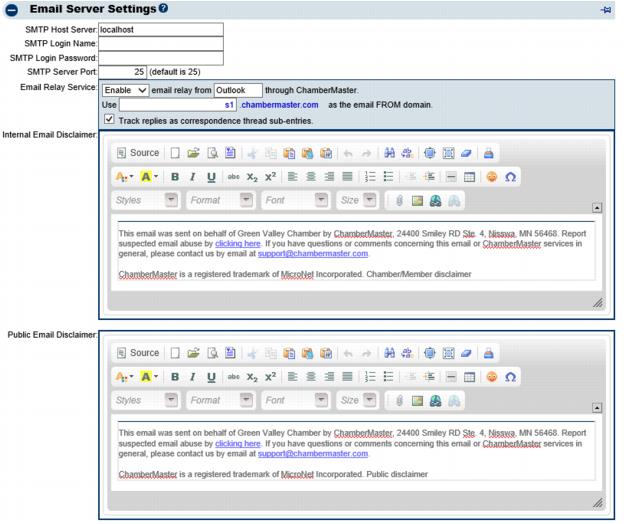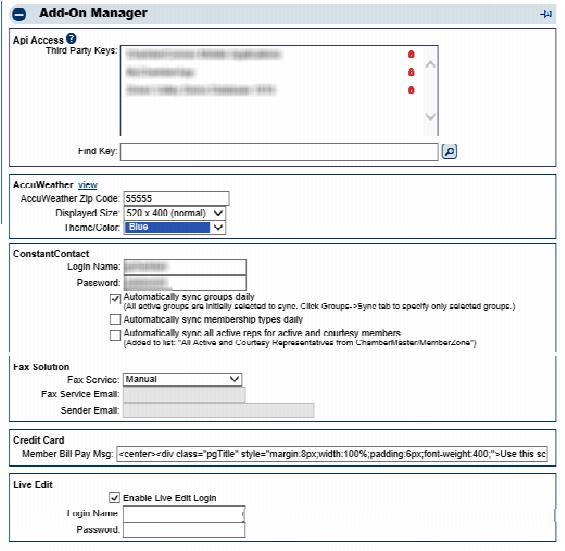General Options Settings
(Redirected from Administrator Tasks-General Options Settings)
Jump to navigation
Jump to search
Many settings in this area have been preset based on your individual configuration with GrowthZone. You may not have to change any selections shown here. Contact Customer Support if you are unsure of the effect of changes. If making any changes, please record the current settings before making any modifications.
1. |
Click Setup in the left-hand navigation bar. |
2. |
Click General Options & Settings in the Association Information area. |
Figure 1 Association Information section in Setup
3. |
Edit the desired fields in the General Options & Settings screen. |
Figure 2 General Options & Settings screen
Description of commonly modified selections:
General Settings -> Auto-update representative contact information when updating members*: This will default to on for new associations. Existing associations will have to check to select this option so that individual representative information (Reps tab) will automatically update when matching member information (General tab) is updated. |
*When the member's address, primary phone or fax number is updated and it exactly matches the representative's address, work phone or fax then the matching representative(s) field(s) will be updated as well.
General Settings -> Send automatic email notification to member when their submission for deals/jobs/events/news etc is approved: Defaulted to on. Members will receive an automatic email when staff sets their submission to Approved. No notice is sent if a submission is disabled or deleted. The email is sent to the following email address based on this criteria: |
Note: if a valid email address is not associated with the rep or member, then no email will be sent.
General Settings -> Default Member Status: when new members are created by clicking the Add button on the toolbar, the Status drop-down will have the default status selected here. Choices are: Active, Courtesy, Non-Member, Prospective, or Dropped. |
General Settings -> Newsletter Solution: If you have a subscription to Constant Contact, select Constant Contact. This will display Constant Contact menu choices within GrowthZone/ChamberMaster. Note: Also complete the Constant Contact section in the Add-On Manager area below. |
Appearance -> Info Request Release Disclaimer and Thank you Message. Customize the text that appears on the public website when in the Info Request module. |
Email Server Settings -> Internal Email Disclaimer: appear on emails sent from inside the database, typically emails sent from you to your members. Disclaimers do not appear on the bottom of emails sent using the “Send with Outlook” selection. |
Email Server Settings -> Public Email Disclaimer: appear on emails that are generated by visitors that access your public website and click links that send emails to you or your members. For instance the “Request Info” link found on the members’ public information page. |
Add-on Manager -> Constant Contact: If you have a subscription to Constant Contact, record your subscription login and password here. Having the login credentials recorded here will allow automatic opening to your Constant Contact account from certain menu selections in GrowthZone/ChamberMaster. For example: Communication->Newsletters/Email Campaigns. To also allow GrowthZone/ChamberMaster to automatically update your Constant Contact lists, select one or both of the synch checkboxes. See “Enable Constant Contact Synchronization” for more information. |
Add-on Manager -> Fax Solution: If you have a subscription to an Internet Fax Service, select that here and record the appropriate email addresses. See” Internet Fax Service” for more information. |
Add-on Manager -> LiveEdit: If you are using LiveEdit as your Content Management System, record your login credentials here. This will place a shortcut button on your toolbar to allow quick access to edit your website. See “Enable LiveEdit button” for more information. |
An Application Programming Interface (API) is now available to 3rd party developers that wish to create their own applications from your database. If you have someone wanting to develop a special-use application for you, contact support@micronetonline.com to receive a unique API key for your developer and the API documentation. Access is only granted to a 3rd party developer with your express permission. |
4. |
Click Save. |