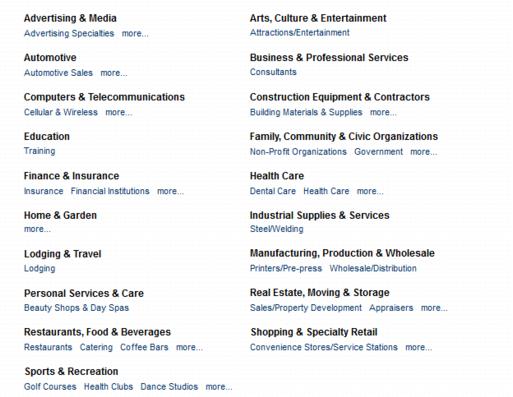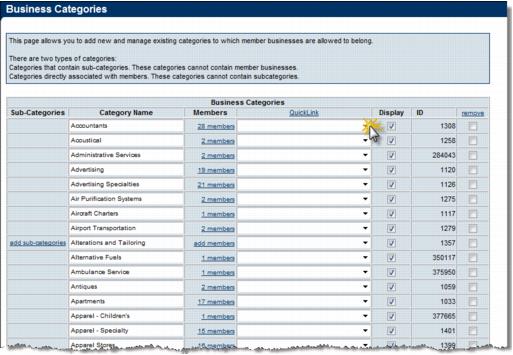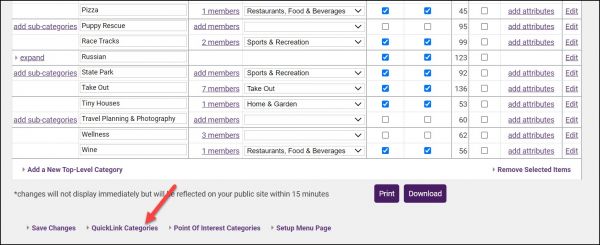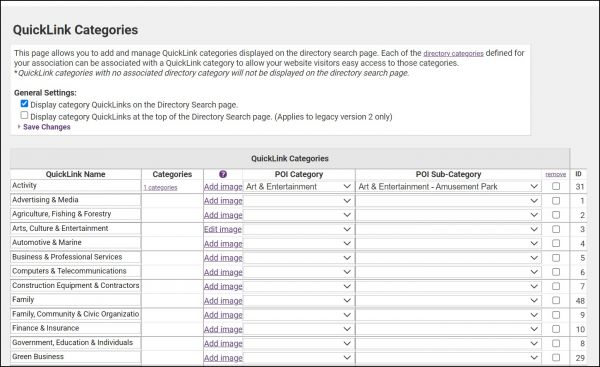QuickLinks
Contents
What are Quicklinks?
QuickLinks are used to further organize your members and assist website visitors in locating them quickly. A list of standard QuickLinks is provided by GrowthZone but may be modified by you at any time.
What are Quicklinks used for?
QuickLinks may be displayed at the top of your Business Directory search options or at the bottom of your search options, which is the default. Find this selection when editing the list of QuickLinks in the next section.
Note: The QuickLinks are the bold, black titles. Your categories will display underneath the QuickLinks providing sub-category association to your list of members.
Assign QuickLinks to your Categories
Assigning QuickLinks to your business categories provides additional ways for website visitors to locate your members in the online Business Directory.
- Click Setup in the left-hand menu.
- Click Define Directory Categories.
- Click the QuickLink drop-down arrow and select the desired QuickLink category for your business category.
- Continue selecting QuickLink categories for each one of your categories and any sub-categories (if applicable).
- If sub-categories are part of your business category structure, make sure to click expand to open the list of sub-categories. Then assign QuickLinks to each sub-category.
- Click Save Changes after making your selections.
Edit QuickLink Categories
Note: Changes made to QuickLink Categories are immediately displayed on your public web site when Save Changes is selected. No additional updating or uploading is required.
- Click Setup in the left-hand menu.
- Click Define Business Categories in the Member Options area.
- Scroll to the bottom of the page and select, QuickLink Categories.
- Make desired edits to your QuickLinks.
- Click Save Changes.