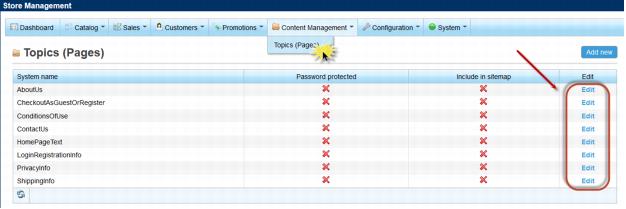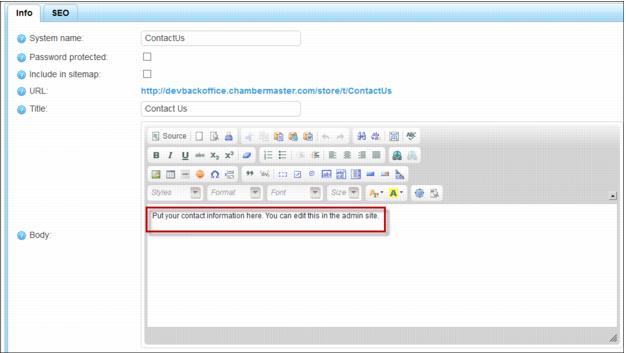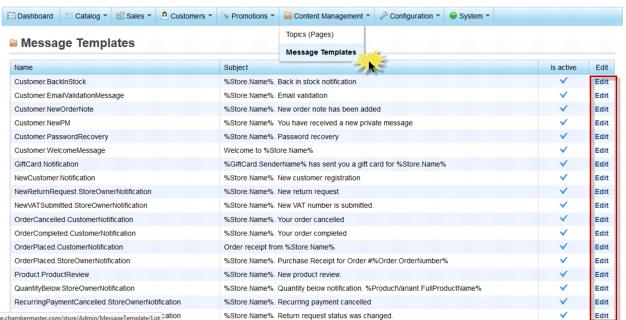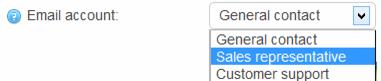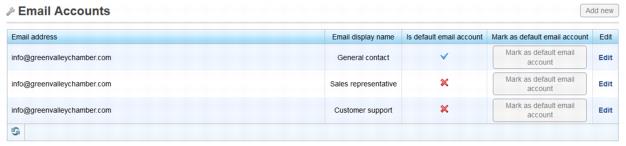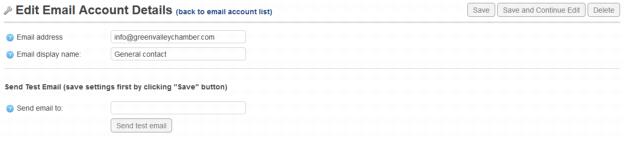Personalize Your Customer Messages
(Redirected from ECommerce-Personalize your customer messages)
Jump to navigation
Jump to search
Other Topics > ECommerce > Prep the Store > Personalize your customer messages
Personalize Customer Messages
Two different message types can be personalized to reflect your association’s tone and exact wording:
Online store messages – These messages appear to your customers as they navigate through the online store. |
Email messages to your customers and for staff notification - When specific events occur, an email notification may be sent automatically sent to customers and/or to your staff. The content of these message do not need any editing, only if desired. |
Modify customer online store messages
1. |
Click eCommerce in the left-hand menu. |
2. |
Click Content Management in the upper drop-down menu. |
3. |
Click Topics (Pages). |
4. |
The current messages will be listed here. Click Edit in the row of the desired message to edit. |
5. |
Make changes in the Body area of the Info tab. |
6. |
Click Save. |
The following messages may be modified:
Modify customer email messages
1. |
Click eCommerce in the left-hand menu. |
2. |
Click Content Management in the upper drop-down menu. |
3. |
Click Message Templates. |
4. |
The current email message templates will be listed here. Click Edit in the row of the desired message to edit. |
5. |
Make changes in the Body area of the Info tab. |
6. |
Click Save. |
Modify the To and From email address
Each Message template (automatic email) allows you to specify the address that email should come from by selecting one of three email accounts: General contact, Sales representative, or Customer support.
Initially, these three addresses are defaulted to the email address listed under Setup->Organization Information. These addresses may be changed if desired.
1. |
Click eCommerce in the left-hand menu. |
2. |
Click Configuration in the upper drop-down menu. |
3. |
Click Email Accounts. |
4. |
Click Edit in the row of the desired email account to be changed. |
5. |
Change the email address or the display name as desired. |
6. |
Click Save. |
Note: Who is the “Store Owner? The default email account, noted by the blue checkmark in the “Is default email account” column, is the address and display name that will be used as the TO: address when automatic emails are sent to the “Store Owner”. This address is also used periodically within the body of some of the automatic emails as the address to contact with questions such as in the Customer.WelcomeMessage template.