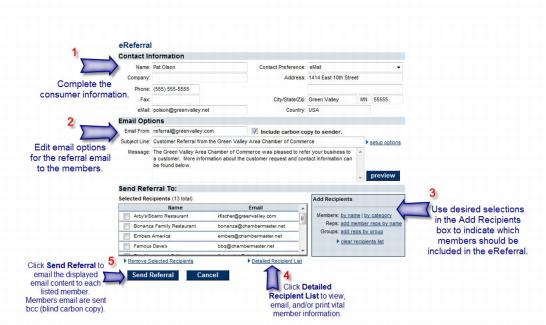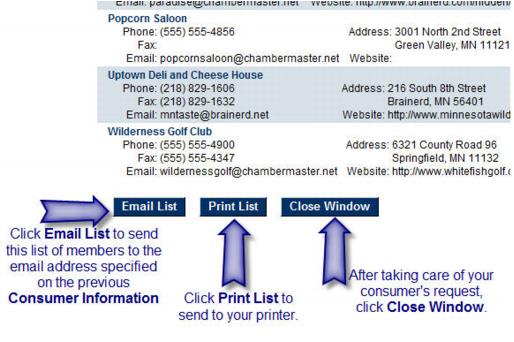Send an eReferral
Redirect to:
1. Click to add an eReferral using the desired selection found within the Members (Add eReferral), Events (Add eReferral), Communication (Send an eReferral), or Info Request (Add an eReferral) modules.
2. Edit the Contact Information area using the consumer information. See Figure 11-1 below.
3. Edit the Email Options area with desired email subject line, return email address, and text that the member will receive. Note: to change the default selections, click setup options.
4. Use the Add Recipients box to include additional members in the referral.
5. Click Detailed Recipient List.
Figure 11-1 eReferral window
Note: To change the default consumer email subject line and text, select setup options on the previous screen.
6. On the next screen, click Print List and then click Print. (see Figure 11-2) or Click Email List and then click Send Email. Note: When selecting Email List, the displayed email address is from the Contact Information area on the previous screen.
Figure 11-2 Detailed Recipient List
Note: This eReferral is recorded by default in the member’s communication history. To change this default, under eReferral Settings/Options in the Setup module click to designate if eReferrals should log automatically.
7. Click Close Window.
8. Click Send Referral to send the referral email to the selected recipients (the members). (See figure 11-1).