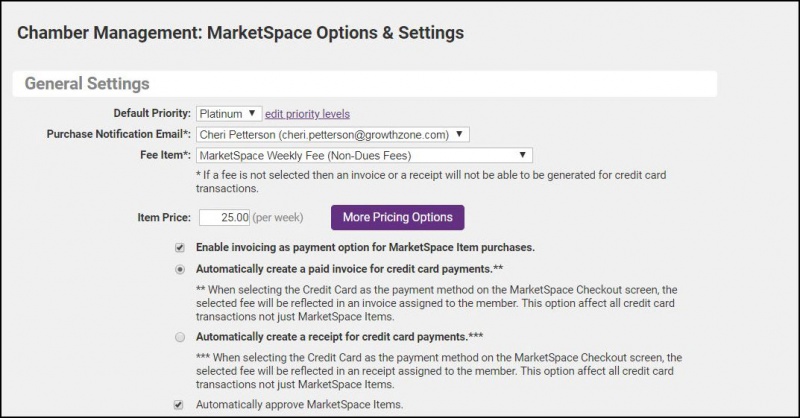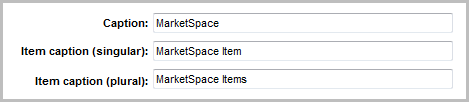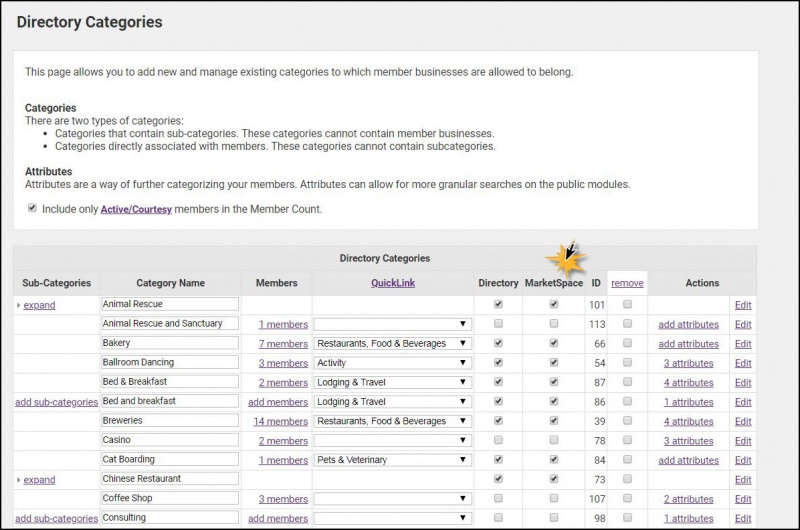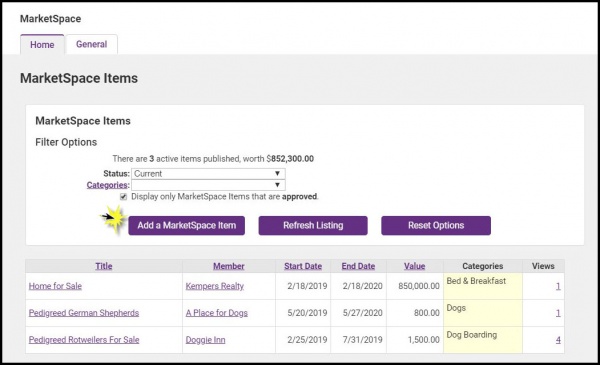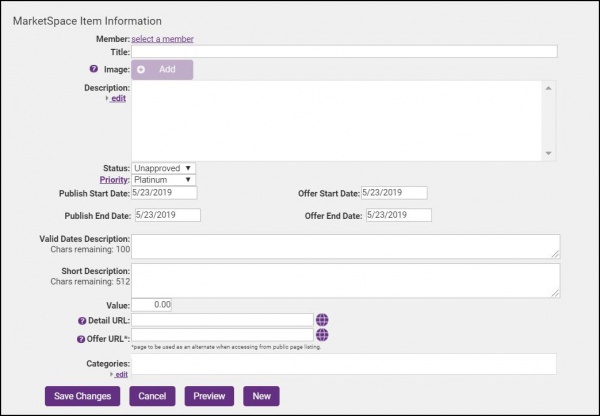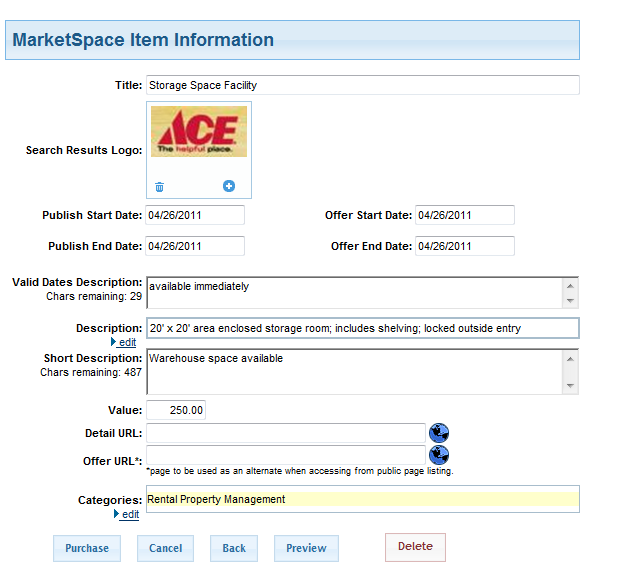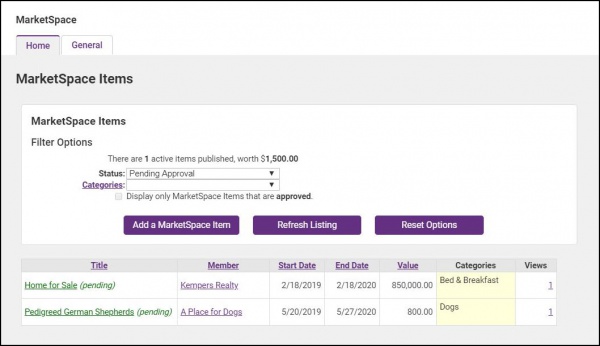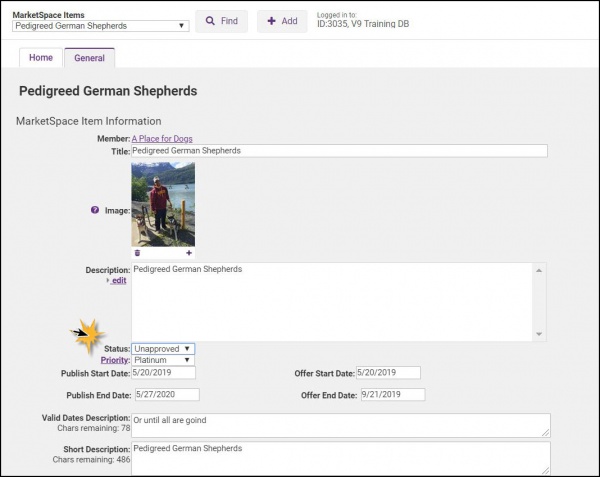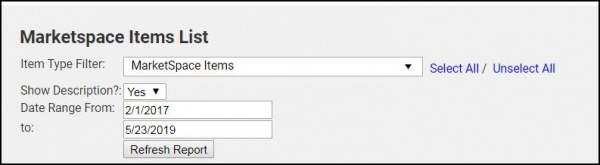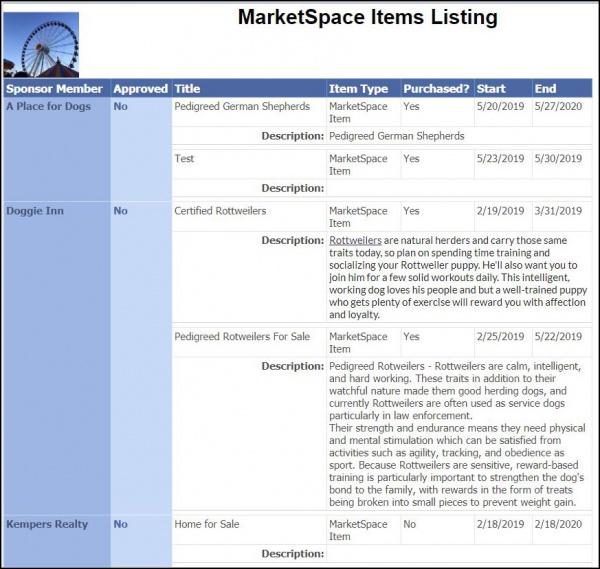MarketSpace
Contents
Overview
MarketSpace provides a way for your members to advertise real estate listings or classifieds on your web-site.
Popular uses may include:
- Classified ads
- Auction items
- Commercial real estate available for lease or purchase
- Rentals or Housing units
- Area specific deals: College Student Coupons, Military Member Discounts, etc.
| NOTE: Marketspace is available with Plus edition or greater. You must also be using the public modules integration. |
Key Features
If you already use Hot Deals, this is a similar concept but with several enhanced features.
- Public Listings Search page. Listings are organized by categories that you create. Visitors can also search by keyword.
- Members can submit their own requests through the Member Information Center. Listings can be setup to be approved by the association first, or set to automatically post.
- Charge for listings (optional). Setup fee items and rates, either per day or per week. Members can purchase by credit card or request to be billed.
- Email subscription service. Allow members or others to sign up to receive daily notices of new postings.
- Customized posting dates. Set specific start and end dates for each posting.
- Customized valid offer dates. Enter if item is valid for a limited time.
- Posting details page. Posts can include a details page set up through ChamberMaster or you can link directly to a separate URL.
- Priority placement/order levels. Set items as Silver, Gold, and Platinum to give priority to specific postings.
- Hit stats. Views are tracked in your database to track value and interest.
MarketSpace Initial Setup
Setup Fees/Charges for MarketSpace
MarketSpace can be used for non-dues revenue generation. To set up the fees you wish to charge:
- Click Setup in the left-hand menu.
- Click MarketSpace Settings in the Association Options section.
- From the Fee Item List, select the fee item to be used for MarketSpace purchases. If you wish to provide different pricing for Basic and Enhanced packages, click the More Pricing button.
- Enter the desired Item Price:.
- If you wish to allow invoicing, enable Enable invoicing as payment option for MarketSpace Item purchases.
- Select the desired credit card processing option:
- Automatically create a paid invoice for credit card payments: When selecting the Credit Card as the payment method on the MarketSpace Checkout screen, the selected fee will be reflected in an invoice assigned to the member. This option affect all credit card transactions not just MarketSpace Items. OR
- Automatically create a receipt for credit card payments: When selecting the Credit Card as the payment method on the MarketSpace Checkout screen, the selected fee will be reflected in an receipt assigned to the member. This option affect all credit card transactions not just MarketSpace Items.
- Click Save.
Auto-approve MarketSpace Submissions
If you wish to automatically approved MarketSpace submissions, this can be configured under Setup > MarketSpace Settings.
- Click Setup in the left-hand menu.
- Click MarketSpace Settings in the Association Options section.
- Tick the check-box for Automatically approve MarketSpace Items.
- Click Save.
Customize the MarketSpace Name
Specific settings are available that allows customization of the MarketSpace name to a title of your choosing. MarketSpace caption displays in the left-hand menu, title of the ChamberMaster menus, at the top of the website listing, and on the MarketSpace coupon. MarketSpace Item (singular and plural) display within the MarketSpace module inside ChamberMaster to identify the list of items.
- Click Setup in the left-hand menu.
- Click MarketSpace Settings.
- Note: If the MarketSpace name has already been changed, then the selection here may not be MarketSpace. Look at the title used in the left-hand menu to determine the title of this menu selection.
- Modify the Marketspace captions.
- Click Save.
Define Market Space Categories
MarketSpace categories allow you to organize your MarketSpace items, making it easy for visitors to your website to find what they are looking for. MarketSpace categories display in the search section of the MarketSpace public module.
- Click Setup in the left-hand menu.
- Click Define Business Categories.
- Select the MarketSpace checkbox for the categories you wish to use. Note: If the MarketSpace name has been changed, then the checkbox title may not be MarketSpace. Look at the title used in the left-hand menu to determine the title of this column.
- Click Save.
Enable Marketspace submission via the MIC
To allow your members to submit MarketSpace items via the MIC, enable this functionality under Setup > Member Login Area Options & Settings. See Member Login Area Options & Settings for instructions.
Add MarketSpace Items
Steps for Staff to Add a MarketSpace Item
- Click MarketSpace in the left-hand menu. NOTE: If you have renamed MarketSpace, your custom terminology will display in the navigation panel.
- Click Add New MarketSpace Item.
- Configure the following information:
- Click Select a Member to choose the member to be associated to this item. This option may be left blank if you are entering a MarketSpace item for a contact that is not in your database.
- Title: This is the title of the item that will be displayed in the search results for MarketSpace.
- Image: Click the Add button to upload an image to be displayed in the search results, as well as on the item page. For best results, upload an image that is 400 x 400. A larger image may be uploaded but will maintain the 1 x 1 aspect ratio. This provides a uniform look for the MarketSpace items on the public directory search results and fits in the space provided in all directory locations.
- Description: Provide a description of the item. Click the edit link to use the Rich Text Editor functions.
- Status: Select the desired status. If Approved, once the MarketSpace Item is saved, it will display on your web-site. If Unapproved, the item will not be displayed on your web-site.
- Priority: This determines the order in which items will be displayed on your web-site. Click the Priority link to edit priorities and associated levels. The default priority is configured under Setup > MarketSpace Settings.
- Publish Start Date/Publish End Date: Enter the first date and the last date you wish to publish this MarketSpace Item.
- Offer Start Date/Offer End Date: Enter the first date and the last date the offer within this MarketSpace Item is valid.
- Valid Dates Description: Enter additional details about the offer valid dates.
- Short Description: The short description displays in the search results summary.
- Value: Enter the value of the MarketSpace Item.
- Detail URL: Enter the website address (URL) that customers can click to view more details about your offer. This link will be an option to click after the visitor has first clicked into the name of the Marketspace item (which displays the Details page with the full description, offer date, etc.).
- Offer URL: Enter the website address (URL) that customers can click to view more details about your offer to go directly to your own website and bypass the Details page with the description, logo and offer dates of the item. The Offer URL link will open immediately when the visitor clicks into the name of the Marketspace item.
- Categories: Click the edit link to choose the MarketSpace category(ies) to which you wish to associate this offer.
- Click Save.
Steps for Members to Add a MarketSpace Item
Your members may add MarketSpace Items via the MIC.
- After the member logs into the Member Information Center, click MarketSpace in the left-hand menu.
- Click Add a MarketSpace Item.
- Enter desired information about the item.
- Click Purchase or Save Changes.
| NOTE: To allow your members to submit MarketSpace items via the MIC, enable this functionality under Setup > Member Login Area Options & Settings. See Member Login Area Options & Settings for instructions. |
Approve MarketSpace Items
When MarketSpace Items are submitted by your members, you may configure your system to automatically approve, or you can review the submission and approve or decline. To approve a MarketSpace Item submission:
- Click MarketSpace in the Task List.
- Click the name of the MarketSpace item you wish to approve.
- Select Approved from the Status drop-down list.
- Click Save.
Marketspace Items List Report
The Marketspace Items List report, allows you to view a list of the MarketSpace items that have been submitted over a selected date range.
- Click Reports in the left-hand navigation panel.
- Enter Marketspace in the Search by Keyword text box.
- Click the
next to Marketspace Item List.
- Select the desired filters:
- Item Type Filter: Select Marketspace Items from the list.
- Show Description: Select Yes if you wish to include the description of the item in the report.
- Date Range From/To: Enter the date range for which you wish to view Marketspace items.
- Click Refresh List.