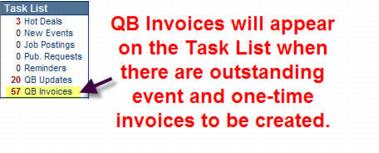Create Event Invoices Using the Task List (CQI Legacy Billing)
Note: You may also create event invoices and sales receipts by clicking the Event Invoices tab after selecting the QuickBooks module in the left-hand menu bar.
1. Click QB Invoices in the Task List.
2. Click Create Invoices in the Action column of the row of the desired event.
3. Click the Account tab.
4. Select desired Invoice Options.
If registration is accepted for individuals that are not chamber members, invoices may also be generated if desired. Two invoice creation options for non-member are available: create a new QuickBooks customer for each non-member participant or assign non-member invoices to a single QuickBooks customer.
Select your Preferred Billing Contact – either the Member Billing Rep (if available) or the Registrant.
Select the desired Line Item Description that will display on the invoice.
5. Click Create Invoices Now.
If the Create Invoices Now button is not available (dimmed out), you may need to verify your QuickBooks connection. This may be done at the top of the Event Invoices tab or by selecting QuickBooks Connection Settings in the Setup module.
If you are using QuickBooks 2006 or earlier, the invoice distribution method will be automatically set as “To be printed”, even though the Output column will not be displayed. This selection may be modified for each invoice after creation in QuickBooks.
6. Invoice and Sales Receipt creation begins. Click Refresh every 5 seconds to automatically view on-going progress.
7. Click Finish.
In many versions of QuickBooks you may print the batch of invoices by clicking Invoices. Then click the Print drop-down arrow Click Print Batch. Those queued to print are invoices that were marked as “To be Printed.”
These invoices now exist in QuickBooks and are marked to be printed for those with QuickBooks 2006 or earlier. Users of QuickBooks 2007 or higher had the opportunity to select the desired invoice distribution method in step 4. You may view, print and distribute them in QuickBooks according to standard QuickBooks procedures.