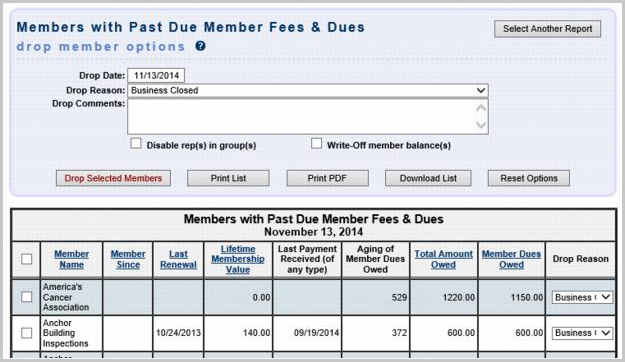Mass Write-Offs
Revision as of 14:59, 7 September 2015 by SPederson (talk | contribs) (→Recording Mass Write-off While Performing a Mass Drop)
Contents
Recording Mass Write-off While Performing a Mass Drop
Watch a video on the mass drop/mass write-off feature ![]()
- Click Billing in the left-hand menu.
- Click the Reports tab.
- Click Past Due Members / Mass Drop in the executive section.
- Click Generate Report to see a list of all members with over member fees and dues.
- Select the members you’d like to drop by checking the box in front of their name.
- Ensure the correct drop date is listed above along with the desired Drop Reason and Drop Comments.
- If you’d like to write-off all the open invoices to their original accounts, check the Write-off member balance(s) check mark and enter the desired write-off date.
- Recommend: Select Disable rep(s) in group(s) so that reps will no longer be included in communication to the group.
- Click Drop Selected Members.
Mass Write-off Tips:
Column Contents
- Member Since = Join Date
- Last Renewal = last paid invoice with Dues fees on it
- Lifetime Membership Value = total of all payments and receipts
- Last Payment Received = date of last payment of any fee type
- Aging of Member Dues Owed = how many days overdue for the outstanding Member Fees and Dues
- Total Amount Owed = Invoices total - payment total - credit total - writeoff total
- Member Dues Owed = total of line items with a dues fee (does not include credits)
If Write-off Member Balance is Selected
- a write-off date will be asked for to use on this transaction and may be back-dated if needed
- all member invoices will be written off back to the original account that was billed.
- the write-offs will appear in the Journal Entry Export
- Members that have unapplied payments are marked with an * and will not be able to be included in the write-off. You should check out this member manually and see if these payments could be applied prior to dropping.
If Disable Rep in Group is Selected
- all reps will be marked as Disabled in their groups which means that they will no longer receive communication to that group but staff can see them as "greyed out" when viewing that group which lets you know that they did belong to that group at one time.
- if not selecting this checkmark, reps will remain in the groups unchanged but will display as inactive (red) due to dropping the member. They would still receive communication to any groups they belong to.
- Regardless of this checkmark, these reps are marked as Inactive reps on the Members->Reps tab.
Voluntary fees will be written off back to their original account if you are currently set t export all voluntary fees (paid and unpaid). Contact customer support if you'd like to get to a point where you only export paid voluntary fees.