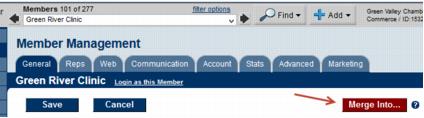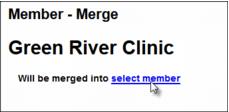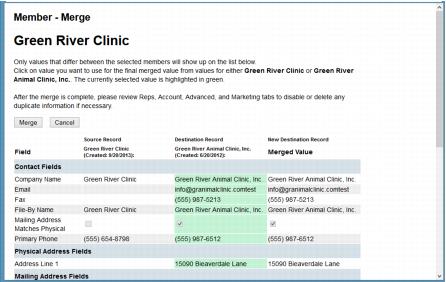Merge Members
Jump to navigation
Jump to search
Merge Two Members Together
- Select Members in the left-hand menu.
- Select the member that has the least information recorded.
- Click the General tab.
- Click Merge Into…
- Select the member that information should be merged into and click Continue.
- For each row of information, click either the data in the 1st column (1st member) or the 2nd column (2nd member) to pick which data will end up in the final merged member. Selected data will appear in green.
- Click Merge.
- The first member recorded will be deleted and the 2nd member record will remain with the merged information.
Note: Why is some data not appearing in these merge columns for selection? Some data is simply combined and will NOT display in the merge window: all billing information (fees, invoices, etc.), communication, reps, event registrations, categories, keywords, locations, lodging info, change log entries, tracked benefits, and photos. Another reason data would not appear in the merge window would be if it already matches; no need to show it if it is the same in both records.