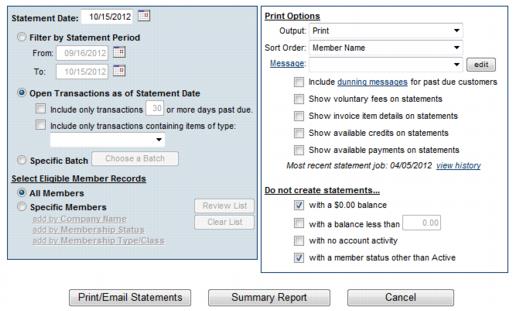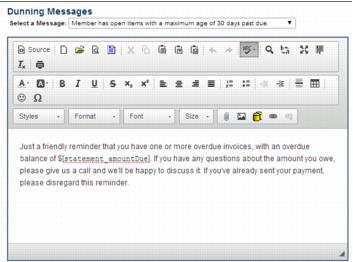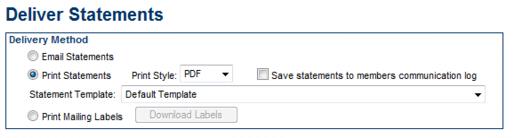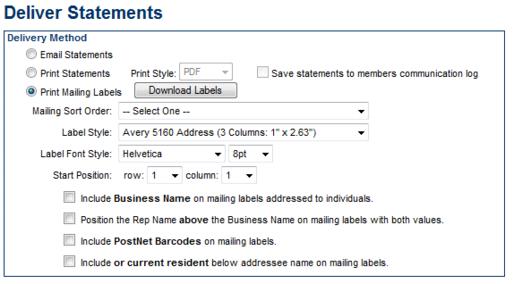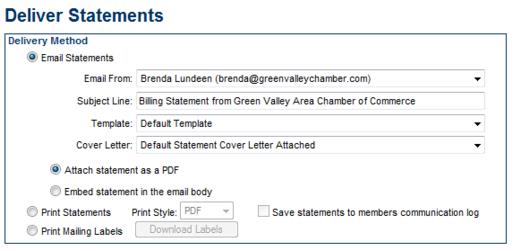Create Statements
Jump to navigation
Jump to search
1. |
Click Billing in the left-hand menu. |
2. |
Click the Statements tab. |
Figure 4-1 Statement selections
3. |
Indicate the Statement Date. |
4. |
Select Filter by Statement Period, Open Transactions as of Statement Date, or Specific Batch. |
5. |
Make other desired selections. |
6. |
Click Print/Email Statements. |
Those statements without a complete mailing address will not be able to be selected until a complete address is entered on the Billing Reps record. Return to the Members module, locate the desired member, click the Reps tab and edit the address for the rep marked as the Billing Rep.
Tip: A Dunning message may be displayed on invoices that meet the criteria. Dunning is the process of methodically communicating with customers to ensure the collection of accounts receivable. Selecting to include the Dunning Message for past due customers will place a message on their statement based on how overdue they are. Different messages are available for those with no overdue items, 30, 60, 90, and over 90 days overdue. These messages may be edited when clicking into view the “dunning messages”
7. |
The Deliver Statements window will appear. The Delivery Method of Print Statements is already selected. Those invoices with a complete mailing address will be selected. |
Figure 4-2 Delivery Method selections for Deliver
8. |
Complete the Delivery Method selections as desired. |
9. |
When ready, click Preview Statements or Print Statements. |
10. |
If mailing labels are desired, click Print Mailing Labels in the Delivery Method section. |
Figure 4-3 Delivery Method selection for Deliver Statements
11. |
Make the desired selections. |
12. |
Click Print Labels. |
13. |
If any statements need to be emailed, click Email Statements in the Delivery Method section. |
Those statements without a complete email address will not be able to be selected until a complete address is entered on the Billing Reps record. Return to the Members module, locate the desired member, click the Reps tab and edit the email address for the rep marked as the Billing Rep.
Figure 4-4 Delivery Method selections for Deliver Statements
14. |
Make the desired selections. Those with a complete email address will be selected to be emailed. |
15. |
Click Send Emails. |