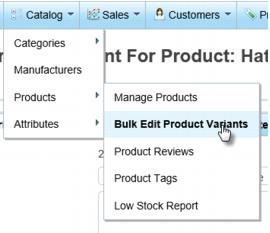ECommerce-Fixed tax rate
Jump to navigation
Jump to search
Fixed tax rate provider - use this method if you can charge the same rate for everyone that purchases a particular item (product variant). Make sure fixed tax rate provider is selected as your primary provider.
Double-check the tax rates and categories.
Tax rate categories and rates will initially match your Tax Sets found under Setup->Sales Tax. However, going forward, modifying the tax rates or tax categories under the Store menus will not modify the selection under Setup or vice versa; these items function independent of each other after the Store is first activated.
Check or Modify Tax Categories:
1. |
Click eCommerce in the left-hand menu. |
2. |
Click Configuration in the upper drop-down menu. |
3. |
Click Tax. |
4. |
Click Tax Categories. |
5. |
You can add new categories or change the display order when assigned to a product. |
Remember, new categories added here will not be added to Setup->Sales Tax. You will need to change those individually. These items functions independently of each other.
Check or Change Tax Rates:
1. |
Click eCommerce in the left-hand menu. |
2. |
Click Configuration in the upper drop-down menu. |
3. |
Click Tax. |
4. |
Click Tax Providers. |
5. |
Click Configure in the Fixed tax rate provider row. |
6. |
Click Edit in the row of the tax category that you wish to modify. |
Remember, rate changes made here will not be changed in the Tax Sets listed under Setup->Sales Tax. You will need to change those individually. These items functions independently of each other.
Assign the Tax Category (Rate) to an item
Assign the appropriate tax category (rate) by selecting the appropriate Tax category on each item (product variant).
Note: Taxes must be applied to each product individually. This is done by assigning a Tax Category to each taxable product. When using a fixed rate tax provider, then the tax rate applied is the rate specified for that category.
1. |
Click eCommerce in the left-hand menu. |
2. |
Click Catalog in the upper drop-down menu. |
3. |
Click Products. |
4. |
Click Bulk Edit Product Variants. |
5. |
In the list of product variants, click View in the row of the item for which you wish to assign a tax amount. |
6. |
Scroll towards the bottom to find the Tax category field. |
7. |
Select the desired Tax category. |
8. |
Click Save. |
Note: Taxes must be applied to each product individually no matter which method you select. This is done by assigning a Tax Category to each taxable product. If a fixed rate tax provider is used, then the rate used is what is specified in that category. If the Tax by Country & State & Zip provider is used, then the assigned tax category specifies which tax rate “rules” it will use when determining the tax.