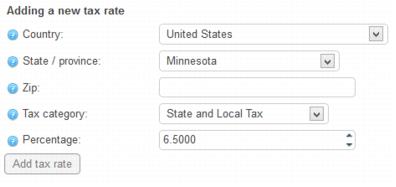ECommerce-Tax by Country State Zip
Jump to navigation
Jump to search
Tax by Country & State & Zip – use this method if you need to charge tax based on the purchasers address; often used in states with destination based sales.
Most states have a destination-based sales tax, which means that the sale is thought to take place in the jurisdiction where the product is ultimately used (where it’s shipped to or picked up from), which would mean that it is not necessary to charge sales tax for those that are out-state. Check with your [Department of Revenue] to determine your state tax liability.
Setup your tax rates
Enter the appropriate tax rates for each country, state or zip. Make sure that Tax By Country & State & Zip is selected as your primary provider.
Note: Taxes must be applied to each product individually no matter which method you select. This is done by assigning a Tax Category to each taxable product. When the Tax by Country & State & Zip provider is used, then the assigned tax category specifies which tax rate “rules” apply to determine the tax.
1. |
Click eCommerce in the left-hand menu. |
2. |
Click Configuration in the upper drop-down menu. |
3. |
Click Tax. |
4. |
Click Tax Providers. |
5. |
Click Configure in the Tax By Country & State & Zip row. |
6. |
Complete the information under “Adding a new tax rate” for each tax rate. |
The example below is a single tax rate entry for a MN state tax of 6.5%.
Understanding Tax Categories with Tax by Country & State & Zip: All items (product variants) assigned to a tax category will be evaluated by all tax rates assigned in that same tax category. For example, if a tax rate is assigned “State and Local Tax” (as in example above), it will be looked at when determining the tax on an item that has “State and Local Tax” listed as it’s Tax Category. Make sure each applicable item has a Tax Category assigned or else no tax will be calculated for that item. Tax category selections are modified and created by you under Configuration->Tax->Tax Categories. When using Tax by Country & State & Zip, often only one tax category is needed
7. |
Click Add tax rate. |
For example, create one record each for your local tax, the state tax and the tax for all outlying states.
In this example, a 7% tax will be applied on products sold to those who live within the 56468 zip code. Other people who also live in Minnesota, but not in the 56468 zip code, will end up with a 6.5% tax. And for those people who live elsewhere in the United States, they pay 0% tax. Anyone who can't be matched to any of the rules will automatically receive a 0% tax rate.
Tips: The tax rate entered represents the total tax. So in the example above, if those in the 56468 zip code have a .5% local tax and a 6.5% state tax, the rate specified for that zip code area should be 7%.
An * (asterisk) represents all.
The most restrictive entry will be applied based on the customers’ shipping address.
Assign the Tax Category (Rate) to an item
Assign the appropriate tax category (rate) by selecting the appropriate Tax category on each item (product variant). This must be done no matter which provider method you select. This is done by assigning a Tax Category to each taxable product. When the Tax by Country & State & Zip provider is used, then the assigned tax category specifies which tax rate “rules” apply to determine the tax.
Follow the steps “Assign the Tax Category (Rate) to an item” listed under “Fixed Tax Rate provider”.