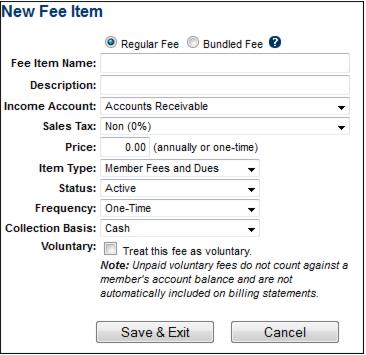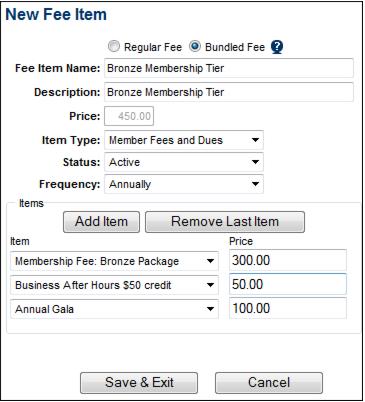Modify or Create Fees and Dues Items
- Click Setup in the left-hand menu.
- Click Fee Items List in the "Billing" area.
- The current list of Fee Items display under the List Options filter.
- a. To add a new item, click Add Fee Item (This option is found either in the List Options area or at the bottom of the Fee Items List.). Complete the fields in the New Fee Item window, selecting to create either a Regular Fee Item or a Bundled Fee Item (see below). See Fee Item fields in the next section for field descriptions and definitions.
- b. To remove a fee item, click the "x" at the end of the unwanted fee item.
- c. To modify an item, click the title of the fee item in the Fee Item Name column, make desired changes and then click Save.
- Note: Changes made by clicking the Fee Item name only affect new members assigned to this fee item. To modify pricing and descriptions for members that have already been assigned to this fee item, click Edit Pricing on the Fee Items List in the Fee Amount column of the desired fee.
Click Here to view a video on creating Bundled Fees
Fee Item Fields
Regular Fee or Bundled Fee: Select Bundled Fee if your fee is comprised of two or more regular fees and you would like only the Fee Item Name (not the individual items) to display on your member invoices. Then add the individual regular fee items to create your bundle. Available only for those with [[Software Editions|Plus edition] or greater.
- Note: Bundled Fees are typically used for those offering a tiered dues membership. Bundled fees allow the ability to include a single line item on an invoice but report to multiple income accounts for internal bookkeeping.
- Note: Once a Bundled Fee is assigned to a member, then a Bundled Fee Tracking link will be available under Members > Account tab > Membership Fees and Dues where you may record the use of the individual items that comprise the bundle.
Fee Item Name: Title for the fee item; will be used by default to identify the fee item on a member’s account
Description: Further description of the fee item that displays on the invoice by default (may be modified on each member account)
Account:' Select the desired account from your list of Chart of Accounts. (Not available when creating a Bundled Fee.)
Sales Tax: Select whether this item should be taxed or not; if proper tax amounts are not displayed, modify this item by selecting Sales Tax from the Setup module. (Not available when creating a Bundled Fee.)
Price: Type the desired fee item amount – the annual amount or one-time price. The price on a Bundled Fee will be determined by the combined price of the individual items.
Item Type: Select
- Member Fees and Dues
- Event Fees – available in the Events module (not available when creating a Bundled Fee)
- Group Fees – available in the Groups module for billing an entire group a single price all at once.
- eCommerce Fees - used with the eCommerce add-on module
- Pledges Fees - alternate fee item type to separate pledges. Works similar to non-dues fees
- Non-Dues Fees - used for tracking other fees that don't fit into a type above.
Status: Select Active or Inactive (only Active items may be billed). Fee Items, when set to inactive, will present options to either remove the fee from the member or remain on the member account. Inactive fees on a member account will not be billed.
Frequency: Select desired default frequency (available only if Member Fees and Dues item type is selected). Annual, Semi-annual, Quarterly, Monthly, One-Time. This selection may be changed on each members’ account as desired.
Collection Basis: Select Cash or Accrual (Not available when creating a Bundled Fee.)
Voluntary: If desired, click “Treat this fee as voluntary”. (Not available when creating a Bundled Fee.) Note: Unpaid voluntary fees do not count against a member's account balance and are not automatically included on billing statements.
Items (available only when creating a Bundled Fee)
After selecting Bundled Fee, you’ll be able to select the individual fee items that should be included in this bundle by selecting fees from the Item drop-down list. Fee Items included the Item drop-down list include all Regular active fee items.
Select the first item and type the desired price associated with that item, which will be recorded on the associated income account when this fee is invoiced. Click Add Item to include additional items in this bundle.
The Account, Sales Tax assignment, and Collection Basis designation originally selected for each item is used when this Bundled Fee is invoiced.