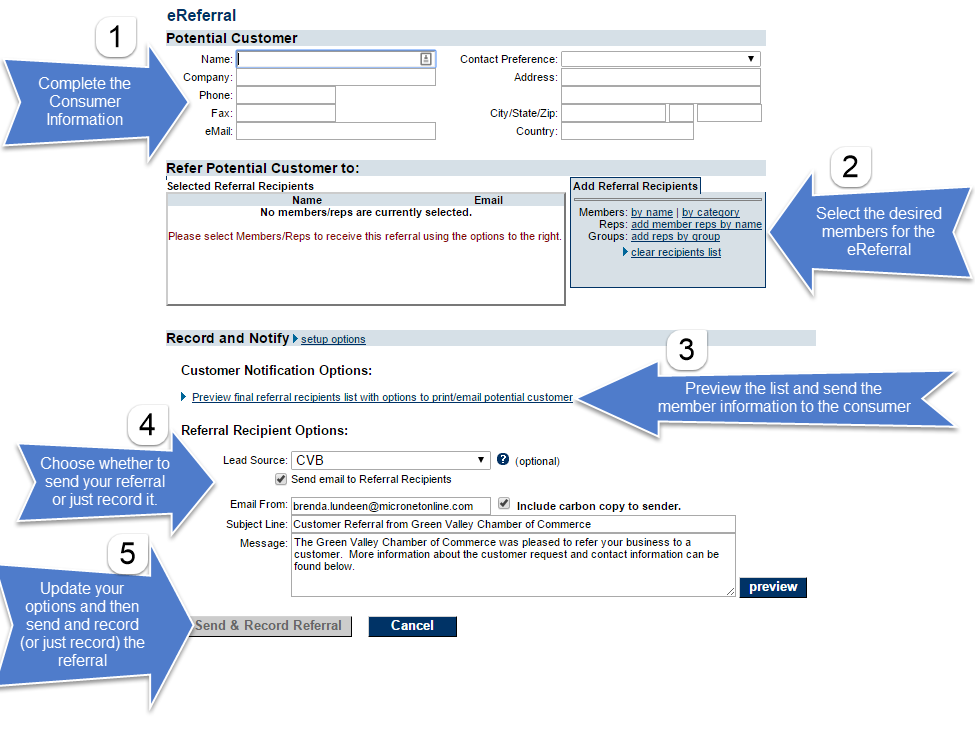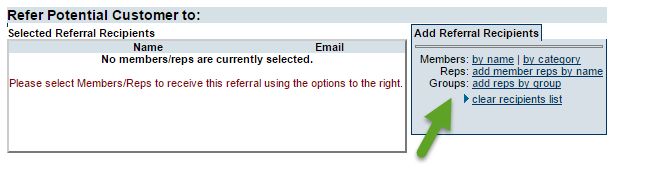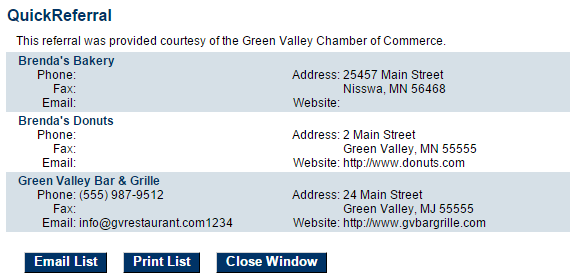EReferrals
The eReferral is designed to accomplish two tasks with a single entry - getting desired member information to a consumer while letting the member know that they’ve been referred.
Pertinent consumer information is entered and then the eReferral tool is used to generate an email message or printout that includes the selected member(s) contact information in referral format.
You can then choose to pass along the consumer's information to the members you referred. Through a separate optional email message, your member(s) are informed that their business information was passed on to an interested consumer. In turn the consumer's information is provided to your members so they can, if they so choose, provide additional outreach to that consumer.
Why use eReferrals?
eReferrals allow you to show give your members' information to consumers when they ask for it. At the same time you can choose to send that consumer's information to your members giving them a lead.
Every eReferral is recorded allowing you to show your members the value that you are giving them. Each referral means you are pointing customers to their business.
Take for example, a consumer that calls and asks for a list of restaurants in your area. You enter their contact information in the eReferral screen. After selecting the Restaurant category members as your designated recipients, you click one button to email the detailed restaurant list with addresses, phone numbers, and web site address to the consumer. Then you click one additional button to send an email to the restaurant members with a message indicating that they have been referred. All these steps are handled under one screen.
If you don't want to send an email to your members that's no problem. You can still record that you referred a member to them so they can see or be shown the added benefit of their membership with your association.
Send and Record an eReferral
- Click the Add button at the top of your database.
- Choose eReferral
Details
- Click the Add button at the top of your database.
- Choose eReferral
- Enter in as much or as little Potential Customer information as desired.
- Select the members you wish to refer.
- You can select members by name or category. You can also select specific representatives by name or by group.
-
- When selecting members by name or category you can expand the advanced filter section and filter by boolean type (checkbox) member custom fields.
- Check off and remove any records you wish to exclude by clicking Remove Selected Recipients
- Click Preview final referral recipients list with options to print/email potential customer
- Review the information and at the bottom you can print or email this list to the potential customer.
- In the Referral Recipient Options you can select the desired Lead Source (see eReferral Settings below to set up lead sources)
- Check or uncheck Send email to Referral Recipients
- Checked will send an email using the options below to those being referred and will record it in the member's communication history.
- Unchecked will just record the eReferral in the member's communication history and will not send an email to your members.
- Adjust your Email From, Include Carbon Copy, Subject Line and modify your Message with details about the potential customer if desired.
- Click Send and Record Referral or Record Referral
Change Default eReferral Settings
- Click Setup on the main left menu.
- In the Information Request section click eReferral Settings/Options
- Specify the default eMail From:
- Customize the default subject and message for the email being sent to your members.
- Customize the default subject and message for the email being sent to the consumer.
- If you are using multiple lead sources edit your list of lead sources.
- The first item in the list will be the default lead source.
- Lead source list can be blank. This is an optional field.
- Click Save and Exit