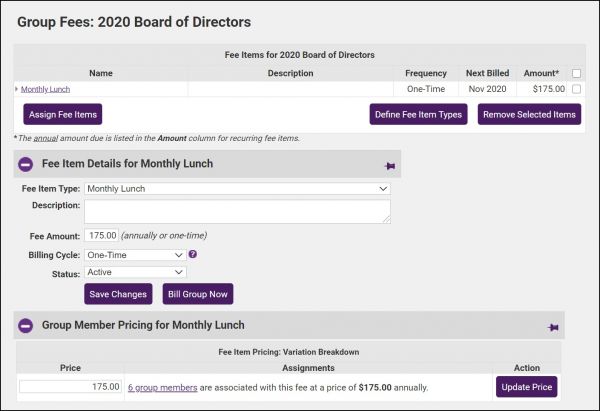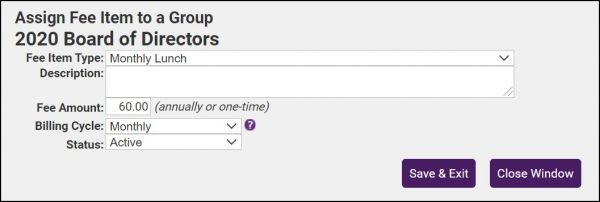Difference between revisions of "Assign a Fee in the Groups Module"
Jump to navigation
Jump to search
Cpetterson (talk | contribs) (Replaced content with "# Click Groups in the left-hand menu. #Click the Home tab and then click the title of the desired Group. #Click the Fees tab. #:600px|center #...") Tag: Replaced |
|||
| Line 1: | Line 1: | ||
| − | + | # Click Groups in the left-hand menu. | |
| − | + | #Click the Home tab and then click the title of the desired Group. | |
| − | + | #Click the Fees tab. | |
| − | + | #:[[File:Group fees 2020.jpg|600px|center]] | |
| − | + | #Click '''Assign Fee Item'''. | |
| − | + | #:[[File:Assign group fee item 2020.jpg|600px|center]] | |
| − | + | #Select the desired Group fee item from the '''Fee Item Type''' drop-down list. | |
| − | + | #Make changes as desired to the Fee Item fields. | |
| − | + | #Click '''Save''' | |
| − | |||
| − | |||
| − | |||
| − | |||
| − | |||
| − | |||
| − | |||
| − | |||
| − | |||
| − | |||
| − | |||
| − | |||
| − | |||
| − | |||
| − | |||
| − | |||
| − | |||
| − | |||
| − | |||
| − | |||
| − | |||
| − | |||
| − | |||
| − | |||
| − | |||
| − | |||
| − | |||
| − | |||
| − | |||
| − | |||
| − | |||
| − | |||
| − | |||
| − | |||
| − | |||
| − | |||
| − | |||
| − | |||
| − | |||
| − | |||
| − | |||
| − | |||
| − | |||
| − | |||
| − | |||
| − | |||
| − | |||
| − | |||
| − | |||
| − | |||
| − | |||