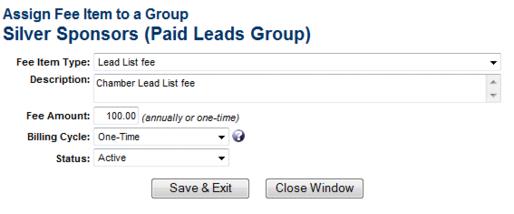Difference between revisions of "QuickBooks Billing-Assign a fee – from in the Groups module"
Jump to navigation
Jump to search
| Line 33: | Line 33: | ||
</table> | </table> | ||
</div> | </div> | ||
| − | <div style="font-family: Calibri; font-size: 11pt; margin-bottom: 12pt; margin-left: 36pt; text-align: justify;"><span id="wwpID0E0IF0HA">[[Image:QuickBooks_Billing- | + | <div style="font-family: Calibri; font-size: 11pt; margin-bottom: 12pt; margin-left: 36pt; text-align: justify;"><span id="wwpID0E0IF0HA">[[Image:QuickBooks_Billing-Assign_a_fee_from_in_the_Groups_module-QuickBooks.1.099.1.jpg]]</span></div> |
<div style="font-family: Calibri; font-size: 10pt; margin-bottom: 12pt; margin-left: 54pt; text-align: justify;"><span id="wwpID0E0HF0HA">Figure 13-2 Assign Fee Item</span></div> | <div style="font-family: Calibri; font-size: 10pt; margin-bottom: 12pt; margin-left: 54pt; text-align: justify;"><span id="wwpID0E0HF0HA">Figure 13-2 Assign Fee Item</span></div> | ||
<div style="margin-left: 18pt;"> | <div style="margin-left: 18pt;"> | ||
Latest revision as of 15:27, 29 March 2016
(Finance or Administrator permission level required)
1. |
Click Groups in the left-hand menu. |
2. |
Click the Home tab and then click the title of the desired Group. |
3. |
Click the Fees tab. |
4. |
Click Assign Fee Item. |
Figure 13-2 Assign Fee Item
5. |
Select the desired Group fee item from the Fee Item Type drop-down list. |
6. |
Make changes as desired to the Fee Item fields. |
7. |
Click Save & Exit. |