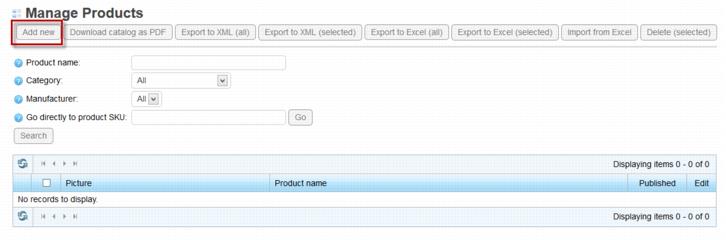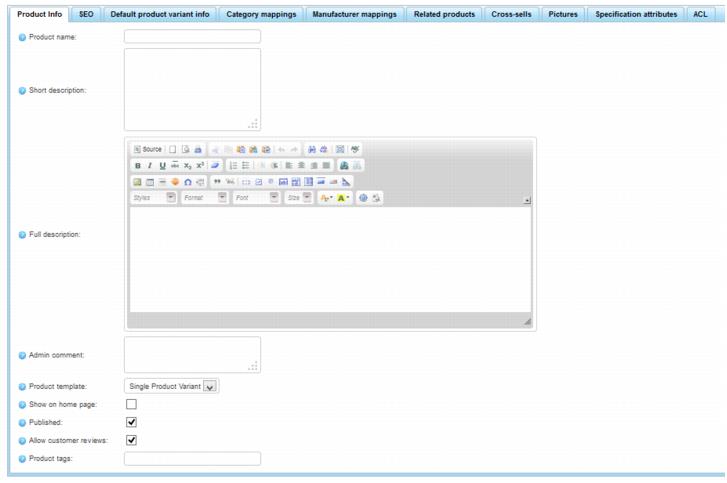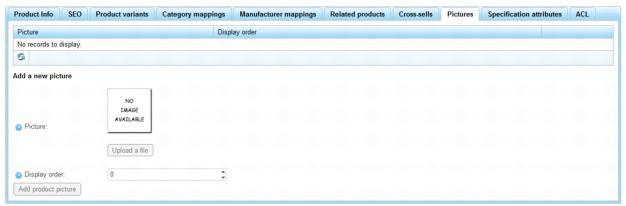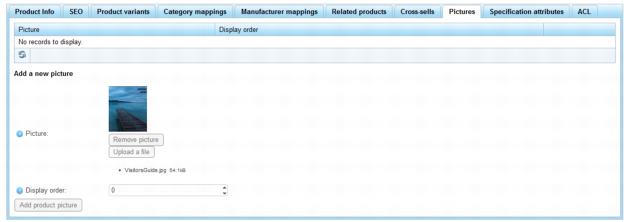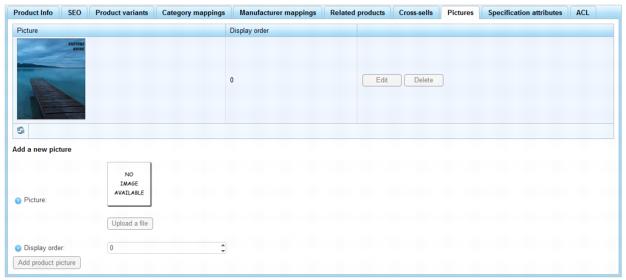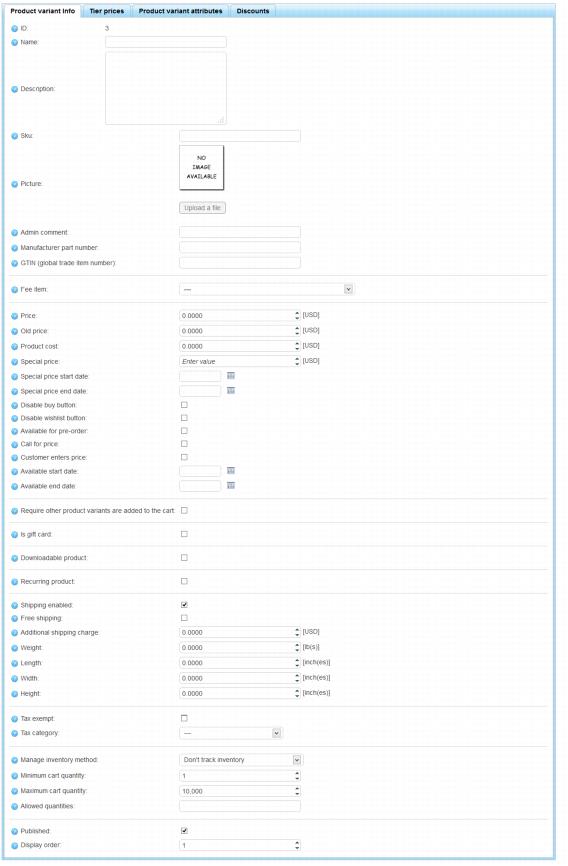ECommerce-Create a product with a single product variant
Jump to navigation
Jump to search
[ ] [a product] 1:55 – the basics
] [a product] 1:55 – the basics
[ ] [a product] – more details
] [a product] – more details
Most products are created with a single product variant, which are the steps shown here. See ‘Understanding products’ for more information.
1. |
Click eCommerce in the left-hand menu. |
2. |
Click Catalog drop-down menu. |
3. |
Select Manage Products from the Products menu. |
4. |
Click Add new. |
5. |
Complete the Product Info information. |
6. |
Click Save and Continue Edit. |
7. |
Click the Category mappings tab. |
8. |
Click Add new record. |
9. |
Select the desired category from the Category drop-down list. |
10. |
Click Insert. |
11. |
Click Save and Continue Edit. |
12. |
Click the Pictures tab. |
13. |
Click Upload a file and locate a picture that should display for this item. |
14. |
Click Add product picture. |
15. |
Click the Product variants tab. |
16. |
Click Edit in the row of your newly created variant. |
17. |
Complete the Product variant info screen where the price and other details are specified. Especially note these fields: |
Fee item: Make sure to select a Fee item so that this item will be included on invoices or receipts created in your billing transactions. |
Tax exempt: Check if this item should not be taxed. If checking ‘Tax exempt’, a Tax category cannot be assigned. |
Tax category: If taxable, select the tax category that should be assigned to this item. If no tax category is assigned, no tax will be charged. Note: Every tax method requires that a tax category be assigned to the item. |
18. |
Click Save. |