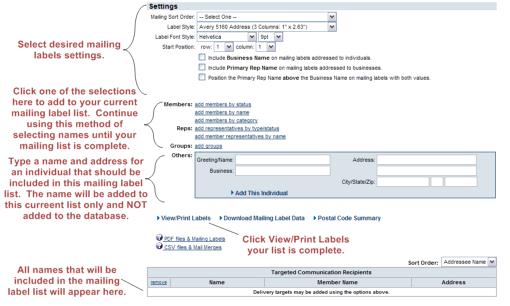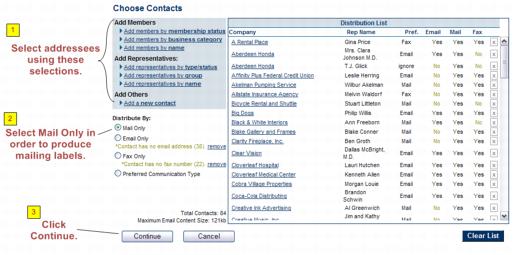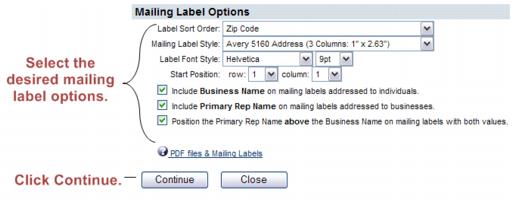Emails Letters and Mailing Lists-Create Mass Mailing Labels
Jump to navigation
Jump to search
Communication Basics : Create Mass Mailing Labels
Create Mass Mailing Labels
Single labels for a particular member are available in the Members module on the General tab, the Reps tab, and the Communication tab. |
Selections for printing mailing labels for multiple members are found in the Communication module (Form Letters) and the Reports module (Mailing Labels). The Reports module selection gives additional options specific to mailing labels that are not available when printing labels in the Communication module, such as a selection to download the labels and view a postal code summary. |
Print labels from the Reports module
1. |
Click Reports in the left-hand menu. |
2. |
Click Mailing Labels in the Common Reports area. |
3. |
Add those that should have a label printed using one or more methods in the Settings area. See Figure 1-12. |
4. |
Select other desired mailing label settings. |
Figure 1-12 Mailing label options in Reports module
5. |
Click View/Print Mailing Labels. |
6. |
The selected labels will display. |
7. |
Insert the labels into your printer and click Print from the File menu or other desired method within your browser window. |
8. |
In the Print window that appears, ensure that Page Scaling is set to None. For specific selections based on your version of Adobe Reader, see “Proper settings for label output”. |
9. |
After selecting the desired local printer, click Print. |
Print labels from the Communication module
1. |
Click Communication in the left-hand menu. |
2. |
Click Form Letters in the Correspondence area. |
3. |
Select the desired addressees from the selections in the designated blue area. See Figure 1-13 below. |
Figure 1-13 Choose contacts
4. |
Select Mail Only in the Distribute By area. |
5. |
Click Continue. |
6. |
Click Print Mailing Labels. |
7. |
Select the desired mailing label options. |
Figure 10-3 Mailing label options in Communication module
8. |
Click Continue. |
9. |
The selected labels will display. |
10. |
Insert the labels into your printer and click Print from the File menu or other desired method within your browser window. |
11. |
In the Print window that appears, ensure that Page Scaling is set to None. For specific selections based on your version of Adobe Reader, see “Settings for label output”. |
12. |
After selecting the desired local printer, click Print. |