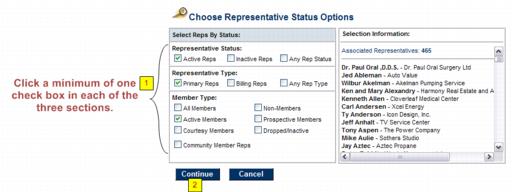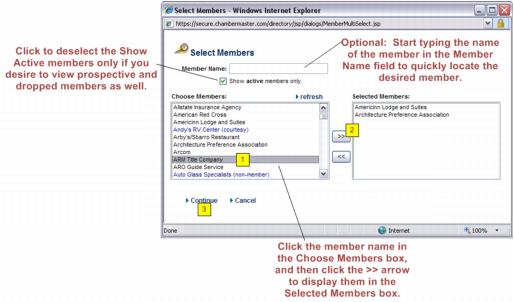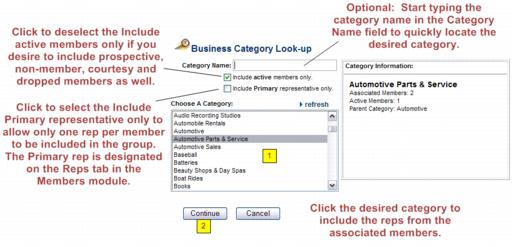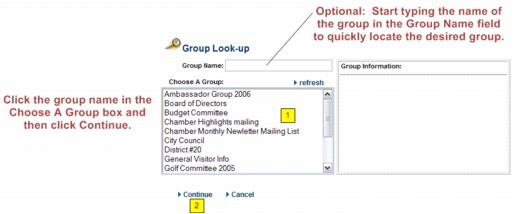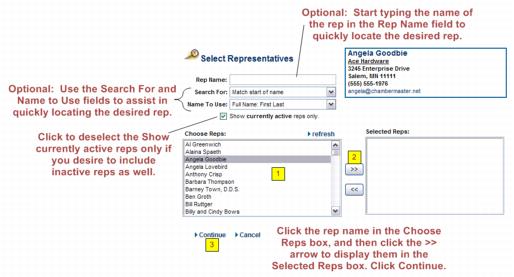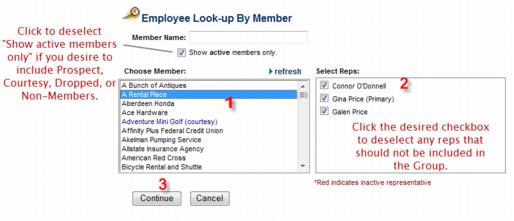Emails Letters and Mailing Lists-Selections for adding group members
Jump to navigation
Jump to search
Examples of the various ways to add group members follows.
Add representatives by type/status
Figure 9-5 Selecting reps by type/status
Community Member Reps are those individuals specified on the Reps tab in the Members module for the record titled [Community Member]. These individuals are not associated with a particular company/member but may still be selected as group members.
Add representatives by member
Figure 9-6 Selecting reps by member
When selecting to add reps by member, all reps from that selected member will be added to the roster list. Then, if desired, you may remove all Inactive reps by clicking Remove Inactive Reps at the bottom of the roster. All inactive reps from all members would be removed from the group at that time.
More than one member may be selected by pressing Ctrl-click on each desired member. Then click the >> arrow.
Add representatives by category
Figure 9-7 Selecting reps by category
In this example, the Automotive Parts & Service category has only one active member but also one member that may be courtesy, prospective, non-member or dropped. With settings currently displayed, only the one member’s reps will be added to the group.
Only one category may be selected at a time.
Add representatives from other groups
Figure 9-8 Selecting reps from other groups
Only one group may be selected at a time.
Use this selection to create a new group based on membership from a previous group or to merge reps from another group into this new group. No reps are removed from the source groups – just copied.
Add individual representatives
Figure 9-9 Adding individual representatives
More than one rep may be selected by pressing Ctrl-click on each desired rep. Then click the >> arrow.
Add specific reps by member name
Figure 9-10 Adding reps from specific members