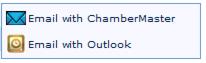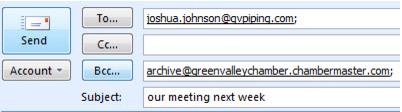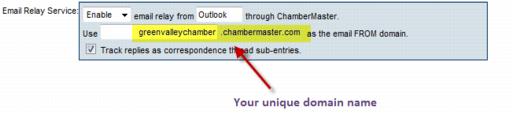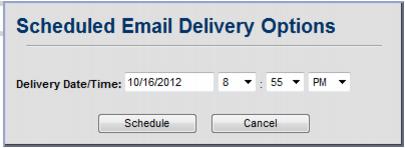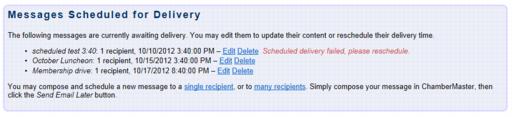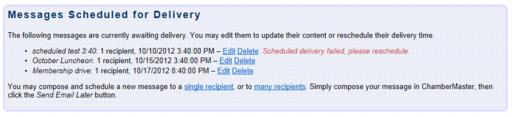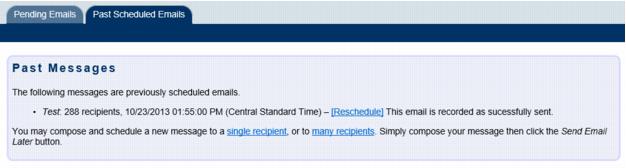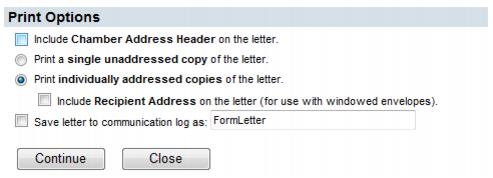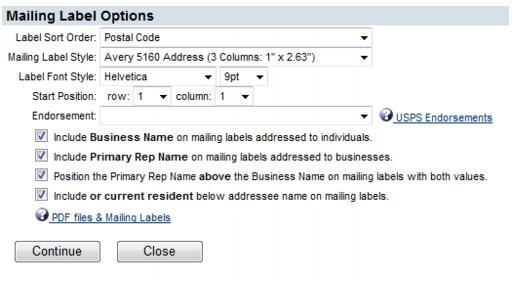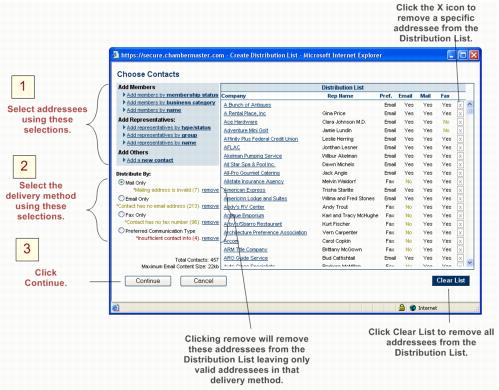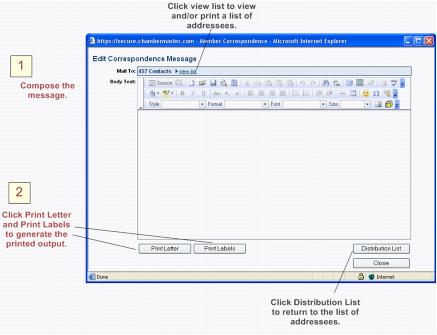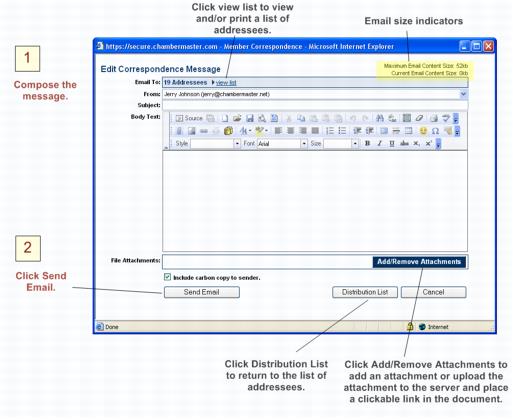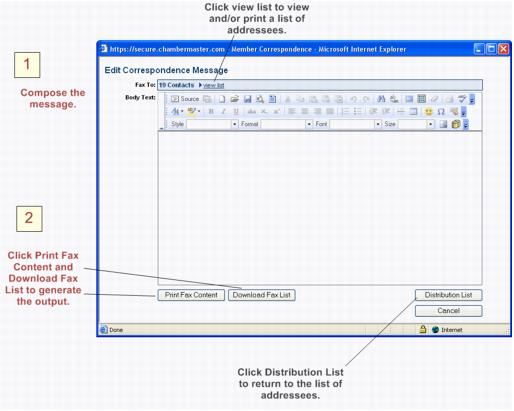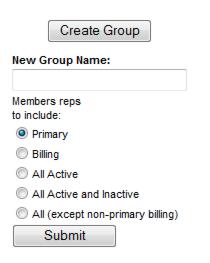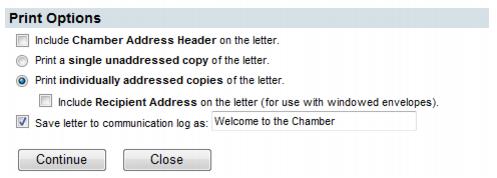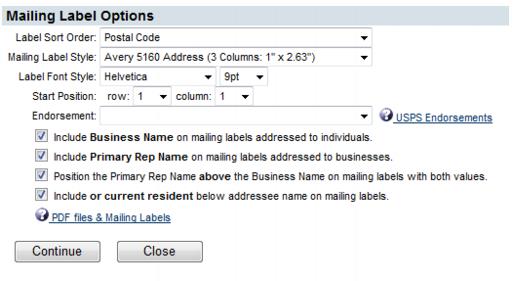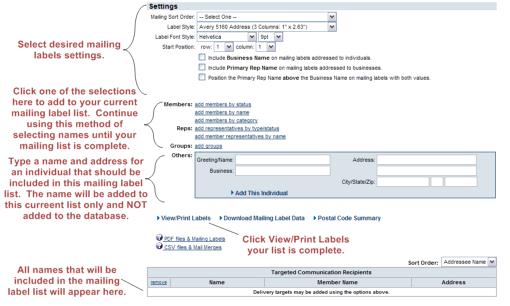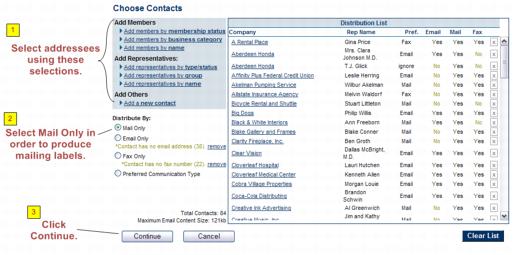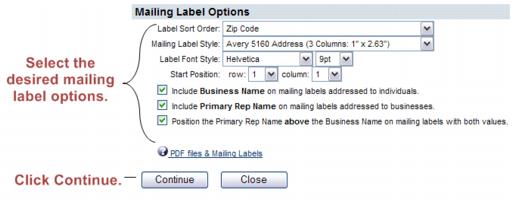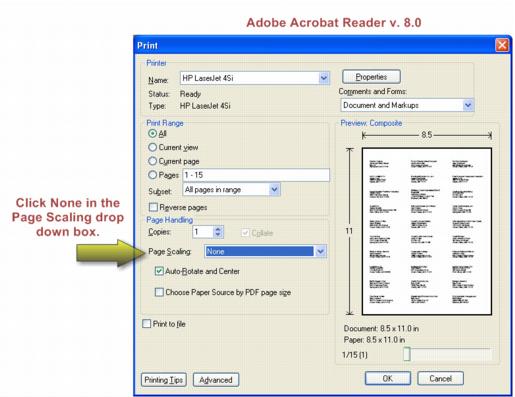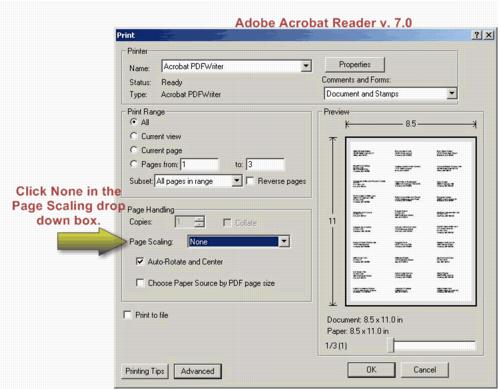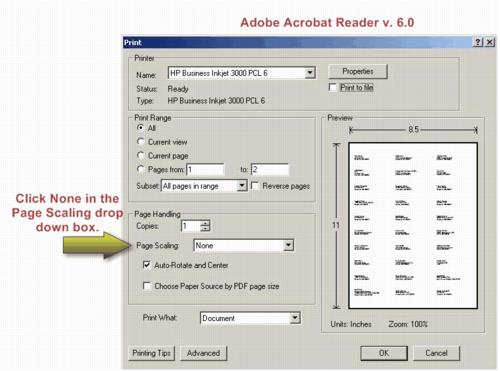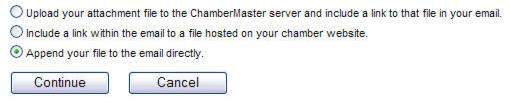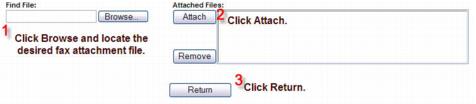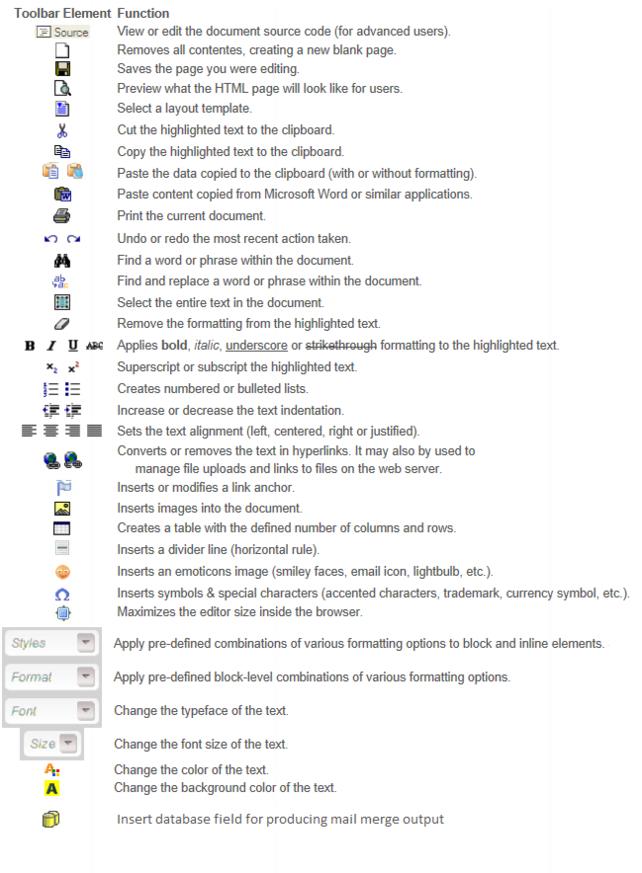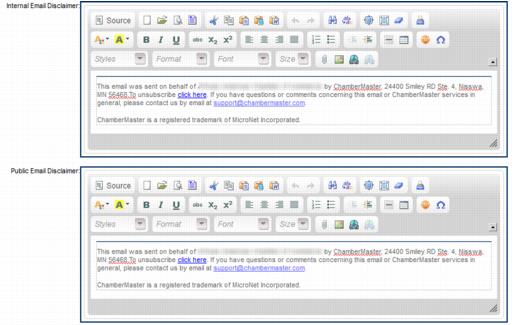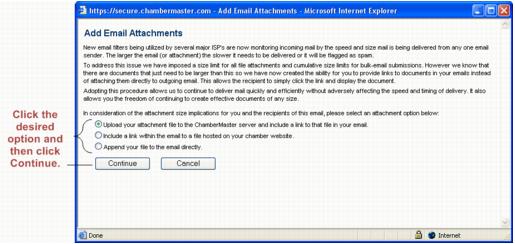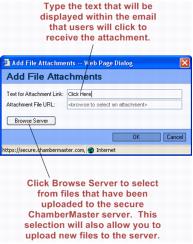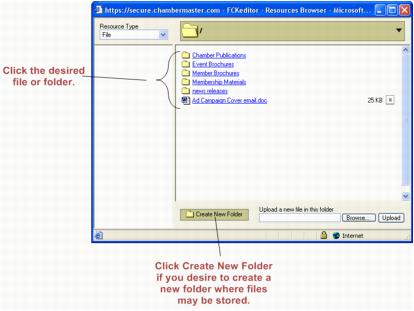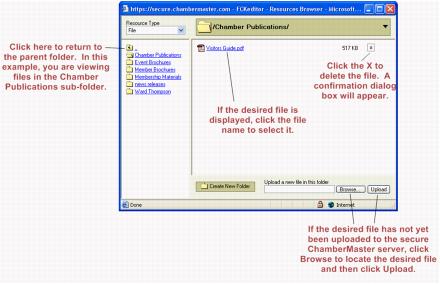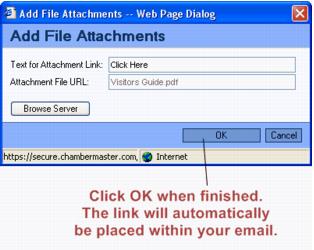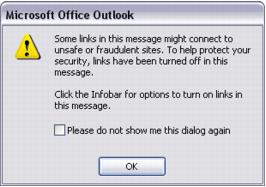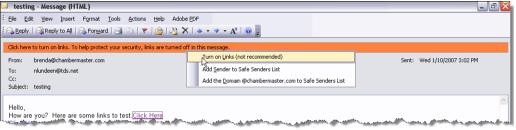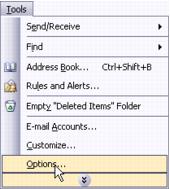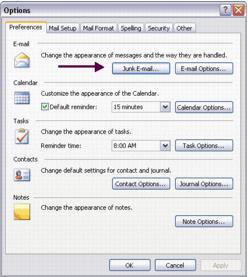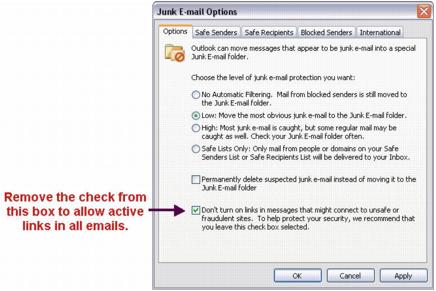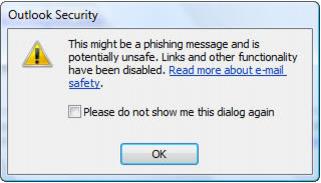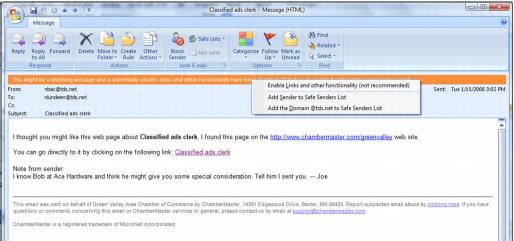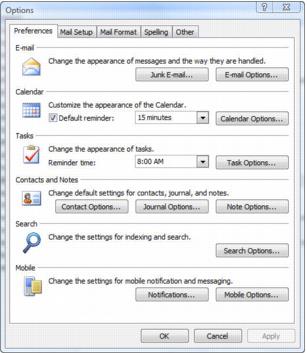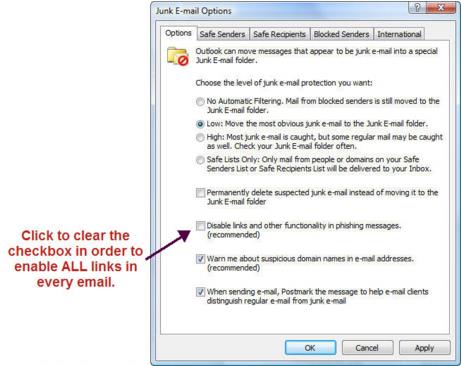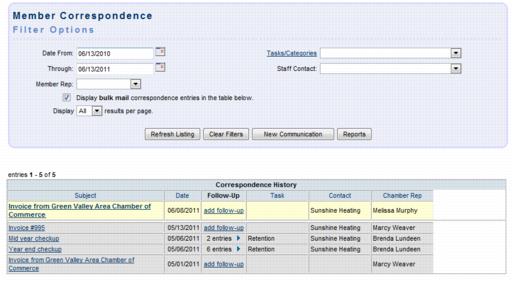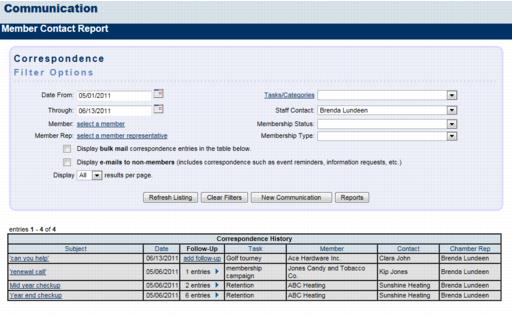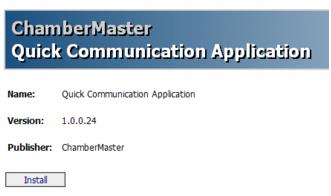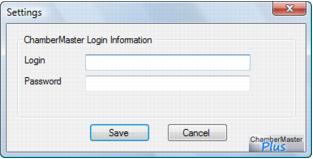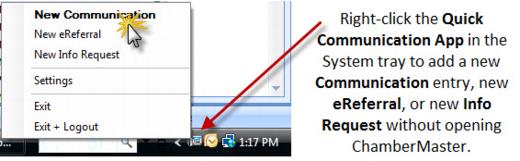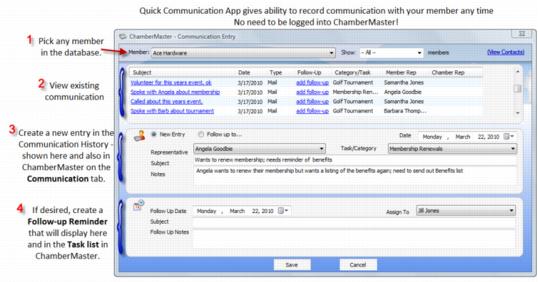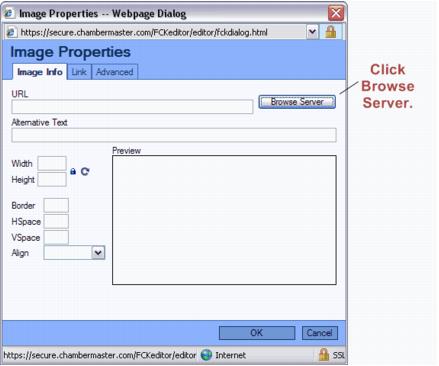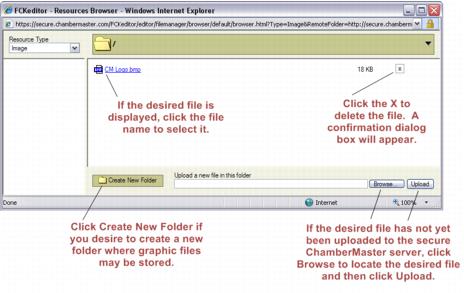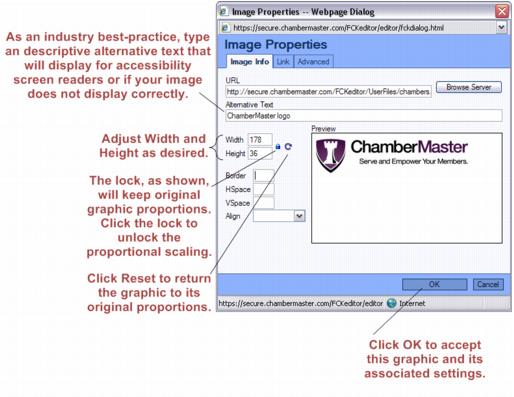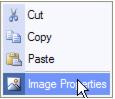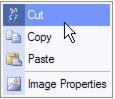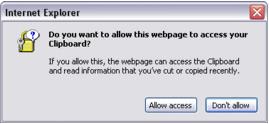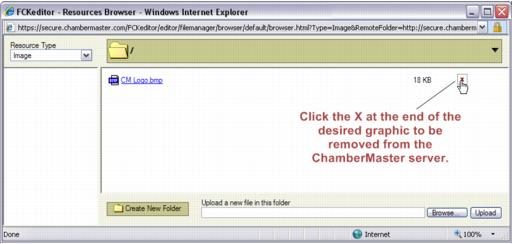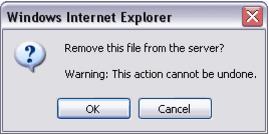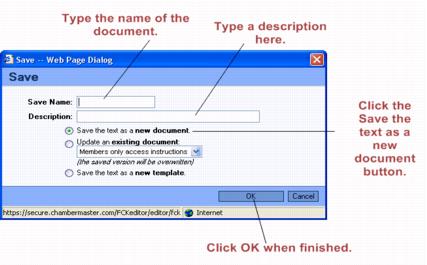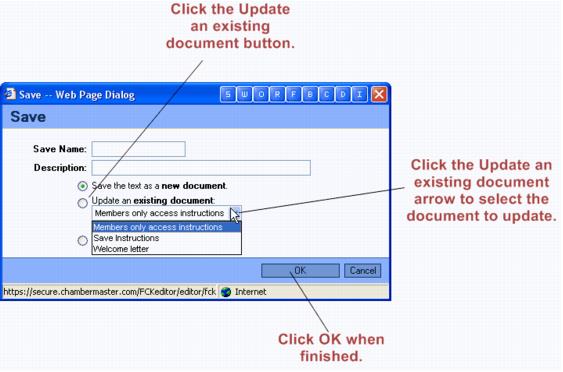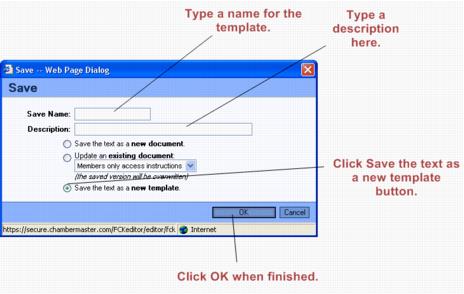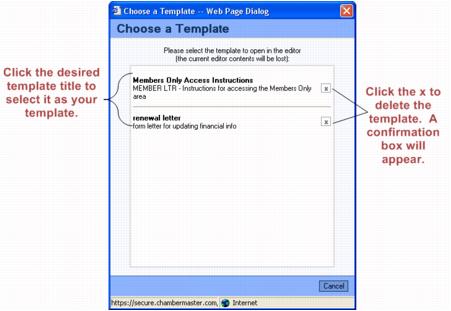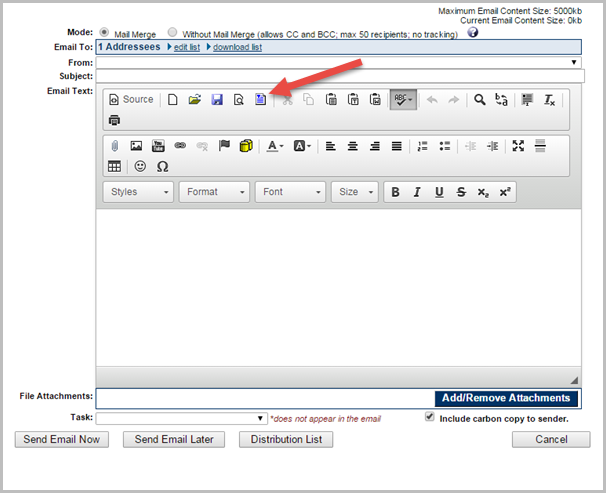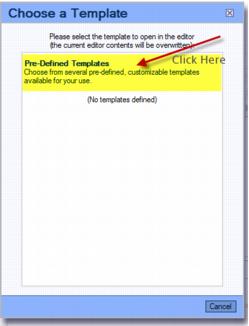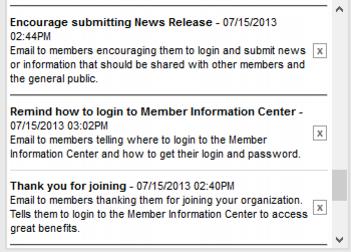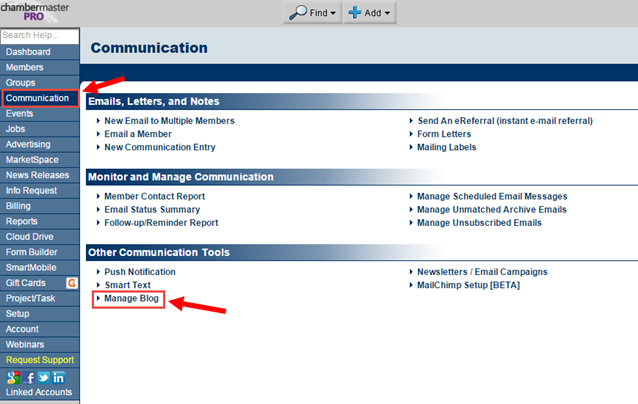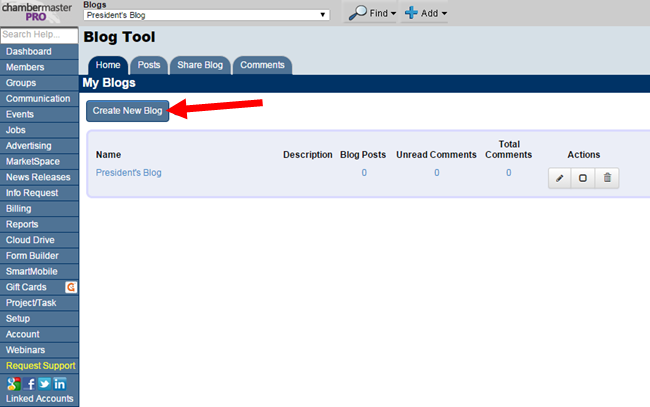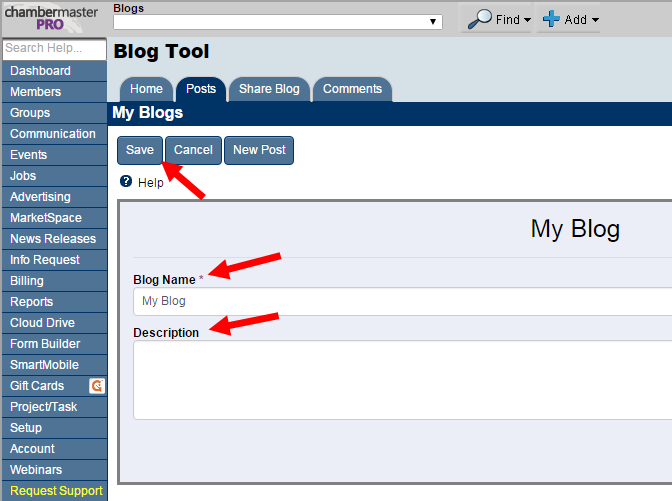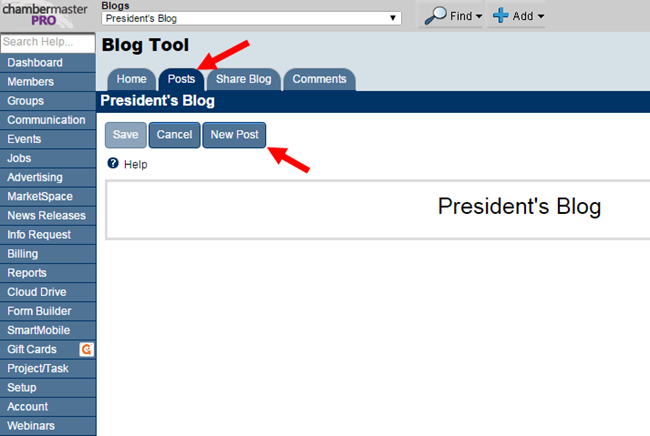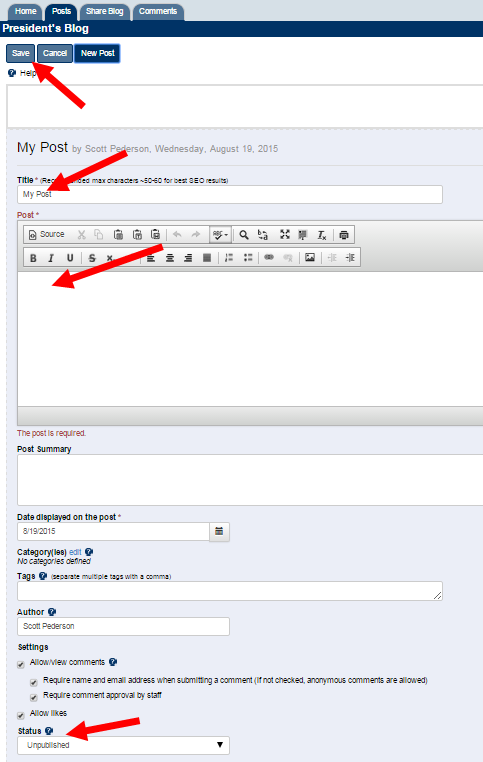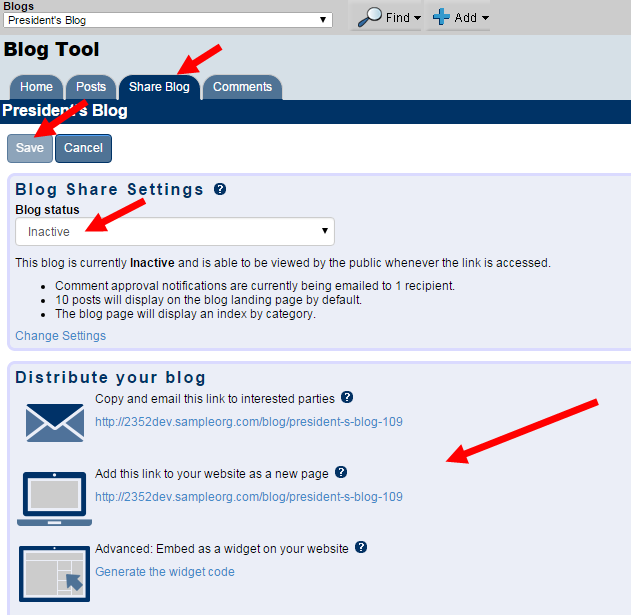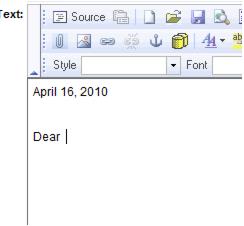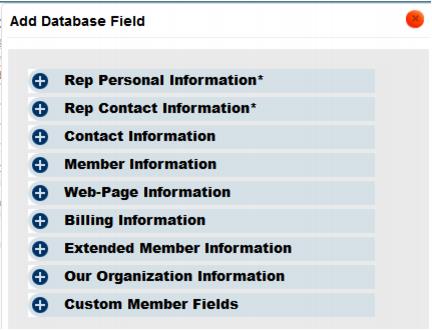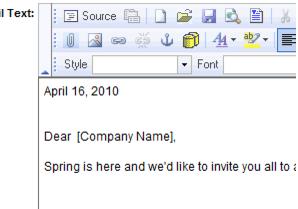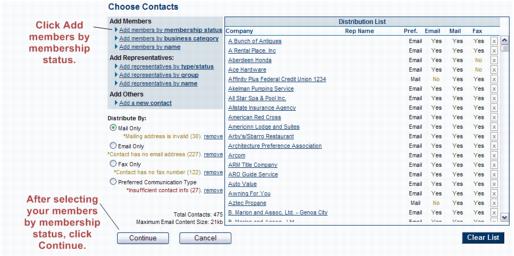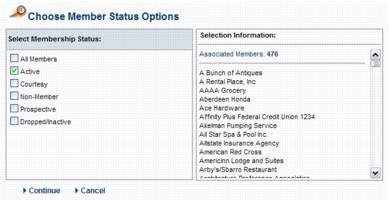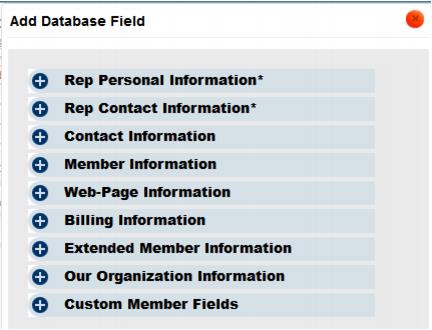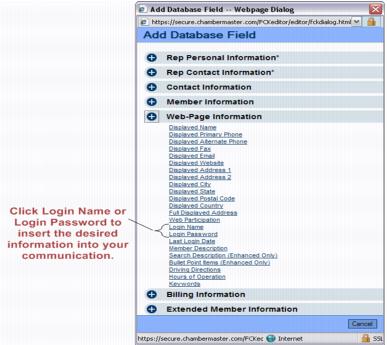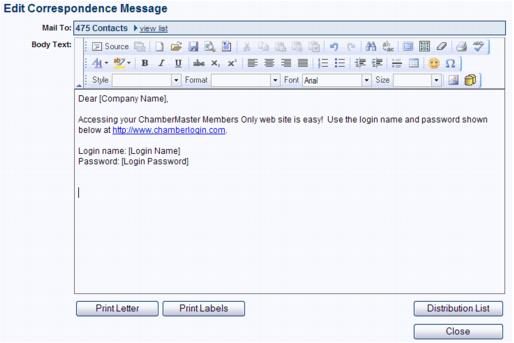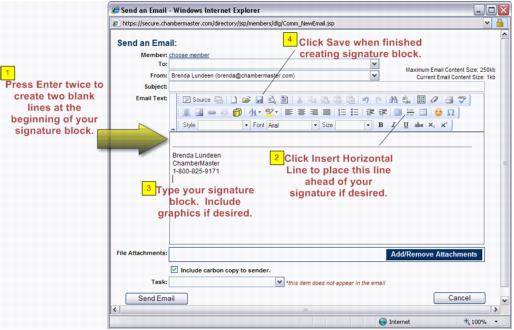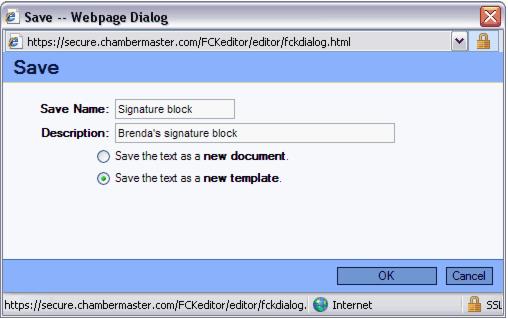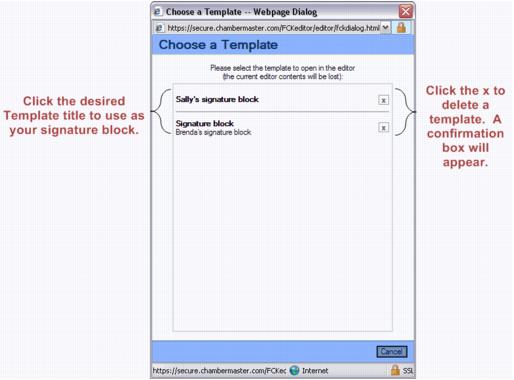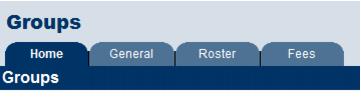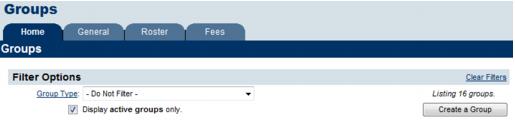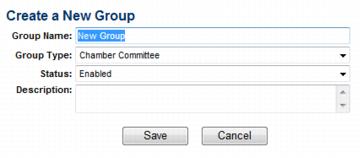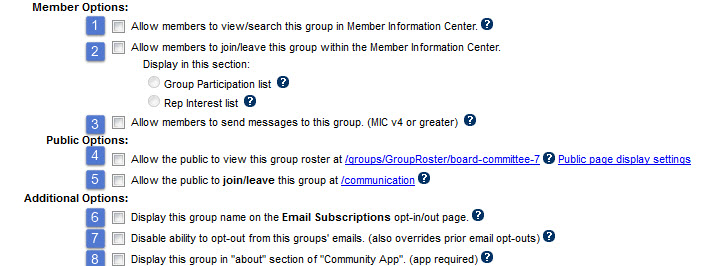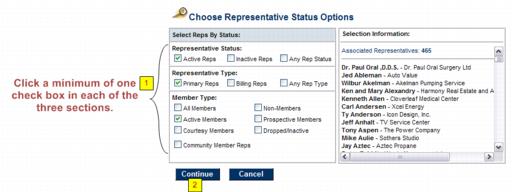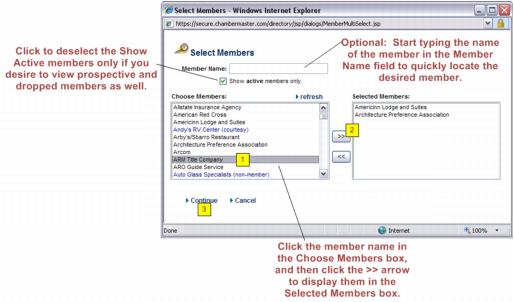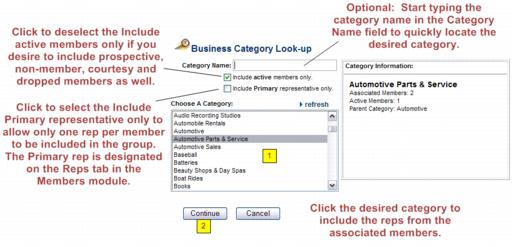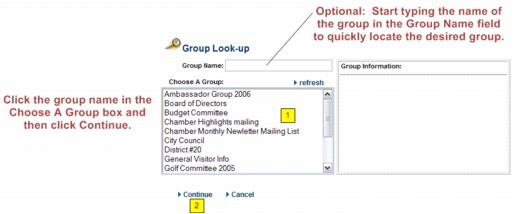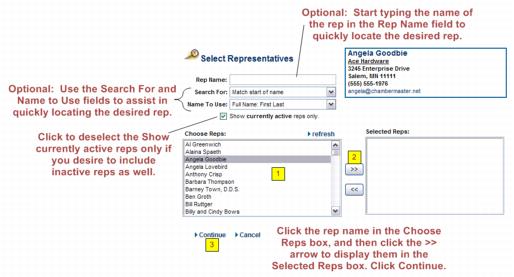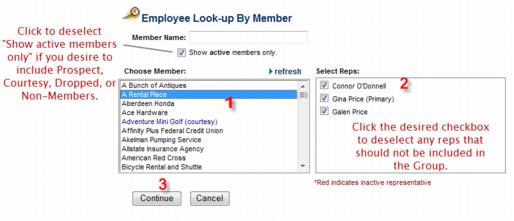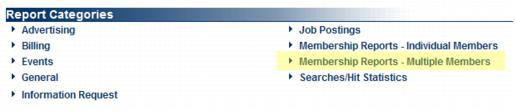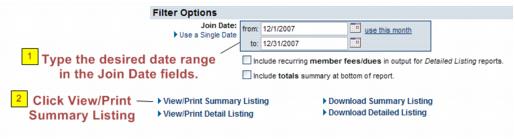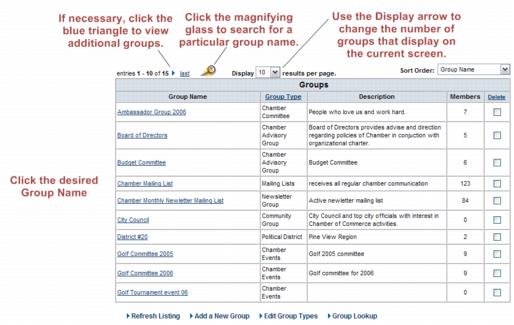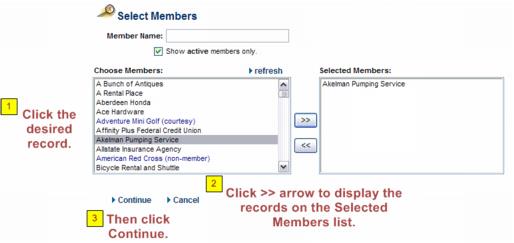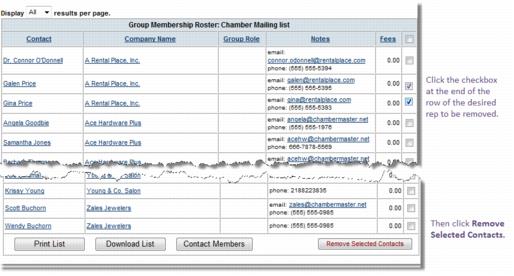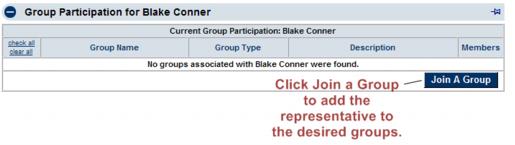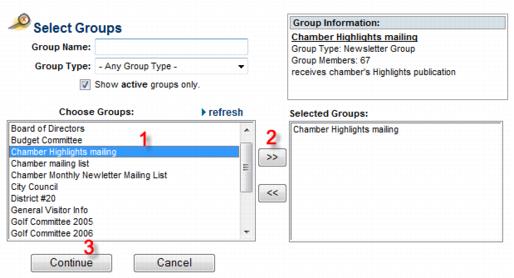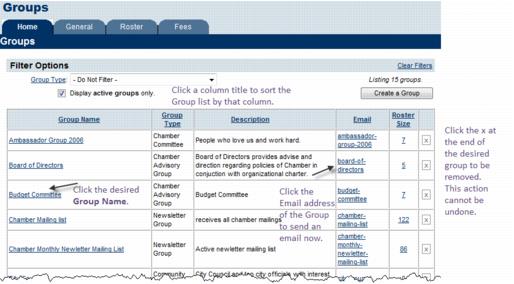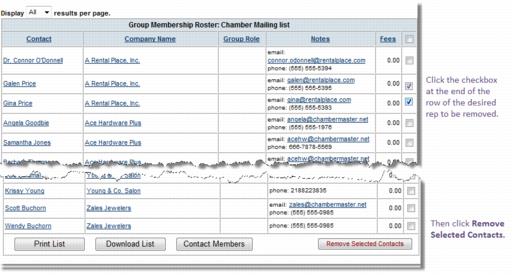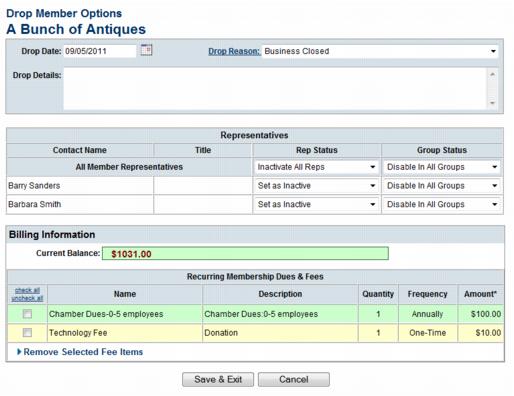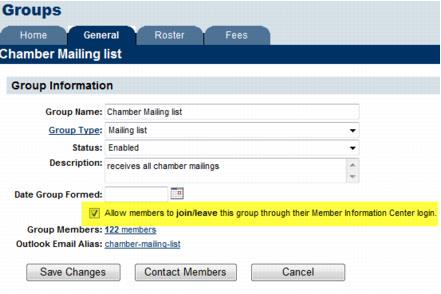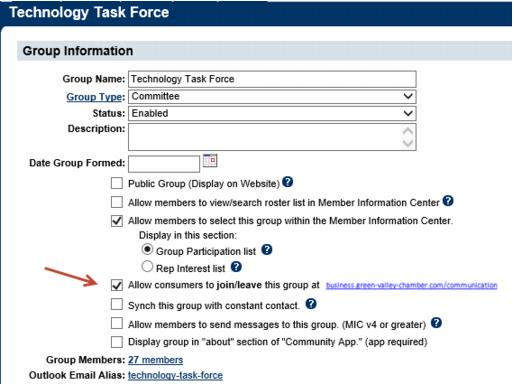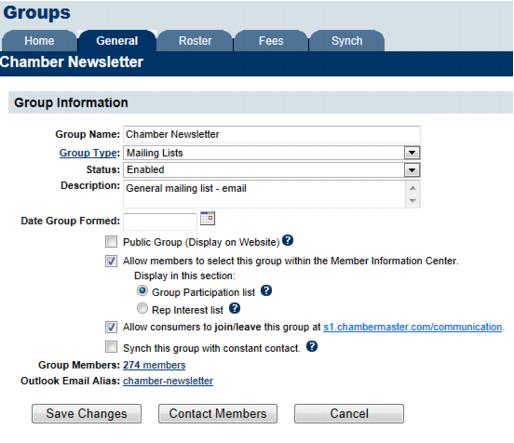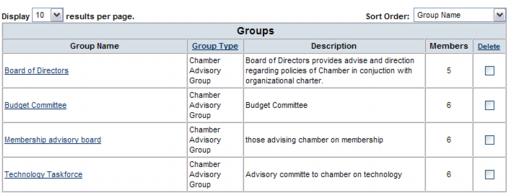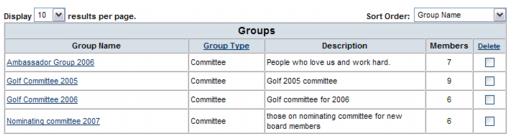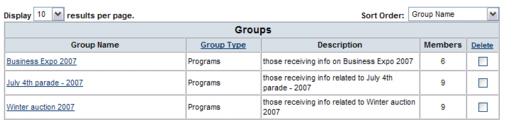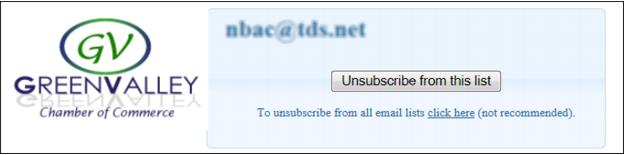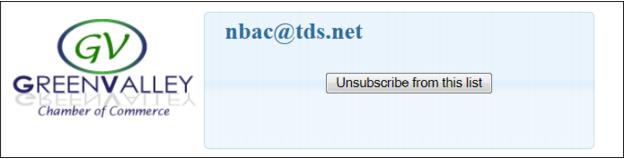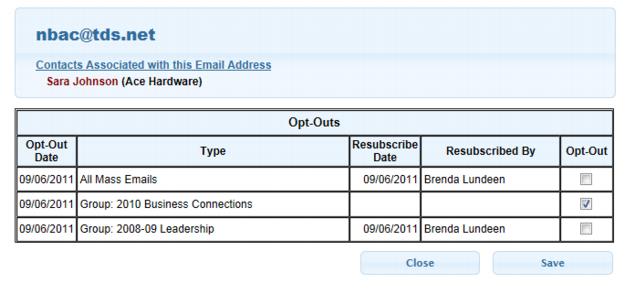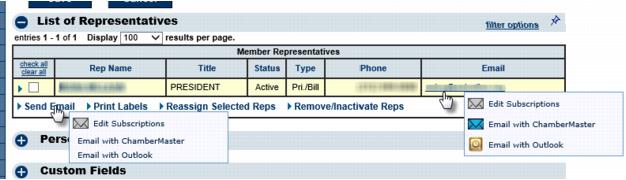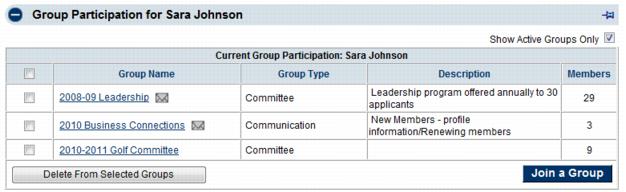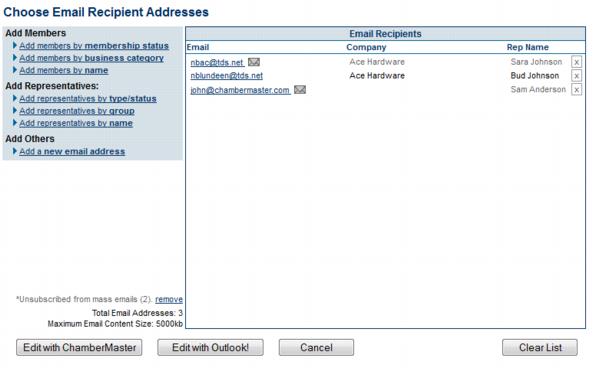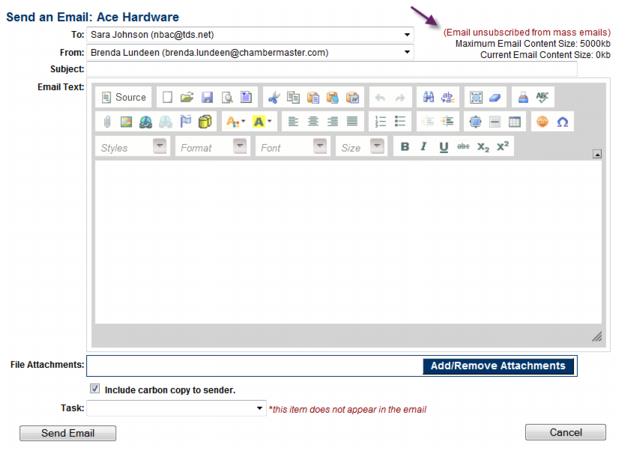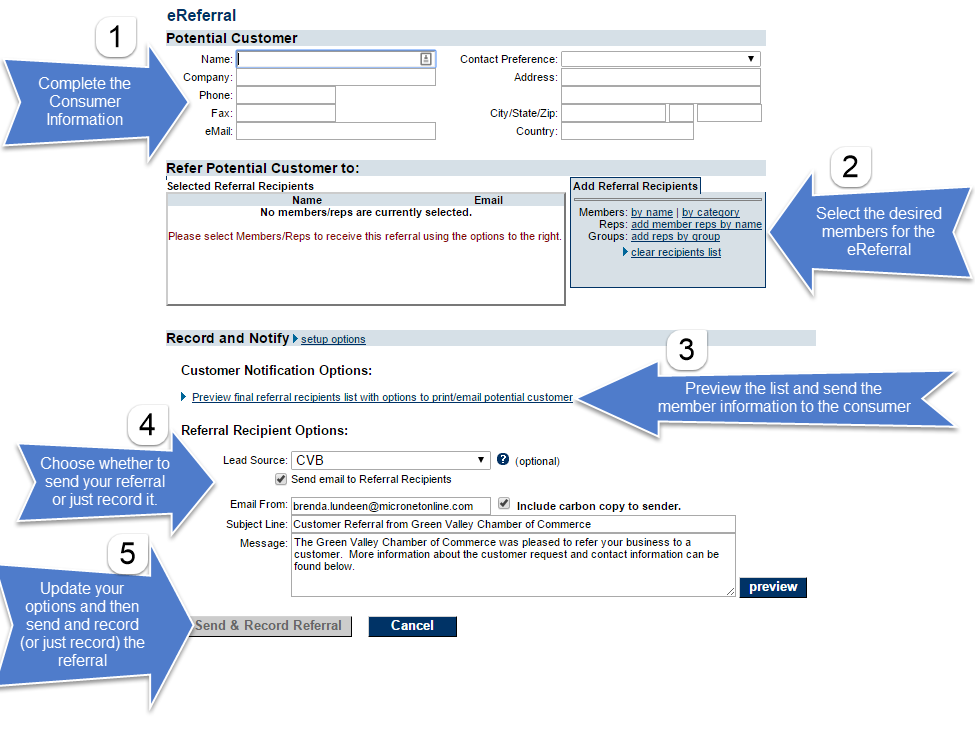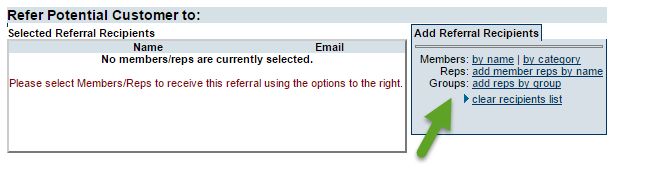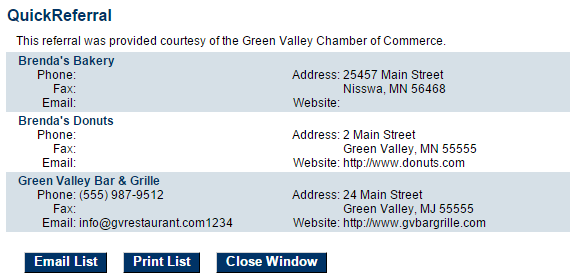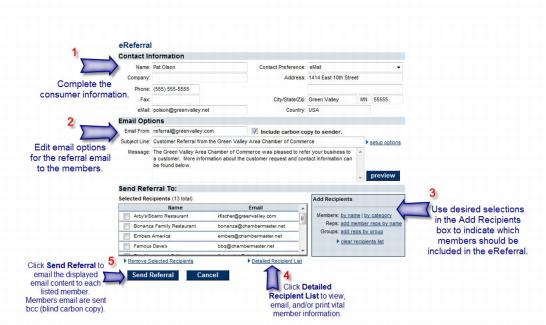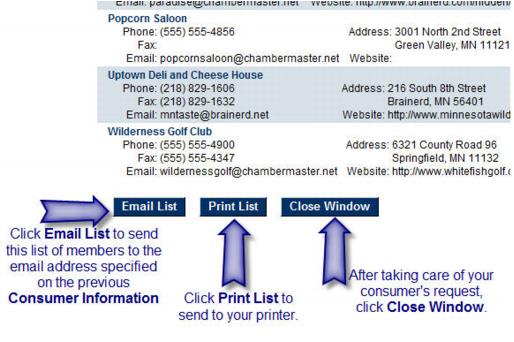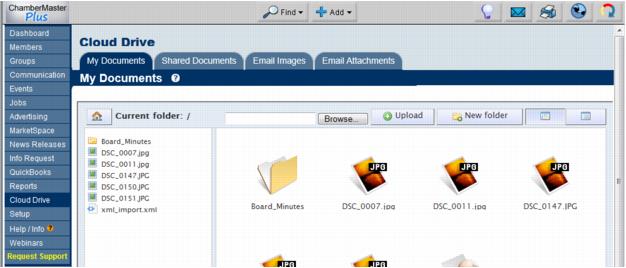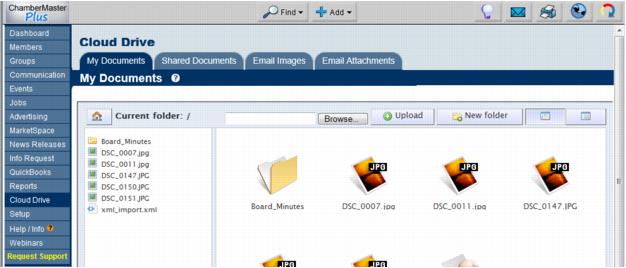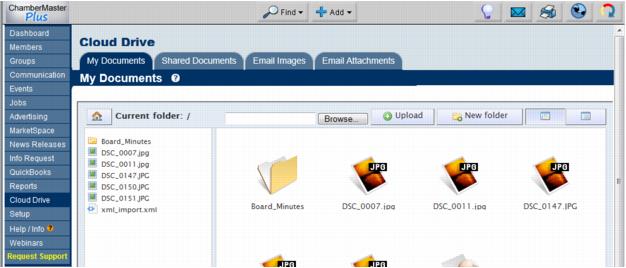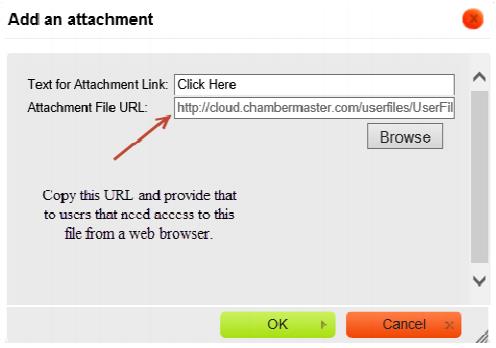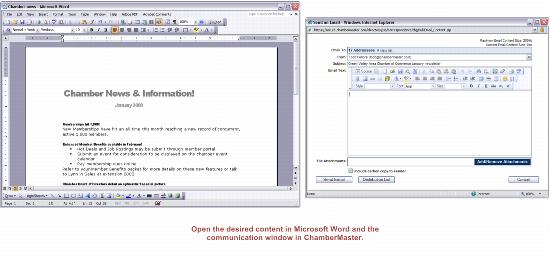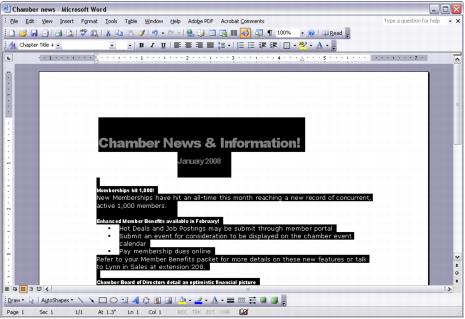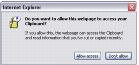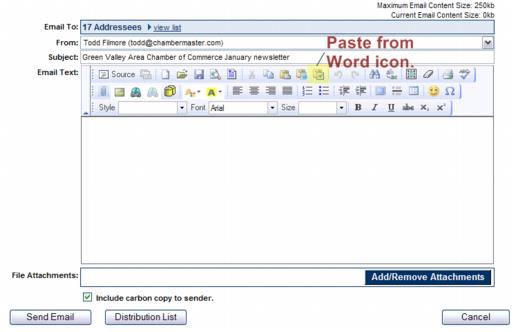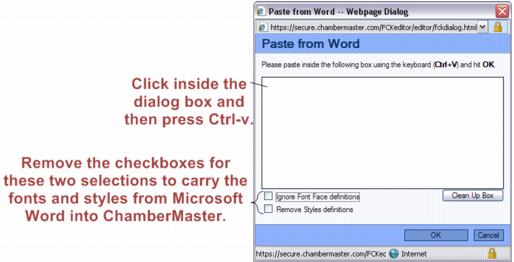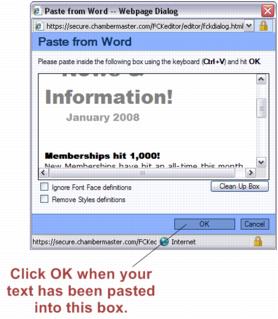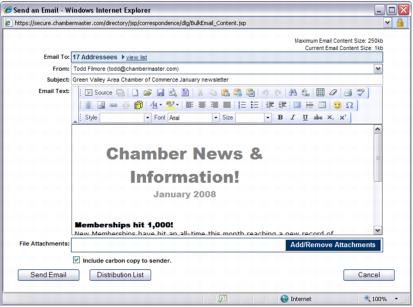Communication
Contents
- 1 Getting Started
- 2 Communication Basics
- 2.1 Email Sending Options
- 2.2 Archive emails (record) in the database even when not logged in
- 2.3 Quick Guide to Sending an Email
- 2.4 Send a Mass Email
- 2.5 Schedule an Email
- 2.6 Send Communication by Delivery Preference
- 2.7 Send Communication Based on Custom Report Criteria
- 2.8 Creating a Letter
- 2.9 Create Mass Mailing Labels
- 2.10 Create/Send Fax Output
- 2.11 Editor menu selections
- 2.12 Email Disclaimer
- 2.13 Adding an attachment
- 3 Viewing and Recording Communication History
- 4 Documents and Templates
- 5 Blogs
- 6 Mail Merge
- 7 Remove Unwanted Headers & Footers
- 8 Creating a Signature Block
- 9 Communicating Using Groups & Mailing Lists
- 9.1 Creating a group or mailing list
- 9.2 Selections for adding group members
- 9.3 Maintaining the group/mailing list
- 9.4 Add New Members to a Mailing List Periodically
- 9.5 Add new members to a mailing list immediately
- 9.6 Remove representatives from a group manually
- 9.7 Remove representatives from a group when dropping or suspending a member
- 9.8 Disable a rep within a group
- 9.9 Allow members to join group
- 9.10 Allow the public to join
- 9.11 Other suggestions for creating groups
- 9.12 Mailing list groups
- 9.13 Advisory groups
- 9.14 Committee groups
- 9.15 Community groups
- 9.16 Program groups
- 9.17 New member groups
- 9.18 Unsubscribe Option
- 10 eReferral
- 11 Storing Documents - Cloud Drive
- 11.1 Storing a personal document for use later
- 11.2 Storing a document to share with other staff
- 11.3 Storing files for members to access
- 11.4 Storing files that can be attached to an email or accessed through a URL
- 11.5 Storing images that are used in emails or other locations the editor is used
- 11.6 Reasons emails don’t get to members
- 11.7 Ideas for Developing Communication Content
- 11.8 Create and format your own output in the ChamberMaster/GrowthZone editor
- 11.9 Copy and paste from Microsoft Word
- 11.10 Insert link to PDF file (or other file type)
- 11.11 Save Microsoft Publisher files as a graphic file and insert into editor
- 11.12 Copy and paste output from another HTML program (like Constant Contact)
- 11.13 Using and Integrating Constant Contact
- 11.14 Enable Constant Contact Synchronization
- 11.15 Selecting Which Groups to Synchronize
- 11.16 Synchronize a Group Now
- 11.17 Manually Export Contacts to Constant Contact
- 11.18 Constant Contact FAQ
- 11.19 Manually Export Your Contacts for Constant Contact
- 11.20 Sample concept of using manual export from your database into Constant Contact
- 12 Using and Integrating MailChimp
- 13 Sample Automatic Emails Sent Out by ChamberMaster/GrowthZone
- 14 FAQ
- 15 Help Documentation
Getting Started
Communication is a pivotal tool used everyday in your association to foster and maintain valuable relationships. ChamberMaster/GrowthZone offers the ability to communicate via email, SMS text, fax and print.
If you are just getting started with the Communication module, watch this overview video. Otherwise, just scroll down for FAQ, Common Tasks, and this module's Help Documentation.
Communication Basics
Email Sending Options
Once email recipients are selected in ChamberMaster/GrowthZone, there are two methods of sending the email.
- Using ChamberMaster/GrowthZone's built in email tool.
- Using Microsoft Outlook (if installed on your computer).
Depending on your needs, you may choose to send some email directly from ChamberMaster/GrowthZone and some from Microsoft Outlook. Each method has its own strengths.
Advantages to Sending Email with ChamberMaster/GrowthZone
- Easy access if already logged in
- Gives access to current addresses in your database
- Ability to create “mail merge” emails
- Ability to embed attachments as links
- Ability to use templates
- Ability to schedule the email for future delivery (for users of the Plus edition or greater)
Advantages to Sending Email with Outlook
- Access to additional email addresses not in your database
- May add additional CCs and BCCs
- Familiarity
Both methods of sending email will record in the Communication History. See Recording Communication History for more information.
Note: This selection will open whatever the email program is set as the default for your web browser. Whatever email program opens when you click on a “mailto” link is the email program that will be used when you click Email with Outlook.
Archive emails (record) in the database even when not logged in
![]() View a video showing how to archive an email
View a video showing how to archive an email
To use the archive feature, you must be sending the email from an email address that is listed as a staff email address under Setup->Employee/Reps. |
Emails forwarded or cc'd to archive@youraname when multiple members/reps in your database share the same recipient address will be recorded in Communication ->Unmatched Archive Emails. |
In cases where there are two reps with an identical email address that belong to the same member, it will be recorded on that member’s history. |
In cases where two reps with identical email address belong to two different members, the archived email will still go to the unmatched archive email list. |
Quick Guide to Sending an Email
1. |
Locate one of the screens mentioned in “Communication Basics” and click the email selection. |
2. |
If applicable, select Email with ChamberMaster / MemberZone. |
3. |
If sending from the Communication module using New Email to Multiple Members or Form Letters, you will need to select the desired recipients first. |
4. |
Create the email and click Send Email Now or Send Email Later*. |
5. |
ChamberMaster/MemberZone will send the email immediately or at the scheduled time and record it on the Communication tab of the member’s record. |
1. |
Locate one of the screens mentioned in “Communication Basics” that is marked with an * (asterisk) and click the email selection. |
2. |
Select Email with Outlook. |
3. |
If sending from the Communication module using New Email to Multiple Members, you will need to select the desired recipients first. |
4. |
Create the email using features and selections from your own email program and send the email. |
5. |
ChamberMaster/MemberZone will automatically record it on the Communication tab of the member’s record. |
Send a Mass Email
1. |
Click Communication in the left-hand menu. |
2. |
Click New Email to Multiple Members. |
3. |
Select desired recipients. |
4. |
Click remove next to those identified as having no contact info, duplicate emails, or invalid emails. |
5. |
Click Edit with ChamberMaster.* |
6. |
Compose the email message. |
7. |
Click Send Email Now or Send Email Later.** |
Schedule an Email
1. |
Locate one of the screens mentioned in “Communication Basics” and click the email selection. |
2. |
If applicable, select Email with ChamberMaster. |
3. |
If sending from the Communication module using New Email to Multiple Members or Form Letters, you will need to select the desired recipients first. |
4. |
Create the email and click Send Email Later. |
5. |
Select the desired date and time for the email to be sent. |
6. |
Click Schedule. |
7. |
Click OK. |
8. |
ChamberMaster will send the email at the scheduled time and record it on the Communication tab of the member’s record. |
9. |
To view the scheduled email to edit or delete, click Communication and click Manage Scheduled Email Messages. |
1. |
Click Communication. |
2. |
Click Manage Scheduled Email Messages. |
3. |
Click Edit to edit the content or change the delivery time. |
1. |
Click Communication. |
2. |
Click Manage Scheduled Email Messages. |
3. |
Click Delete to remove the email from the delivery schedule. |
1. |
Click Communication. |
2. |
Click Manage Scheduled Email Messages. |
3. |
Click the Past Scheduled Emails tab. |
Send Communication by Delivery Preference
1. |
Click Communication in the left-hand menu. |
2. |
Click Form Letters. |
3. |
Select desired recipients. |
4. |
Select Preferred Communication Type as the way to Distribute By: |
5. |
If applicable, click remove next to those identified under Preferred Communication Type as having no contact info, duplicate, or invalid info. |
6. |
Click Continue. |
7. |
Compose the letter. |
8. |
Click Print Letters, complete the Print Options selections and click Continue. |
9. |
Preview the letters on-screen. Select Print Preview if desired to view the formatted output and remove unwanted headers and footers if applicable. |
10. |
Close the letter-printing windows and return to the letter composition window. |
11. |
Click Print Labels, complete the Mailing Label Options selections and click Continue. |
12. |
Preview the labels on-screen and then select to print. Ensure that your print selections are set with Page Scaling set to None. |
13. |
Close the label-printing windows and return to the letter composition window. |
14. |
Click Continue>>Faxes. |
15. |
Make any modifications to the fax output. |
16. |
Click Print Fax Content and/or Download Fax List. Read more information on fax output options. |
17. |
Click Continue>>Emails. |
18. |
Make any modifications to the email output. Make sure to type a subject line. Add attachments and links as desired. |
19. |
Click Send Email. |
Selecting Recipients
Composing a Letter
Composing an Email Message
Composing Fax Output
Send Communication Based on Custom Report Criteria
Creating a Letter
1. |
Click Communication in the left-hand menu. |
2. |
Click Form Letters. |
3. |
Select the desired recipients. |
4. |
Select Mail Only as the way to Distribute By: |
5. |
If applicable, click remove next to those identified under Mail Only as having no contact info, duplicate addresses, or invalid addresses. |
6. |
Click Continue. |
7. |
Compose the letter. |
8. |
Click Print Letters, complete the Print Options selections and click Continue. |
9. |
Preview the letters on-screen. Select Print Preview if desired to view the formatted output and remove unwanted headers and footers if applicable. |
10. |
Close the letter-printing windows and return to the letter composition window. |
11. |
Click Print Labels, complete the Mailing Label Options selections and click Continue. |
12. |
Preview the labels on-screen and then select to print. In the Print window that appears, ensure that Page Scaling is set to None. For specific selections based on your version of Adobe Reader, see “Proper settings for label output” below. |
13. |
Close the label-printing windows and return to the letter composition window. |
14. |
Click Close. |
Create Mass Mailing Labels
Single labels for a particular member are available in the Members module on the General tab, the Reps tab, and the Communication tab. |
Selections for printing mailing labels for multiple members are found in the Communication module (Form Letters) and the Reports module (Mailing Labels). The Reports module selection gives additional options specific to mailing labels that are not available when printing labels in the Communication module, such as a selection to download the labels and view a postal code summary. |
1. |
Click Reports in the left-hand menu. |
2. |
Click Mailing Labels in the Common Reports area. |
3. |
Add those that should have a label printed using one or more methods in the Settings area. See Figure 1-12. |
4. |
Select other desired mailing label settings. |
5. |
Click View/Print Mailing Labels. |
6. |
The selected labels will display. |
7. |
Insert the labels into your printer and click Print from the File menu or other desired method within your browser window. |
8. |
In the Print window that appears, ensure that Page Scaling is set to None. For specific selections based on your version of Adobe Reader, see “Proper settings for label output”. |
9. |
After selecting the desired local printer, click Print. |
1. |
Click Communication in the left-hand menu. |
2. |
Click Form Letters in the Correspondence area. |
3. |
Select the desired addressees from the selections in the designated blue area. See Figure 1-13 below. |
4. |
Select Mail Only in the Distribute By area. |
5. |
Click Continue. |
6. |
Click Print Mailing Labels. |
7. |
Select the desired mailing label options. |
8. |
Click Continue. |
9. |
The selected labels will display. |
10. |
Insert the labels into your printer and click Print from the File menu or other desired method within your browser window. |
11. |
In the Print window that appears, ensure that Page Scaling is set to None. For specific selections based on your version of Adobe Reader, see “Settings for label output”. |
12. |
After selecting the desired local printer, click Print. |
13. |
Settings for label output
Labels printed through your software will first display on your screen in Adobe Reader, allowing you to preview the resulting labels before sending to the printer. However, one selection in the print dialog box must be changed from the default to allow proper control of label placement. This selection looks different based on the version of Adobe Reader that is installed on your own computer.
Page Scaling should always be set to None or 100% or Actual (wording varies depending on Adobe version). When Page Scaling is set to anything other than None (or the above identified choices), your labels may print off the labels or “slide” down the page as they print. You may say the labels shift or have improper alignment.
- Tip: Sometimes your browser will open the PDF in a “mini reader” instead of using the Adobe program which doesn’t allow you to change these settings. You’ll need to disable these mini-readers in order to allow the software to control the label output properly. Watch a video to understand how this works.
- Chrome Users: type in chrome://plugins and press Enter. Then disable the Chrome PDF Viewer and the Adobe Reader. See this page
- Firefox Users: Select Options from the Tools menu. Click Applications tab and search for Adobe and also for PDF. Change each selection to Use Adobe Reader.
- Internet Explorer Users: Select Manage Add-ons from the Settings menu. With Toolbars and Extensions selected change the Show drop-down to All-Add-ons. Then set the Adobe PDF Reader to Disabled.
Your Adobe Reader version will determine what this setting will look like.
Adobe Reader v. 8.0
Adobe Reader v. 7.0
Adobe Reader v. 6.0
Create/Send Fax Output
1. |
Click Communication in the left-hand menu. |
2. |
Click Form Letters. |
3. |
Select desired recipients. |
4. |
Select Fax Only as the way to Distribute By: |
5. |
If applicable, click remove next to those identified under Fax Only as having no contact info, duplicate fax #, or invalid fax #. |
6. |
Click Edit with ChamberMaster. |
7. |
Create the fax output. |
8. |
Click Print Fax Content and/or Download Fax List. Read more information on fax output options. |
1. |
Click Communication in the left-hand menu. |
2. |
Click Form Letters. |
3. |
Select desired recipients. |
4. |
Select Fax Only as the way to Distribute By: |
5. |
If applicable, click remove next to those identified under Fax Only as having no contact info, duplicate fax #, or invalid fax #. |
6. |
Click Edit with ChamberMaster. |
7. |
click Add/Remove Attachment. |
8. |
Select Append your file to the email directly. |
9. |
Click Continue. |
10. |
Click Browse… to locate the desired fax attachment file. |
11. |
Click Attach. |
12. |
Click Return. |
13. |
Click Send Faxes via . . . |
Email Disclaimer
1. |
Click Setup in the left-hand menu. |
2. |
Click General Options and Settings. |
3. |
Open the Email Server Settings area. |
4. |
Edit the desired disclaimer |
5. |
Click Save. |
Internal Email Disclaimer: appear on emails sent from inside the database, typically emails sent from you to your members. Disclaimers do not appear on the bottom of emails sent using the “Send with Outlook” selection |
Public Email Disclaimer: appear on emails that are generated by visitors that access your public website and click links that send emails to you or your members. For instance the “Request Info” link found on the members’ public information page. |
Adding an attachment
Sending an email with a link that will display the attachment
2. |
Click Upload your attachment file to the ChamberMaster server and include a link to that file in your email. See Figure 2-2 below. |
3. |
Click Continue. |
4. |
Type the desired text in the Text for Attachment Link field. Then click Browse Server. See Figure 2-3 below. |
5. |
Browse to the desired file and click it to select. See Figure 2-4 below. Or you may upload a new file to the ChamberMaster server by clicking Browse, browsing to the desired file, click to select, click Open, and then click Upload. See Figure 2-5 below. Then you may click the desired file to select it. See Figure 2-4 again. |
6. |
Click OK. See Figure 2-6 below. |
Turn on email links
Possible error displayed when trying to open a link in Microsoft Outlook 2003
1. |
After clicking the disabled link in the email, click Click here to turn on links in the Information bar above. See Figure 2 below. |
2. |
Click Turn on Links (not recommended). |
3. |
Click the link within the email again. |
1. |
Before opening the email that has the links, click Options from the Tools menu. |
2. |
Click Junk Mail on the Preferences tab. |
3. |
On the Options tab, click to clear the check box Don’t turn on links in messages . . . |
4. |
Click OK. |
5. |
Click OK. |
6. |
Open the desired email and try clicking the links again. |
Possible error displayed when trying to open a link in Microsoft Outlook 2007
1. |
After clicking the disabled link in the email, click This might be a phishing message . . . (not recommend) in the Information bar above. See Figure 7 below. |
2. |
Click Enable Links and other functionality (not recommended). |
3. |
Click the link within the email again. |
To turn on email links for all emails (Microsoft Outlook 2007)
1. |
Before opening the email that has the links, click Options from the Tools menu. |
2. |
Click Junk Mail on the Preferences tab. |
3. |
On the Options tab, click to clear the check box Disable links and other functionality in phishing message. |
4. |
Click OK. |
5. |
Click OK. |
6. |
Open the desired email and try clicking the links again. |
Viewing and Recording Communication History
View history communication history
1. |
Select the desired member in the Members module. |
2. |
Click the Communication tab. |
1. |
Click Communication in the left-hand menu. |
2. |
Click Member Contact Report. |
3. |
Select desired filters and click Refresh Listing. |
1. |
Find the communication history using one of the ways listed above. |
2. |
Hover over the Subject title of the entry that you wish to view. |
3. |
The contents of the entry will display immediately in a pop-over window. |
1. |
Find the communication history using one of the ways listed above. |
2. |
Click the title of the desired item in the Subject column. |
3. |
Click Delete. |
1. |
When viewing the communication history, click Reports and select Print Summary Report or click Print Detailed Report. |
2. |
Follow the on-screen steps to print the output. |
1. |
When viewing the communication history, filter the history as desired. |
2. |
Click Reports and select Download Detail Report. |
3. |
Follow the prompts on your screen to either open or save the Comma Separated Value (.csv) file. If the data is displayed immediately, you may wish to select Save from the File menu to ensure this data is available for viewing at a later time. |
Quick Communication Application (QCA)
1. |
Login to your software with administrator privileges. |
2. |
Click Setup in the left-hand menu. |
3. |
Click Install Quick Communication Application. |
4. |
Click Install. |
5. |
Type your database login name and password of the individual that will be recording the history. |
6. |
Click Save. |
7. |
8. |
Right click the icon to quickly record a communication entry, eReferral, or Info Request. |
1. |
3. |
Make the desired selection: New Communication, New eReferral, New Info Request. |
4. |
Complete the onscreen entries which will be recorded in your software. |
Inserting a graphic
Insert a graphic within communication
1. |
2. |
Click Browse Server. |
3. |
Browse to the desired file and click it to select. See Figure 4-2 below. Or you may upload a new file to the ChamberMaster server by clicking Browse, browsing to the desired file, click to select, click Open, and then click Upload. Then you may click the desired filename to select it. |
4. |
Make any desired changes on the Image Properties screen and then click Continue. See Figure 4-3. |
Modify an existing graphic (graphic size, borders, alternative text)
1. |
Locate the graphic that you desire to edit on the editor screen. |
2. |
Right-click the graphic. |
3. |
Click Image Properties. |
4. |
Make desired changes. See Figure 4-3 in the previous section “Inserting a Graphic within Communication”. |
5. |
Click OK. |
Remove an existing graphic (from the editor screen)
1. |
Locate the graphic that you desire to edit on the editor screen. |
2. |
Right-click the graphic. |
3. |
Click Cut. |
1. |
Click Allow access if necessary. |
Remove a graphic (from the ChamberMaster server)
2. |
Click Browse Server. |
3. |
Click the X at the end of the desired graphic to be removed from the ChamberMaster server. See Figure 4-5. |
4. |
Click OK. |
Documents and Templates
Saving a document
1. |
Open the editor and create the desired communication piece. |
3. |
Complete the Save Name and Description fields in the Save window ensuring that Save the text as a new document is selected. See Figure 5-1 below. |
4. |
Click OK. |
Saving changes to an existing document
1. |
Open the existing document and make desired changes. |
3. |
Click the Update an existing document button. |
4. |
Click the Update an existing document arrow to select the desired document to update. |
5. |
Click OK. |
Saving a Template
1. |
Open the editor and create the desired communication piece or open an existing document and make any desired changes. |
3. |
Complete the Save Name and Description fields in the Save window ensuring that Save the text as a new template is selected. See Figure 5-3 below. |
4. |
Click OK. |
Using a template
1. |
Open the editor. |
3. |
Click the template title to select the desired template. |
Using Pre-defined Templates
A number of predefined templates are provided that may be selected and brought onto your own list of templates. You may use these templates “as is” or choose to modify and then re-save with your own name.
Adding a Predefined Template
1. In the email edit screen, click the Choose a Template button.
- Figure: The email edit screen and Choose a Template button.
2. Click Predefined Templates.
- Figure: Selecting Predefined Templates
3. Click the template title to select the desired predefined template.
- Figure: Sample of predefined templates
4. Click OK to select another template right now or click Cancel to return to your own list of templates.
5. Once on your list of templates, click to select the desired template.
6. All fields with [ ] will auto-fill with the data from the member’s record or from your association contact information where appropriate.
Blogs
Blogs are a great way to get your message out to your members and the public. Users with Pro Edition can now create one or more blogs that integrate perfectly with your website and Member Information Center. Watch a quick video on what the Blog feature can do for you: 
Creating a Blog
1. From your Dashboard, click Communication on the left-hand menu. Under "Other Communication Tools", click Manage Blog.
2. From the Blog Tool Home tab, click the Create New Blog button.
3. Give the blog a Name (required) and Description (optional), then click Save.
4. Once saved, you will be in the Posts tab. To create your first post, click New Post.
5. On the New Post screen, give the post a title, some body text, set the Status to "Published", and click the Save button.
6. When you are ready to make this blog available to your audience, click the Share Blog tab. Change the Blog Status to "Active", and click the Save button. Use one of the distribution methods a the bottom of the page to get your blog out there.
Mail Merge
Similar to performing a Mail Merge in Microsoft Word, ChamberMaster / GrowthZone maintains the ability to insert a database field within the context of your communication piece, creating personalized, unique communication output.
Inserting a database field
1. |
Open the editor window and type any text that will be consistent for all recipients. Example: |
3. |
4. |
Click to select the desired database field. The selected field will display in the editor window within brackets. e.g. [Company Name] |
5. |
Proceed with standard steps to complete this communication. All fields displayed in brackets will be filled with data from the member’s record. |
Sending Login Information
To create and print individual letters that include the member login name and password
1. |
Click Communication in the left-hand menu. |
2. |
Click Form Letters. (or select New Email to Multiple Members if desiring to send an email.) |
3. |
Click Add Members by membership status in the Add Members area or click Add representatives by type/status in the Add Representatives area. Optional: You may select other members at this time if desired using other methods if needed. |
4. |
Click to select the desired members by status (Active is selected already by default). |
5. |
Click Continue. |
6. |
Click Continue. (Mail Only is already selected. You may wish to send passwords via mail which is more secure for sending passwords since most email is unencrypted.) See Figure 6-4 above. |
7. |
8. |
9. |
Click Login Name or Login Password. |
10. |
Continue typing or editing as desired, repeating steps #7-9 until all database fields have been inserted into your communication piece. The communication piece will show brackets at this time but will show the real data when the communication is printed or previewed. See Figure 6-8 below. |
11. |
Click Print Letter. (or click Send Email to finish the process if sending emails) |
12. |
Complete the Print Options fields. |
13. |
Click Continue. |
14. |
View the output on the screen to ensure satisfactory output. If satisfactory, click Print from your internet browser window menu. If unsatisfactory, click Close and make desired changes. |
15. |
Click Close. |
16. |
Click Close. |
17. |
Click Print Labels. |
18. |
Complete the fields. |
19. |
Click Continue. |
20. |
View the output on the screen to ensure satisfactory output. If satisfactory, click Print from your internet browser window menus. If unsatisfactory, click Close and make desired changes. |
21. |
Click Close. |
22. |
Click Close. |
23. |
If desired, click the Save icon in the menu bar and follow prompts to save this letter for future use. |
24. |
Click Close to end this task. |
When creating reports and correspondence in ChamberMaster, the preview window is displayed in a browser window (i.e. Internet Explorer). Internet Explorer has a default header and footer that are wonderful when printing pages from the web, but when printing out your formal ChamberMaster reports or letters it is not usually desirable.
|
Code
|
Element the code represents
|
|
&w
|
Window title
|
|
&u
|
Page address (URL)
|
|
&d
|
Date in short format specified by Regional Settings in Control Panel
|
|
&D
|
Date in long format specified by Regional Settings in Control Panel
|
|
&t
|
Time in the format specified by Regional Settings in Control Panel
|
|
&T
|
Time in 24-hour format
|
|
&p
|
Current page number
|
|
&P
|
Total number of pages
|
|
&&
|
A single ampersand (&)
|
|
&b
|
The text immediately following these characters as centered
|
|
&b&b
|
The text immediately following the first "&b" as centered, and the text following the second "&b" as right-justified
|
Creating a Signature Block
Creating a Signature block
1. |
Click Communication in the left-hand navigation bar. |
2. |
Click Email a member. |
3. |
When the editor displays, create the desired signature block. See sample below in Figure 8-1. |
5. |
Complete the Save Name and Description fields in the Save window ensuring that Save the text as a new template is selected. See Figure 8-2 below. |
6. |
Click OK. |
Using a Signature Block
1. |
Open the editor by selecting one of the many ways to send an email or create letters in ChamberMaster. |
3. |
Click the template title to select the desired template. |
4. |
Your signature block will appear. Type the desired communication. Your signature block will “move” down the page as you type the communication. |
Communicating Using Groups & Mailing Lists
Sending communication via email and letters may be simplified by creating self-defined groups in the ChamberMaster Groups module.
For instance, if you frequently send emails to your Budget Committee . . instead of selecting the 12 members of that committee each time you send an email, you first create a group in the Groups module called the Budget Committee. Add each of the 12 members to that group. Then when you go to send the email, you simply select the Budget committee as the recipient of the email with one simple click.
If you send a monthly newsletter, the Groups module is where you will create and maintain this mailing list group. This group may then be selected at the appropriate time throughout ChamberMaster when you desire to send them email or print mailing labels and letters for them.
Figure 9-1 the Groups module
Creating a group or mailing list
REDIRECT Groups
Groups
- Click Groups in the left-hand menu.
- Click Create a Group on the Home tab.
- Complete the Create a New Group fields for this new group.
- Click Save.
- Click the Group Name of the new group on the Home tab.
- Click the General tab. Make sure the settings are correct.
- When selected, this roster list will be shown as a group/interest that may be searched by members in the Member Information Center.
- When selected, members will have opportunity to join/leave this group/interest on their own in the Member Information Center. The selection of Group Participant list or Rep Interest list determines where the selection will take place – under Groups or under Interests. Interests.
- This option allows the group to be contacted through the Member Information Center Message Center
- When selected, this group will display on your website in the Groups public module available at http://yoursubdomain.yourdomain.com/groups.
- Click Public Display Settings to modify how the group is displayed
- When selected, this group will appear on your public website at the suggested URL where the public may add themselves to the group. Often used for consumers to subscribe to (join) your mailing lists.
- When selected, this group name will be displayed on the email subscription opt-in/out page
- When selected, this group cannot be unsubscribed from
- When selected, this group will be accessible through the community app (when purchased)
- Click the Roster tab.
- Click one or more of the Add Group Members selections to add members to your group.
- Continue adding representatives to your group using the Add Group Members selections until your group is complete.
Selections for adding group members
Maintaining the group/mailing list
Add New Members to a Mailing List Periodically
Group membership must be maintained through manual selection or removal of names. To keep your initial mailing list up-to-date, you might consider running a monthly report to add new members to your mailing list.
1. Click Membership Report – Multiple Members in the Reports module.
FIGURE 9-11 Membership Reports
2. Click Member Join Report.
FIGURE 9-12 Member join report
3. Type the desired date range in the Join Date fields.
4. Click View/Print Summary Listing.
FIGURE 9-13 Selecting report criteria
5. View or print the desired list of new members and then click Close.
6. With this list in hand, click Groups in the left-hand navigation bar.
7. Click the Home tab.
8. Click the Group Name of the mailing list to be modified.
FIGURE 9-14 Selecting the group
9. Click the Roster tab.
10. Click add representatives by member in the Add Group Members area.
11. Locate the desired member in the Choose Members list and click to select.
12. Click the >> arrow to display the record on the Selected Members list.
13. Click Continue.
FIGURE 9-15 Selecting a record
14. All reps from the selected member will be added to the mailing list. If you desire to remove any of these reps from the list, complete steps #15-17 below.
15. Click the column title Company Name to sort by company name.)
16. If desired, display all records by selecting All from the Display __ results per page. Find this selection in the information at the top of the roster.
FIGURE 9-16 Information at the top of the roster – All records displayed in order by business name
17. Scroll through your mailing list to find any that should be removed from those that were added. If a rep does not belong on the mailing list, click to select the check box at the end of the row of the desired rep to be removed.
18. Click Remove Selected Contacts at the bottom of the list. Note: Multiple reps may be removed at one time by selecting as many check boxes as desired and then click remove.
FIGURE 9-17 Remove desired reps
Add new members to a mailing list immediately
Group membership must be maintained through manual selection or removal of names. To keep your initial mailing list up-to-date, you might consider adding new members to the appropriate mailing lists immediately after creating the new member record. Following is one example of how this might happen.
1. Immediately after a new member has been added to the ChamberMaster database and with the new member record selected in the Members module, click the Reps tab.
2. Ensure that all desired reps for this new member have been added. If not, add reps at this time by clicking Add a New Rep.
3. Click the name of one of the reps in the List of Representatives area.
4. Scroll to the Group Participation area at the bottom of the screen and click Join a Group.
Figure 9-18 Group Participation area
5. Click the desired group to join.
6. Click the double right arrow to move the desired group to the Selected Groups list box.
7. Click Continue.
Figure 9-19 Join a group
8. If this representative should belong to more groups, complete steps 4-7 again until they belong to all desired groups.
9. If other representatives should belong to groups as well, perform steps 3-7 above and select the next desired representative.
Remove representatives from a group manually
1. |
Click Groups in the left-hand navigation bar. |
2. |
Click the Home tab. |
3. |
Click the Group Name of the mailing list to be modified. |
4. |
Click the Roster tab. |
5. |
Click to select the check box at the end of the row of the desired rep to be removed. |
Remove representatives from a group when dropping or suspending a member
The selection to change a member status is found on the General tab of the member’s record in the Members module. Select Dropped/Inactive when clicking the Membership Status arrow in the Additional Information area.
1. When changing the status of a member to Dropped/Inactive, the Member Drop Options screen will appear. In addition to the member status, each rep has a status of either Active or Inactive which is displayed for each rep on the Reps tab.
Figure 9-22 Member Drop Options
2.Complete the Member Drop Options screen as desired. Note the Representatives area selections as detailed on Figure 9-23 below.
Rep Status
- Active status is appropriate for representatives of members that are currently active.
- Inactive status is appropriate for a rep who is no longer acting as a representative for the member. The rep’s information and history will be retained but there is a separate distinction given to them in reports and lists.
- Deleting a rep should be limited to a rep that was created by mistake. History and all reference to this rep would be removed.
Group Status
- Disabled reps within a group are not visible in the group list on a regular basis and will not be included when selecting to contact these group members. Disabling a rep also preserves the history of their participation in this group.
- Deleting a rep from a group, removes all record of their participation in the group.
Figure 9-23 Representative options
Note: Both active and inactive reps may be set as disabled in a group. Inactive reps, that are not disabled, are still included in emails sent to the group
Note: Representatives that have a status of inactive will NOT automatically be returned to active status if a member is reinstated. Individual reps must be returned to active status on the Reps tab.
3. Click Save & Exit.
Disable a rep within a group
At times it may be necessary to disable a rep within a group. These members are not visible on a regular basis and will not be included if you select to contact these group members. View them at anytime by clicking Show Disabled group members. The history of their participation in this group may be preserved this way.
- Click Groups in the left-hand menu.
- Click the Roster tab of the desired group
- Click to select the member or members that should be disabled.
- Click Disable Selected members.
Note: You can also view their group participation on the Reps tab of the member record. Make changes to the reps status from the Reps tab by clicking the Group name.
Note: Both active and inactive reps may be set as disabled. Inactive reps, that are not disabled, are still included in emails sent to the group.
Allow members to join group
1. |
Click Groups in the left-hand menu. |
2. |
Select the title of the desired Group. |
3. |
Click the General tab. |
4. |
Click the checkbox “Allow members to join/leave this group through their Member Information Center login.” |
5. |
Click Save Changes. |
1. |
Member accesses [[2]] and logs in to the Member Information Center. |
2. |
Click Employees/Reps in the Member Info section of the left-hand menu. |
3. |
Click to select the checkbox in front of the desire group to join (or click to deselect the desired group to leave). |
Allow the public to join
Any group can be set so that visitors to your website could add themselves to your group. Select each group as shown below, then make sure you’ve got the appropriate website link added to your public website as shown here: http://aname.yourdomain.com/communication
- Allows the public (consumers, non-members) and members to easily sign up for groups.
- It’s a public module, like the business directory, event calendar, etc.
- Select the “Allow consumers to join/leave this group …“ checkbox on the desired group(s)
- Have your web designer add the /communication module link to your website
- Visitors will fill out the contact info and select desired group(s). After replying to a simple confirmation email, the visitor will be added to your group.
- If the email used on the form matches an existing representative then the group membership is tied to a particular representative, and thus a membership.
- If the email doesn’t belong to a rep then it is created as a Community Member.
- Recipients may unsubscribe via the unsubscribe link in the emails or submit another form with no groups selected.
Other suggestions for creating groups
Mailing list groups
Figure 9-24 General tab when in the tabbed view
Advisory groups
Committee groups
Figure 9-26 Committee groups
Community groups
Figure 9-27 Community groups
Program groups
Figure 9-28 Program groups
New member groups
Unsubscribe Option
Place your logo on the unsubscribe page by selecting Setup->Business Information->Upload your Business Logo. |
If a member selects to unsubscribe from all email communications, they will not be included in any mass communication (i.e. emails addressed to more than a single email). |
Members may always be contacted through single emails to the member, regardless of their subscription status. |
Members will not have an option to re-subscribe (resubscribe); staff members will have the ability to re-subscribe a member using Communication->Manage Unsubscribed Emails. Click the email address of the unsubscribed. Uncheck the Opt-Out checkbox and click Save. See Figure 4. When a staff re-subscribes a member, the date and name of staff are recorded. Re-subscribed emails and the name and date of their re-subscription may be viewed at any time. . |
On a Group Roster: Staff will still see the unsubscribed member name in the group but it will be identified as an "unsubscribed" email by a grey mail icon. Unsubscribed members will not be included in mass emails to that group. See Figure 5. |
At the top of the Reps tab: Those unsubscribed will display an option of Edit Subscriptions if you hover over their email address or the Send Email link. Click Edit Subscriptions to view or modify their unsubscribe status. |
On the Reps tab in Groups section: Those unsubscribed from a group will be identified with a grey mail icon next to the group name in the Group Participation list. See Figure 6. |
On a mass email recipient list: Those unsubscribed from all emails or from a particular group (if selected) will be identified on the recipient list with a grey mail icon next to their email address. The unsubscribed recipients will not receive the email even if they are not removed from the recipient list. See Figure 7. |
When sending a single email: If a member has unsubscribed from all mass emails, even when sending a single email, the ChamberMaster email editor will remind you that they have unsubscribed from mass emails. However, the email will be sent. See Figure 8. |
eReferral
The eReferral is designed to accomplish two tasks with a single entry - getting desired member information to a consumer while letting the member know that they’ve been referred.
Pertinent consumer information is entered and then the eReferral tool is used to generate an email message or printout that includes the selected member(s) contact information in referral format.
You can then choose to pass along the consumer's information to the members you referred. Through a separate optional email message, your member(s) are informed that their business information was passed on to an interested consumer. In turn the consumer's information is provided to your members so they can, if they so choose, provide additional outreach to that consumer.
Why use eReferrals?
eReferrals allow you to show give your members' information to consumers when they ask for it. At the same time you can choose to send that consumer's information to your members giving them a lead.
Every eReferral is recorded allowing you to show your members the value that you are giving them. Each referral means you are pointing customers to their business.
Take for example, a consumer that calls and asks for a list of restaurants in your area. You enter their contact information in the eReferral screen. After selecting the Restaurant category members as your designated recipients, you click one button to email the detailed restaurant list with addresses, phone numbers, and web site address to the consumer. Then you click one additional button to send an email to the restaurant members with a message indicating that they have been referred. All these steps are handled under one screen.
If you don't want to send an email to your members that's no problem. You can still record that you referred a member to them so they can see or be shown the added benefit of their membership with your association.
Send and Record an eReferral
- Click the Add button at the top of your database.
- Choose eReferral
Details
- Click the Add button at the top of your database.
- Choose eReferral
- Enter in as much or as little Potential Customer information as desired.
- Select the members you wish to refer.
- You can select members by name or category. You can also select specific representatives by name or by group.
-
- When selecting members by name or category you can expand the advanced filter section and filter by boolean type (checkbox) member custom fields.
- Check off and remove any records you wish to exclude by clicking Remove Selected Recipients
- Click Preview final referral recipients list with options to print/email potential customer
- Review the information and at the bottom you can print or email this list to the potential customer.
- In the Referral Recipient Options you can select the desired Lead Source (see eReferral Settings below to set up lead sources)
- Check or uncheck Send email to Referral Recipients
- Checked will send an email using the options below to those being referred and will record it in the member's communication history.
- Unchecked will just record the eReferral in the member's communication history and will not send an email to your members.
- Adjust your Email From, Include Carbon Copy, Subject Line and modify your Message with details about the potential customer if desired.
- Click Send and Record Referral or Record Referral
Send an eReferral
REDIRECT EReferrals
1. Click to add an eReferral using the desired selection found within the Members (Add eReferral), Events (Add eReferral), Communication (Send an eReferral), or Info Request (Add an eReferral) modules.
2. Edit the Contact Information area using the consumer information. See Figure 11-1 below.
3. Edit the Email Options area with desired email subject line, return email address, and text that the member will receive. Note: to change the default selections, click setup options.
4. Use the Add Recipients box to include additional members in the referral.
5. Click Detailed Recipient List.
Figure 11-1 eReferral window
Note: To change the default consumer email subject line and text, select setup options on the previous screen.
6. On the next screen, click Print List and then click Print. (see Figure 11-2) or Click Email List and then click Send Email. Note: When selecting Email List, the displayed email address is from the Contact Information area on the previous screen.
Figure 11-2 Detailed Recipient List
Note: This eReferral is recorded by default in the member’s communication history. To change this default, under eReferral Settings/Options in the Setup module click to designate if eReferrals should log automatically.
7. Click Close Window.
8. Click Send Referral to send the referral email to the selected recipients (the members). (See figure 11-1).
Change Default eReferral Settings
- Click Setup on the main left menu.
- In the Information Request section click eReferral Settings/Options
- Specify the default eMail From:
- Customize the default subject and message for the email being sent to your members.
- Customize the default subject and message for the email being sent to the consumer.
- If you are using multiple lead sources edit your list of lead sources.
- The first item in the list will be the default lead source.
- Lead source list can be blank. This is an optional field.
- Click Save and Exit
Storing Documents - Cloud Drive
Store your documents in the Cloud Drive, a selection in the left-hand menu of your software[1], to access them anytime from any computer that has a connection to the internet and access to the database. 10 GB of storage space is available to you.
Upload files[2] to My Documents for your personal use or into Shared Documents to make them available for your entire staff.
- Storing a document for personal use later
- Storing a document to share with other staff
- Storing documents on a member’s record for archiving purposes
- Storing files for members to access
- Storing files that can be attached to an email or accessed through a URL
- Storing images that are used in emails or wherever the editor is used
- Locate these two tabs by clicking Cloud Drive in the left-hand menu or by selecting the desired folder from the Common Tasks tab in the Dashboard module.
- Figure: Document storage on the Cloud Drive
Storing a personal document for use later
1. |
Click Cloud Drive in the left-hand menu. |
2. |
Click My Documents. |
3. |
(Optional) Click New folder to create a folder to organize your files or double-click on the desired folder. |
4. |
Click Browse. |
5. |
Locate the desired file to upload and click Open. |
6. |
Click Upload. |
7. |
The selected file will be uploaded into your document storage. |
8. |
Access this document anytime by clicking My Documents in the Cloud Drive or on the Common Tasks tab in the Dashboard. |
1. |
Click Cloud Drive in the left-hand menu. |
2. |
Click Shared Documents. |
3. |
(Optional) Click New folder to create a folder to organize your files or double-click on the desired folder. |
4. |
Click Browse. |
5. |
Locate the desired file to upload and click Open. |
6. |
Click Upload. |
7. |
The selected file will be uploaded into your document storage. |
8. |
Other staff members may now access this document by clicking Shared Documents in the Cloud Drive or on the Common Tasks tab in the Dashboard. |
Storing files for members to access
1. Click Cloud Drive in the left-hand menu.
2. Click Shared Documents.
3. (Optional) Click New folder to create a folder to organize your files or double-click on the desired folder.
4. Click Browse.
5. Locate the desired file to upload and click Open.
6. Click Upload.
7. The selected file will be uploaded into your document storage.
8. Other staff members may now access this document by clicking Shared Documents in the Cloud Drive or on the Common Tasks tab in the Dashboard.
- Note: Only available for those with Plus edition or greater.
Storing files that can be attached to an email or accessed through a URL
Any files uploaded to the Email Attachments area in the Cloud Drive will be available to be attached to an email when sending using the software’s editor. These files are also available as public links without being sent in an email when the link is made known to the end user.
Note: The Cloud Drive tabs are only available for those with Plus edition or greater but the Email Attachments are accessible under Dashboard-Common Tasks.
1. Click Cloud Drive in the left-hand menu.
2. Click the Email Attachments tab.
3. Click Browse.
4. Locate the desired file to upload and click Open.
5. Click Upload.
6. The selected file will be uploaded into your document storage for use as attachments to emails or as a public URL.
Attaching the Document to an Email or Provide URL Access
1. Access the email editor.
2. Click the paper clip icon .
3. Click Browse and find your uploaded file.
4. Click Select.
5. Click OK to embed your file as a link or copy the Attachment File URL and give that URL to users that need to access this file.
Storing images that are used in emails or other locations the editor is used
Any files uploaded to the Email Images area in the Cloud Drive will be available to embed as an image in the body of an email when sending using the software’s editor.
Note: The Cloud Drive tabs are only available for those with Plus edition or greater but the Email Images are accessible under Dashboard-
Common Tasks
1. Click Cloud Drive in the left-hand menu.
2. Click the Email Images tab.
3. Click Browse.
4. Locate the desired file to upload and click Open.
5. Click Upload.
6. The selected file will be uploaded into your document storage for use as a graphic to embed in an email or other locations the editor is available.
Embedding the Image in an Email
1. Access the email editor.
2. Click the Image icon
3. Click Browse and find your uploaded file.
4. Click Select.
5. Click OK to embed your image in the body of the email.
Reasons emails don’t get to members
Trying to figure out why an email didn’t get to one (or a bunch!) of your members is usually confusing and frustrating. If you have ever asked one of the questions below… read on. While there are many reasons why email messages don’t make it to your members, there are several reasons that seem most common to our customers. The top three are listed below.
- "Why do some members say they don’t receive email messages that I send through ChamberMaster/GrowthZone?"
- "Why do some messages "bounce" when I know the email address is valid?"
- "Why can some members receive messages from me when I send through Outlook but not when I send out of ChamberMaster/GrowthZone?"
- "What can I do to make sure my members get the email messages I am sending through ChamberMaster/GrowthZone?"
Your chamber’s Sender Policy Framework (SPF) Record may be incomplete or missing
Because of Spam, many ISP's (Internet Service Providers - i.e. Charter, RoadRunner, AOL, Yahoo, etc…) have begun performing a type of SPAM check called a reverse domain lookup (also called an "SPF lookup") to verify that the sending IP address of a mail server is authorized to send email from your domain. In plain language – the member’s email provider is asking, "Is this email message coming from an authorized sender?" If the answer is "no" they will either reject it or filter it to your member’s SPAM folder.
- This is important for ChamberMaster & GrowthZone users because when you send email to your members from within the software we list your email address as the sender but route the message through our bulk email servers. These servers are specifically designed to help ensure the highest possible email delivery rate, but if a member’s email provider performs an SPF lookup and your chamber’s record does not list the ChamberMaster & GrowthZone email server as an approved sender, the message will most likely not get to the member.
Solution: Setup the SPF Record
The good news is that there is a quick and easy fix for this – have the company who manages your Domain Name Servers (usually your web hosting company) add ChamberMaster's email servers to your SPF Record. Free test to see if your SPF records are setup! You can easily check to see if your domain is already setup by following these 4 steps
- Click on this link - http://mxtoolbox.com/spf.aspx?command=spf
- Type the domain of your email address in the box (the part after the "@") and click "SPF Record Lookup"
- Compare the SPF record on file with the following example:
- If your SPF record is setup one of the records should look like this:
- If your SPF record is missing or does not contain the spf.memberzone.com listing, contact your "web or IT person" and have them update the record to include the mail servers. They need to add to your existing SPF record include:spf.memberzone.com
- An example of a complete SPF record with the memberzone spf included would look like: v=spf1 mx include:spf.memberzone.com mx:yourdomain.com ~all
- If you're using office 365 for email an example SPF record would look like: v=spf1 include:spf.protection.outlook.com include:spf.memberzone.com ~all
Issues with the recipient’s mailbox
Your member’s email message box may be full, the email address may be incorrect, or it may not even exist any more.
Solution: Contact the recipient
Contact the specific recipient to verify the email address or let them know that their email doesn’t seem to be working properly – they may not be aware of it and you could be the "hero" who helped them not miss that important business deal because their inbox was full!
Your domain may be "blacklisted"
To fight spam, many ISPs limit the number of emails coming from one sender in a given time period. If you exceed this limit your domain may be "blacklisted" and you will have a difficult time getting messages through to anybody.
Solution: Contact the organization that has you blacklisted
Contact any ISP’s which have "blacklisted" your domain and request that they add you to their list of safe senders or "white list". To see if your domain is "Blacklisted", Use the tool at the link below to determine if the domain you use for email is blacklisted by any of the major email servers. You may see some of them to return a "timed out message" – This response is normal. http://mxtoolbox.com/blacklists.aspx
Final thought:
Unfortunately, even if you have everything setup properly, not every email you send will get through to every member. That’s why we recommend using all the tools at your disposal to get important information to your members – email messages, website updates & banner ads, RSS feeds, "snail mail", phone calls and personal visits are all part of an effective communication plan to make sure that your members know what is happening at the chamber. The good news is that many of those tools are already available to you as ChamberMaster/GrowthZone users!
Ideas for Developing Communication Content
Create and format your own output in the ChamberMaster/GrowthZone editor
Copy and paste from Microsoft Word
1. |
In Microsoft Word, open the desired content to be copied. |
2. |
In another window, open the ChamberMaster editor screen where you desire to copy the content. |
3. |
In Microsoft Word, highlight the desired copy and press Ctrl-C (to copy the highlighted text.) |
4. |
In the ChamberMaster window, click where you desire the content to appear. |
6. |
Click inside the Paste from Word dialog box. |
7. |
Press Ctrl-v to paste your text. |
8. |
Clear the checkboxes from Ignore Font Face definitions and Remove Style definitions in order to carry the fonts and styles from Microsoft Word into ChamberMaster. |
9. |
Click OK. |
10. |
Your formatted text will appear in the editor window. Complete the email as desired. |
Insert link to PDF file (or other file type)
Insert link to PDF file (or other file type) Many pieces of communication are already prepared in other software using a template or even created by an outside company and then provided to you by the publisher. Examples of this communication may include monthly newsletters, weekly information email blasts or other regular communication pieces.
In many cases, a PDF version of the output may be provided to you by the third party or may be easily created by you. This type of file may be included as a link within your email and opened by the recipient retaining all formatting features. In fact, the PDF version may provide advantages over an embedded version (i.e. the copy and paste method) that may be appealing.
Links may be included to access a Microsoft Word document, Excel spreadsheet, or any type of file that would traditionally be sent as an attachment. However, keep in mind that the recipient of the email must be able to open the file on their end. If they do not have the program themselves or have a different version of your software, they may not be able to view the file you have referenced within the communication. Sending a PDF version of the file eliminates that issue of compatibility.
PDF (Portable Document Format) is a universal file format developed by Adobe® that preserves all the fonts, formatting, graphics, and color of any source document, regardless of the application and platform used to create it. You will find PDF a very common format which is widely used on the internet due to its platform independence.
Some cited benefits of including a link to a PDF version are that 1) the email size is kept small since the PDF file is not calculated as part of the email total and 2) the recipient may save and print the PDF separately from the traditional email printout creating nicer looking output on the recipients end.
To view PDF files you need Adobe Acrobat Reader which is downloaded free from here and is commonly loaded on most computers that access the Internet.
Many software programs, both for purchase and those at no charge, are available to create PDF versions from output of your most common applications. Newsletters or brochures created in Microsoft Word, Microsoft Publisher or other popular applications may all be saved in a PDF version using these PDF creation programs.
Once your output is in the PDF format or you have the desired attachment prepared, follow the steps below to include the document as a link within your email.
1. Open the ChamberMaster editor and begin to create the desired communication piece.
2. Click where you desire to insert the link to your document.
3. Click Add/Remove Attachments ()
FIGURE 12-7 – ChamberMaster editor ready to add attachment link
4. Click Upload your attachment file to the ChamberMaster server and include a link to that file in your email. See Figure 12-8 below.
FIGURE 12-8 Add Email Attachments
5. Click Continue.
6. Type the desired text in the Text for Attachment Link field. Then click Browse Server. See Figure 12-9 below.
FIGURE 12-9 – Add File Attachments
7. Browse to the desired file and click it to select. See Figure 12-10 below. Or you may upload a new file to the ChamberMaster server by clicking Browse, browsing to the desired file, click to select, click Open, and then click Upload. Then you may click the desired file to select it.
FIGURE 12-10 Browse to desired file
8. Click OK. See Figure 12-11 below.
FIGURE 12-11 The last step
9. The link will automatically be inserted in your document.
FIGURE 12-12 – Completed communication piece
Save Microsoft Publisher files as a graphic file and insert into editor
Save Microsoft Publisher files as a graphic file and insert into editor If you’d like to display the content of a Microsoft Publisher file in the body of your email instead of using a link to a copy of it, there is a way to do that might be helpful to know.
Inserting a Publisher doc into an Email
In general the steps will be 1) save your PUB file as a GIF file in your Microsoft Publisher program and then 2) insert this GIF file using the Insert/Edit Image selection. 1. Open your Microsoft Publisher file. 2. Select File, Save As. 3. Change the file type to GIF and click Save. If your publisher document contains multiple pages, you will need to save each page as a separate GIF file. Make sure you have selected one-sided printing by selecting that in the newsletter options. Then as you view each page, click File, Save As and select GIF. 4. Then in ChamberMaster, position your cursor where the Publisher file should be displayed. (Place a couple of blank lines at the top of the document in case you want to add text at the top later on.) 5. Click Insert/Edit Image. 6. Browse Server. 7. Click Browse. 8. Find the file and click Upload. 9. If you had a multiple page publisher document, you would need to upload each GIF in this same manner. 10. After selecting this image, it will be displayed in the body of your email. Hint: If adding text below this image, click the image once to select it, then press the right arrow once to move past the image, then press Enter. This will allow you to begin typing new text below the image instead of accidentally deleting the image by typing your new text. Since this image may not be as clear as the original, you may also want to include a link to a PDF version of this attachment. Sending a test email to yourself is also recommended. Watch a short video of these instructions: http://www.chambermaster.com/directory/include/help/Videos/Comm/pubembed/pubembed.html
Copy and paste output from another HTML program (like Constant Contact)
1. |
Create the desired content in Constant Contact. |
3. |
When the preview window displays, highlight the final version that displays on the screen. |
4. |
Right-click and select Copy. |
5. |
Open a ChamberMaster editor screen with the desired recipients selected. |
6. |
Right-click and select Paste. |
7. |
The content will display in the ChamberMaster editor. Some content may not appear to be displaying properly while in the editor but will display correctly when received in the editor. Please send a sample copy to yourself to test it out first. |
Using and Integrating Constant Contact
The ChamberMaster/GrowthZone member management system allows you to connect to your Constant Contact account to automate updates to your Constant Contact lists based on updates made in the database. Once configured representatives that have been added to the database or specific groups will automatically be added to Constant Contact. Any reps that are disabled within in a group will be removed from their respective lists.
- Note: Any Representatives that are deleted from the database or removed from a group will still remain in Constant Contact. These contacts would need to be manually removed from Constant Contact in these circumstances. For best results avoid deleting or removing representatives within your database and instead simply disable them within the group.
Constant Contact has a special pricing program for Chambers of Commerce see the details here.
Enable Constant Contact Synchronization
You must have an active account with Constant Contact to setup and use the synchronization tool.
- Login to your database with administrator privileges.
- Click Setup in the left-hand menu.
- Click General Options and Settings in the Association Information (or Chamber Information) area.
- Select ConstantContact from the Newsletter Solution drop-down box.
- In the Add-On Manager area click the blue link Please click here to authorize the Constant Contact connection.
- Follow the prompts to authorize the database with your Constant Contact account.
- Choose which items you would like to have automatically synchronize each night. Automatically synchronize membership types daily, Automatically synchronize groups daily, and/or Automatically sync all active reps for active and courtesy members to allow ChamberMaster to pass all ChamberMaster Membership Types, active reps and/or Group updates and additions nightly to your Constant Contact account. To select only specific groups, click the Synch tab in the Groups module.
- If you’d rather select only certain groups to be synched, then you’ll need to deselect all others on the Synch tab in the Groups module. See Selecting Which Groups to Synchronize below for more info.
- Click Save.
- Going forward, make any additions to these list or changes to contact information in your software. Each night a synch takes place and any added reps will be added. Any reps disabled will be removed. If a rep is deleted from the database they will not be removed. For best results, manage all additions and updates in ChamberMaster / GrowthZone only and don't delete any records.
- Note: Reps that have unsubscribed from your database mailing list will not be included in the synch to Constant Contact.
Selecting Which Groups to Synchronize
Once the Constant Contact synchronization is setup you will be able to configure which groups are set to be synchronized each night.
- Note: The groups option must be checked off in step #7 above for any groups to synchronize.
View & Remove Groups from the daily synchronization
- Select the Groups module.
- At the top, select the Synch tab.
- All Groups currently set to synchronize will be displayed in a list when you first open this tab.
- Uncheck any that you wish to stop Synchronizing and then click Save
Set a group to start synchronizing each day
- Option 1 - From the general tab
- Select the Groups module.
- At the top select the Home tab.
- Click on the group name that you'd like to change the setting for.
- Check the box to "Synch this group with Constant Contact."
- Click Save Changes
- Option 2 - From the Synch tab
- Select the Groups module.
- At the top, select the Synch tab.
- Uncheck Display groups set to synch only.
- Check off the groups you wish to synchronize.
- Click Save
Synchronize a Group Now
- Select the Groups module.
- At the top select the Synch tab.
- Next to each group that has the synch enabled you can click the Synch Now button.
- This will initiate a synch process that will take up to 15 minutes to complete on Constant Contact's end. You can view the Activity report on Constant Contact to see the status of the import.
Manually Export Contacts to Constant Contact
You can manually create a contact list and export it to Constant Contact as well. See Manually Export your Contacts for Constant Contact for details.
Constant Contact FAQ
- Why are there fewer contacts in my Constant Contact list than what is showing in my database?
- A) When the data is pushed over to Constant Contact any emails that are invalid are automatically excluded. Any emails that are unsubscribed within Constant Contact would also be excluded from the final list in Constant Contact.
- When does the synch happen each day?
- A) The synch happens between 11pm and 4am Central Standard Time daily.
- What happens when I change a representatives email in ChamberMaster/GrowthZone?
- A) The representative will be added to anything their previous email was attached to but their previous email will not be removed. If you want their previous email removed you would need to do that directly within Constant Contact.
Manually Export Your Contacts for Constant Contact
Sample concept of using manual export from your database into Constant Contact
Using and Integrating MailChimp
Sample Automatic Emails Sent Out by ChamberMaster/GrowthZone
FAQ
- How do I add an attachment to an email?
- Who is able to view the attachment that comes when I send myself a carbon copy?
- Why do some of my email messages not make it through to the recipient?
- Are there any systems in place to help ensure the delivery of my emails?
- How can we ensure that our members are not spammed through the Contact Us link on their member page?
- Why do the links inside my email not open for me or my members?
Find answers to more commonly asked questions about Communication on the FAQ page