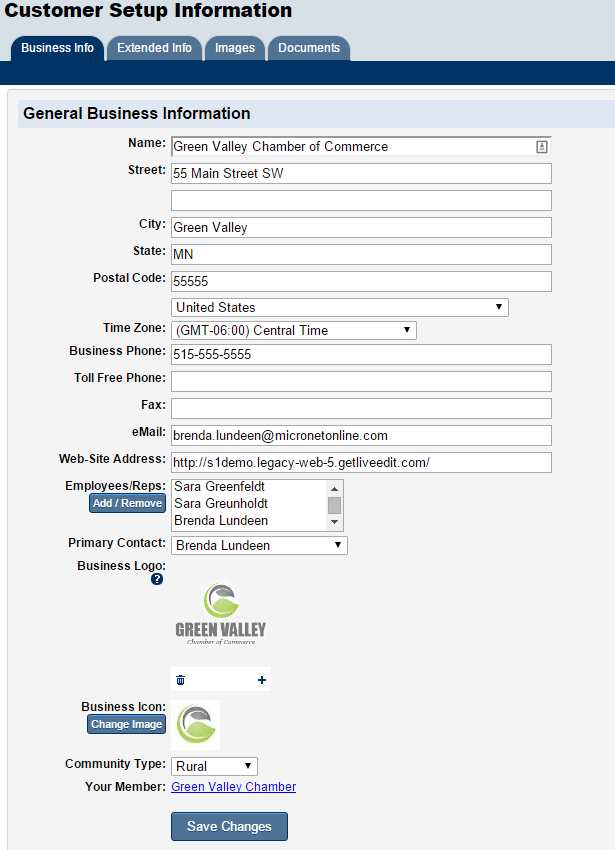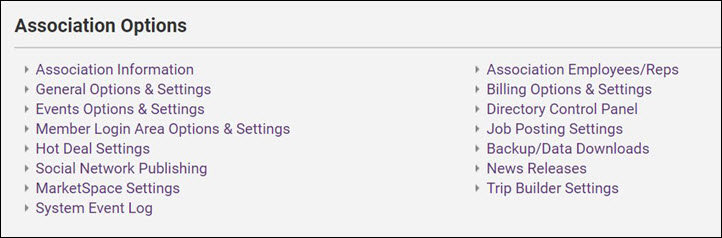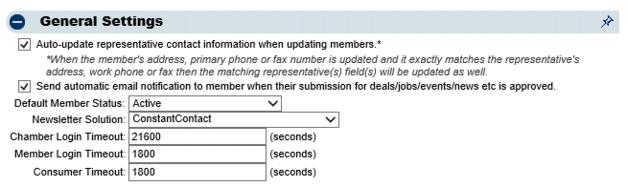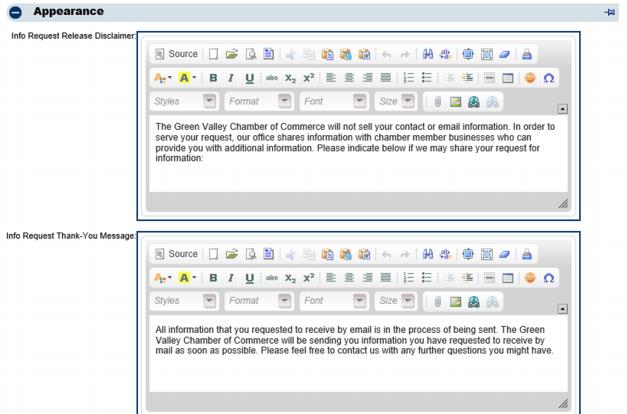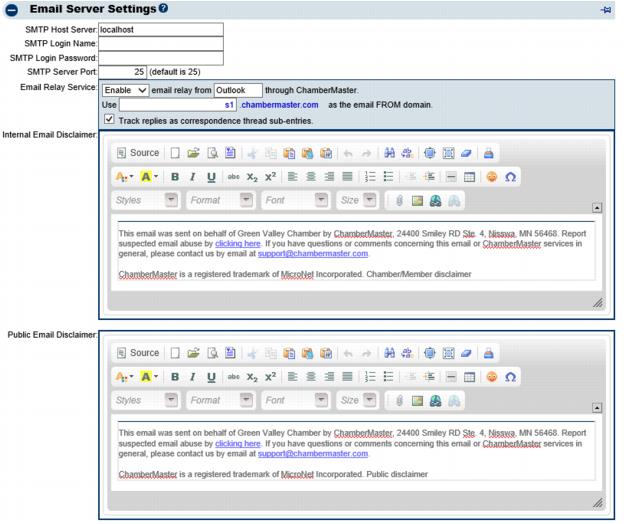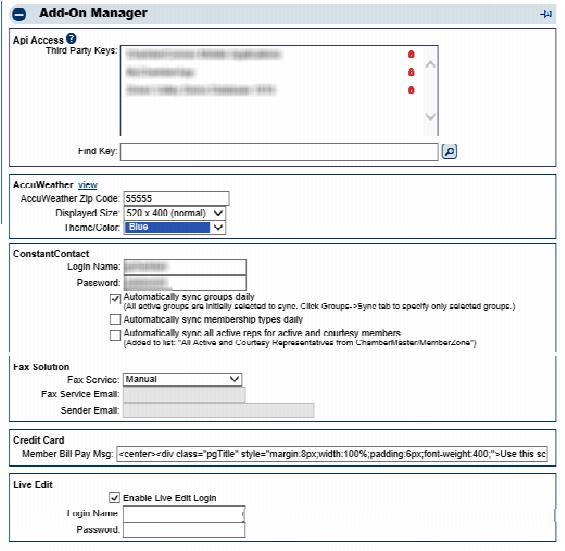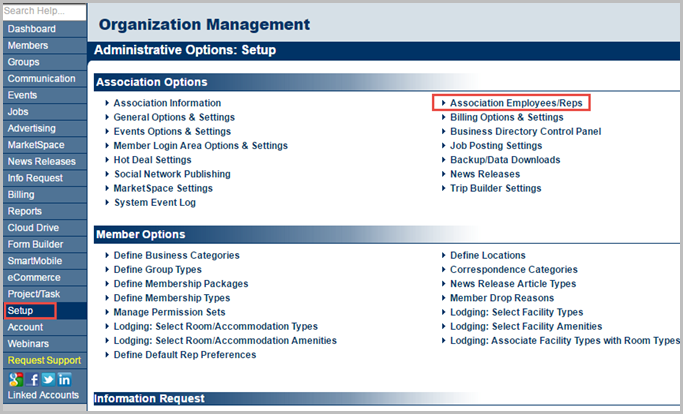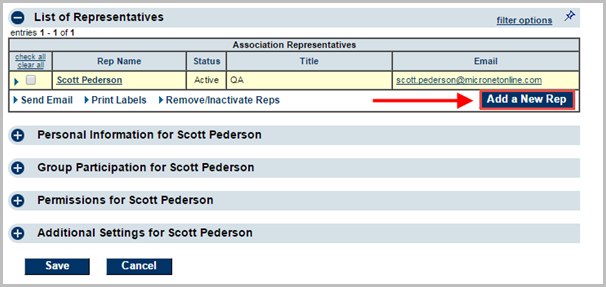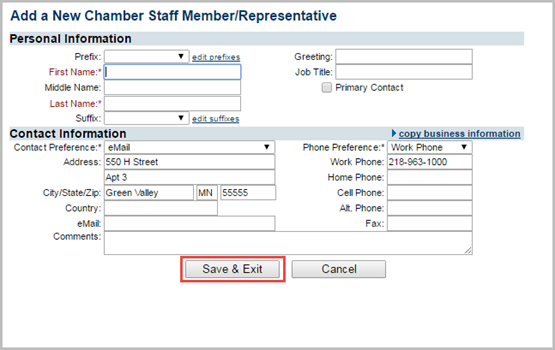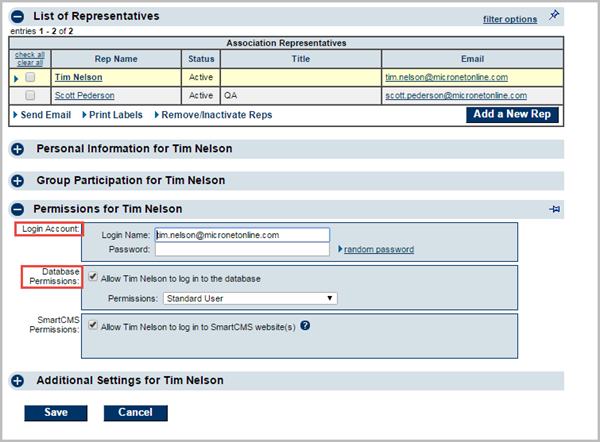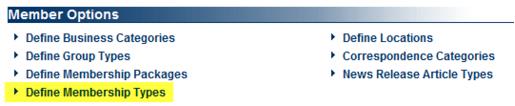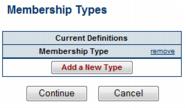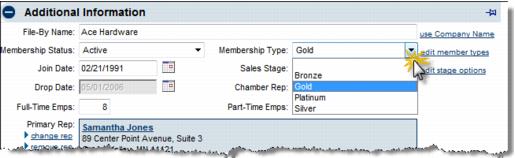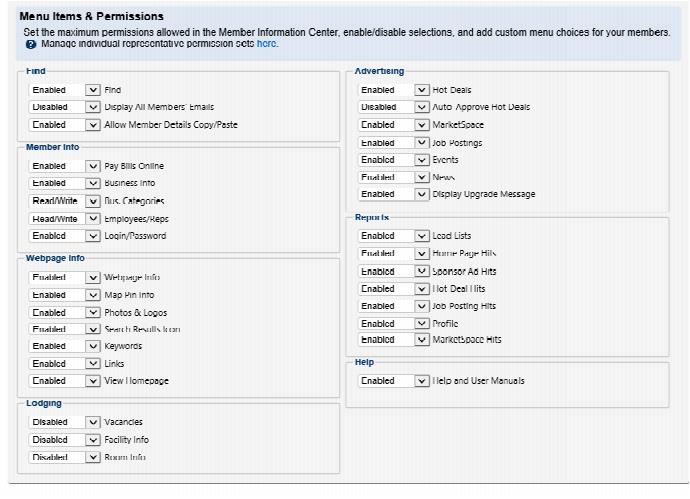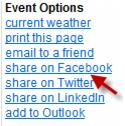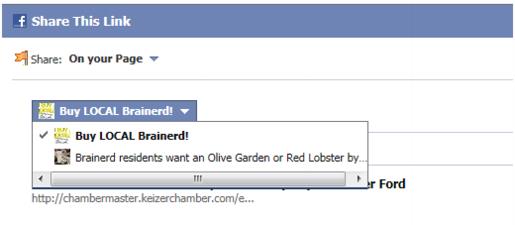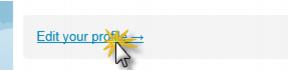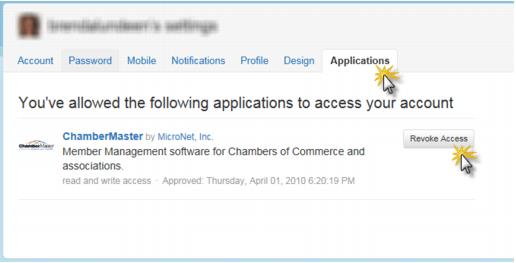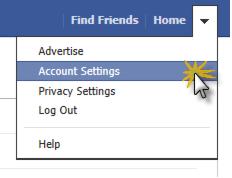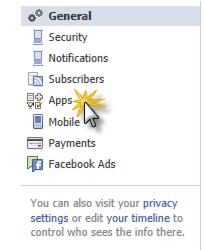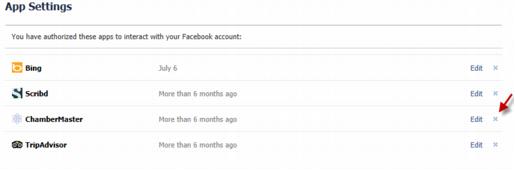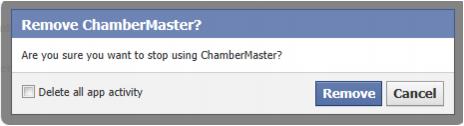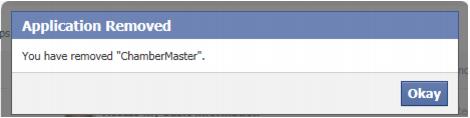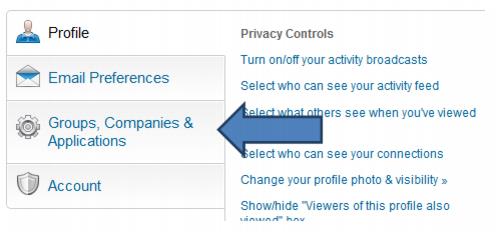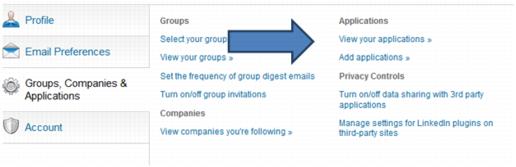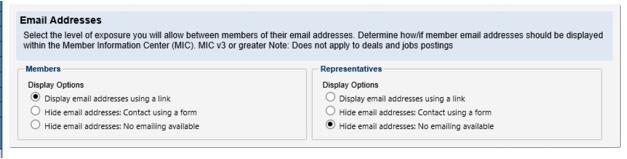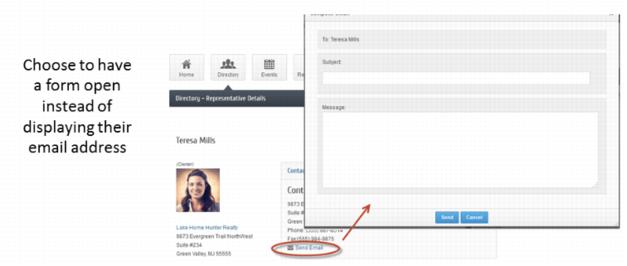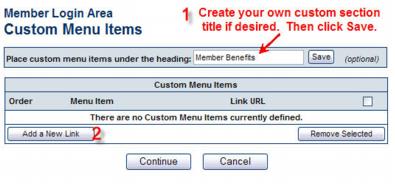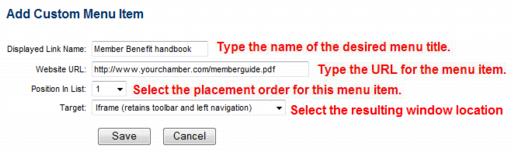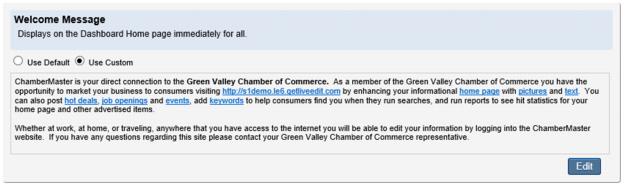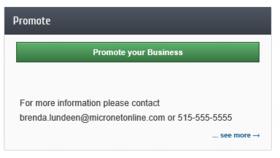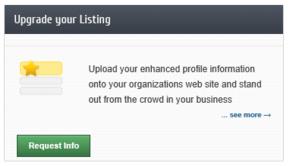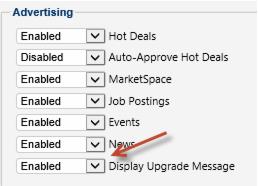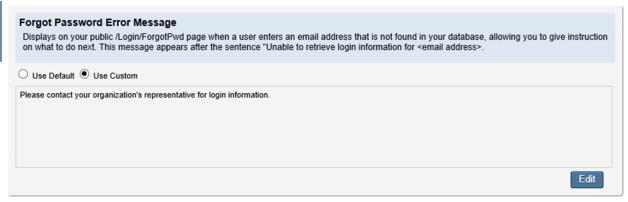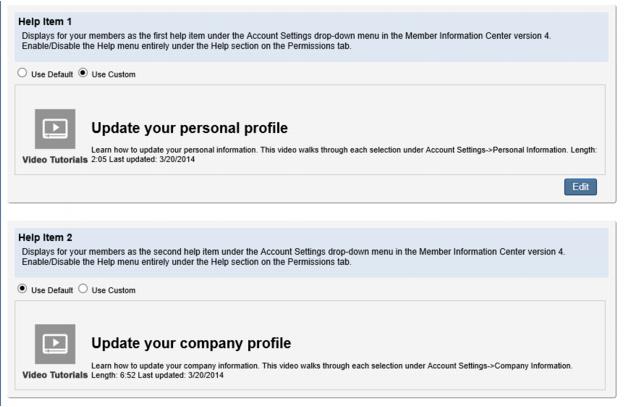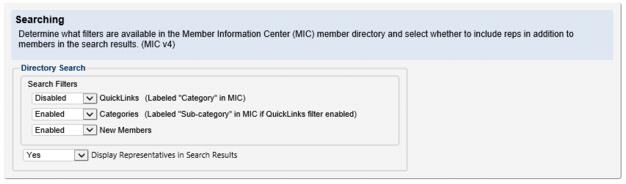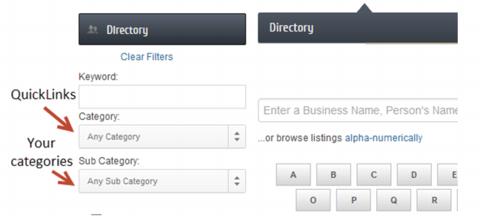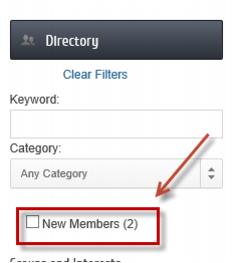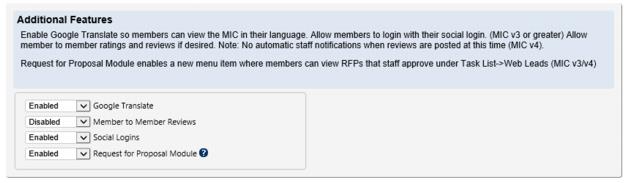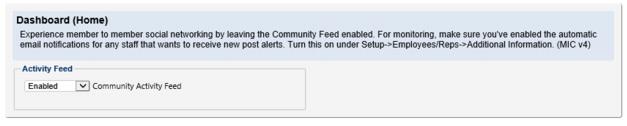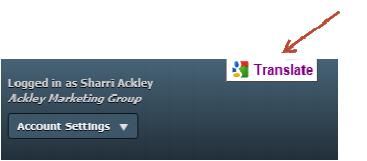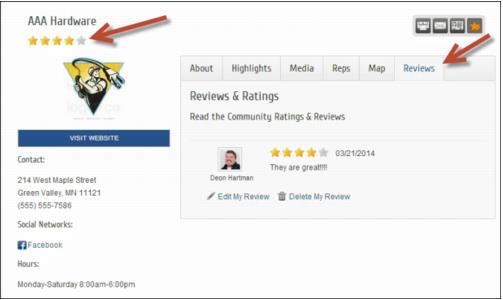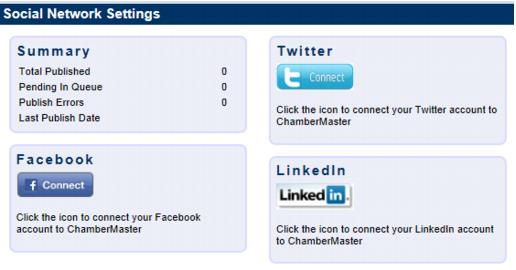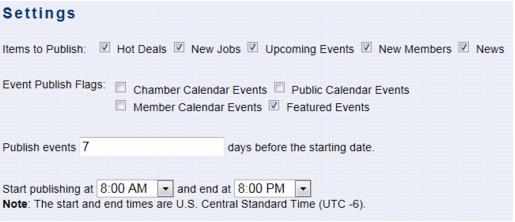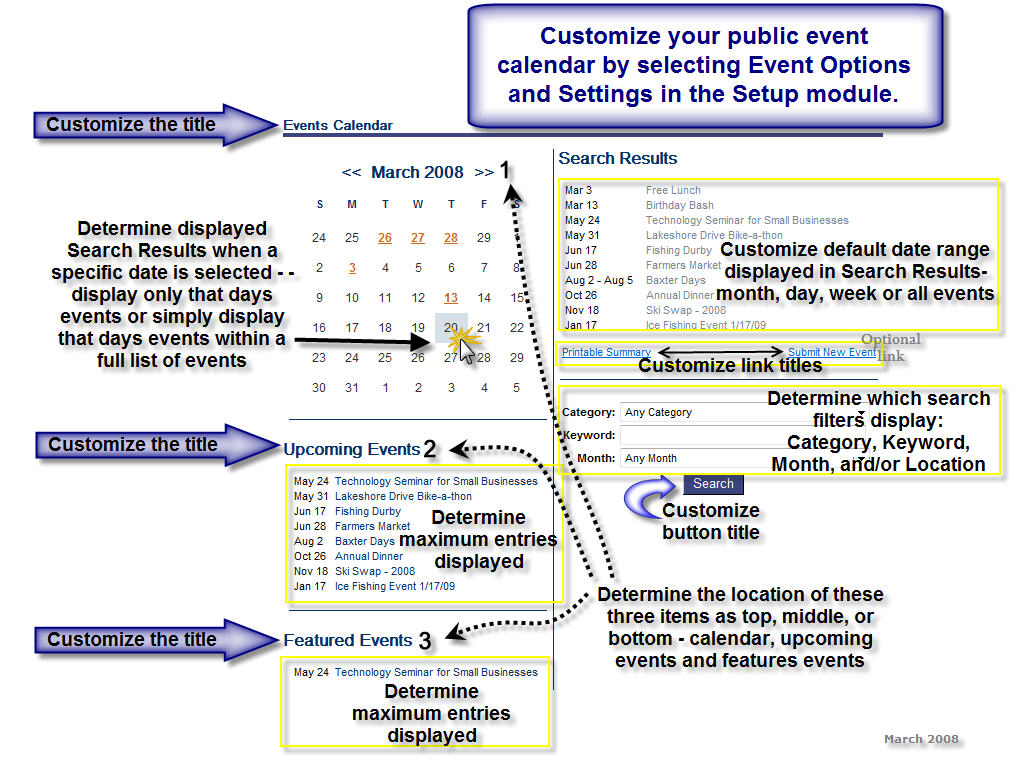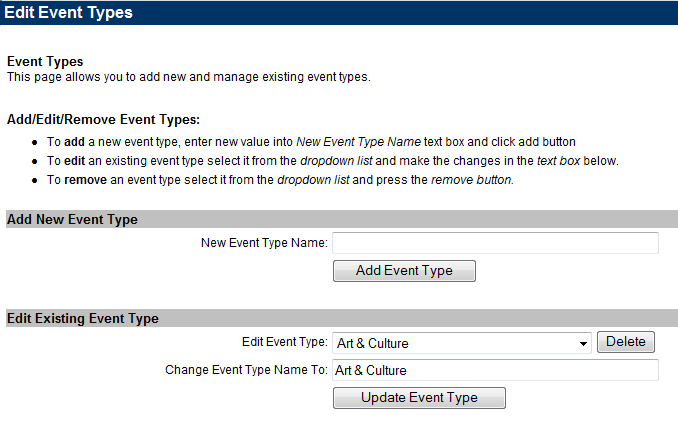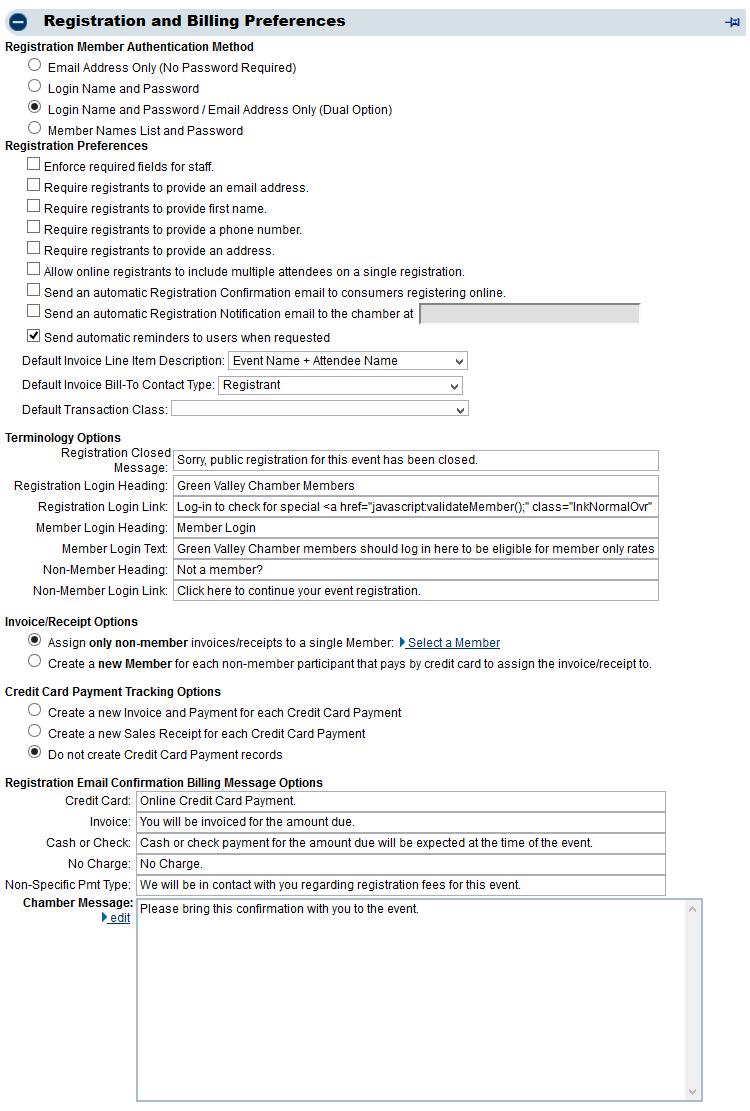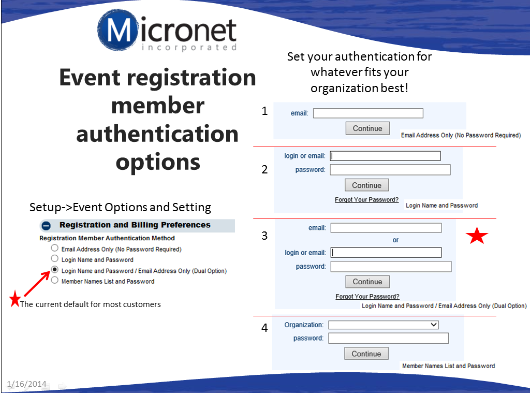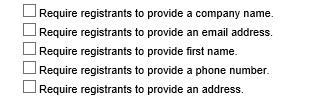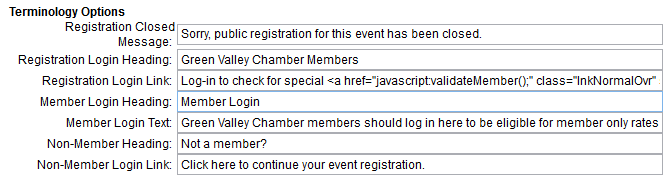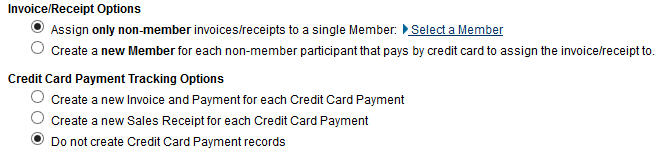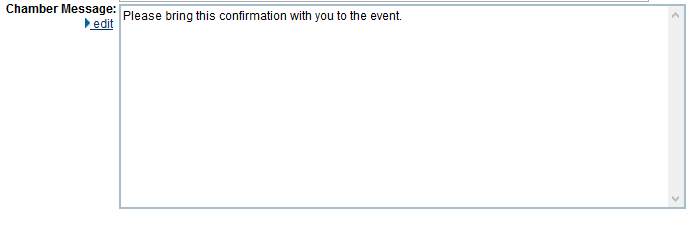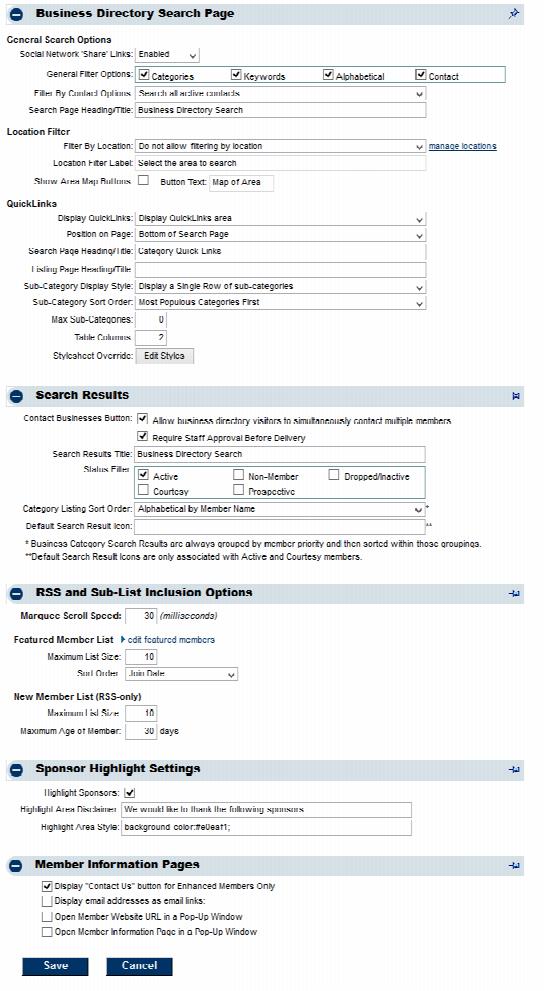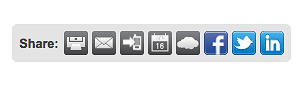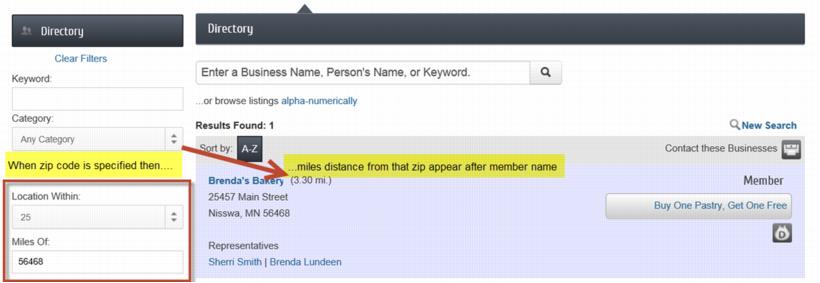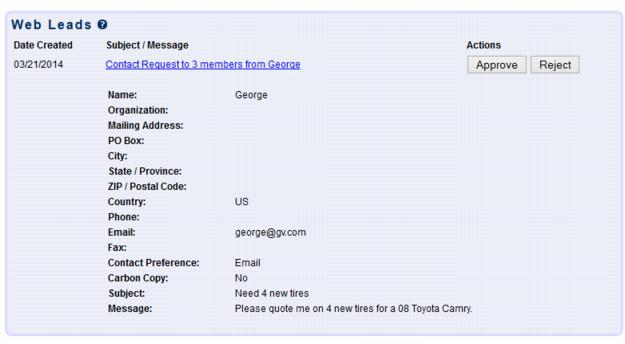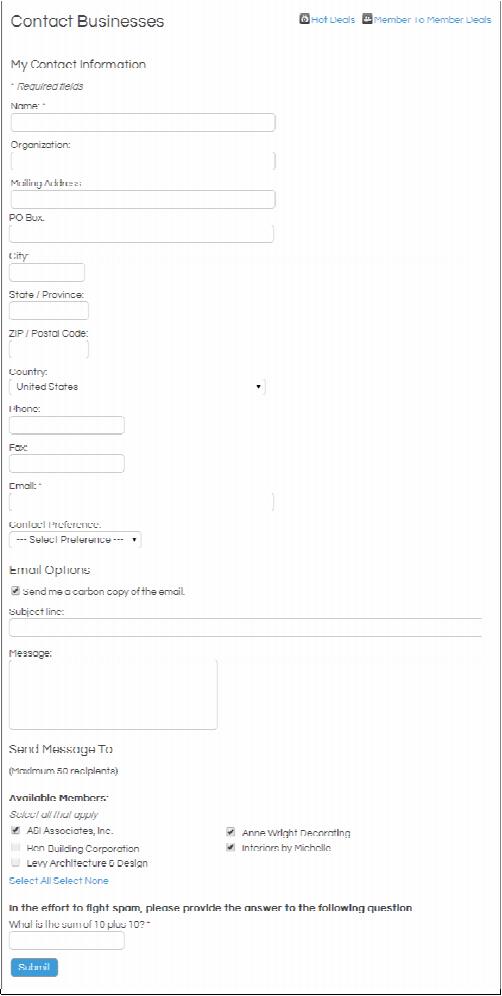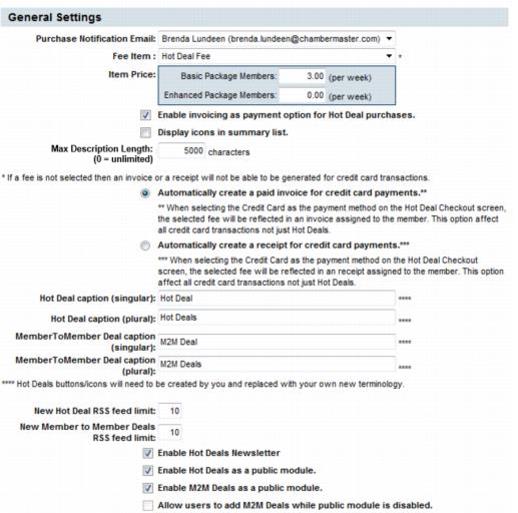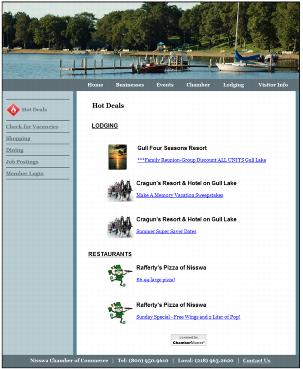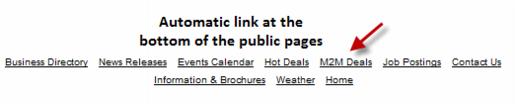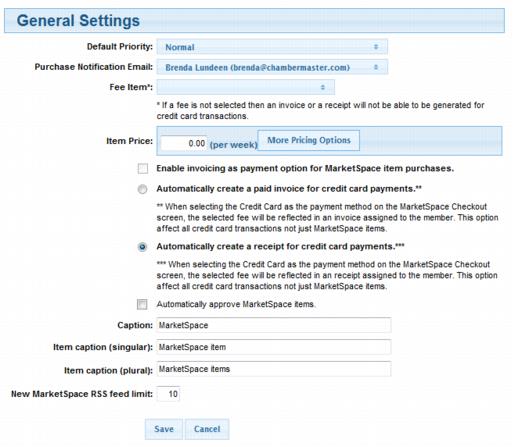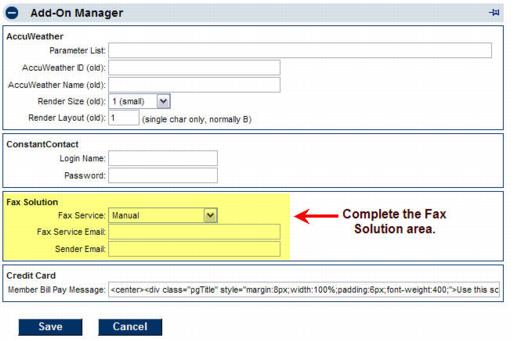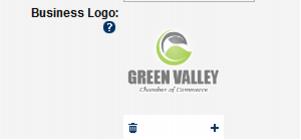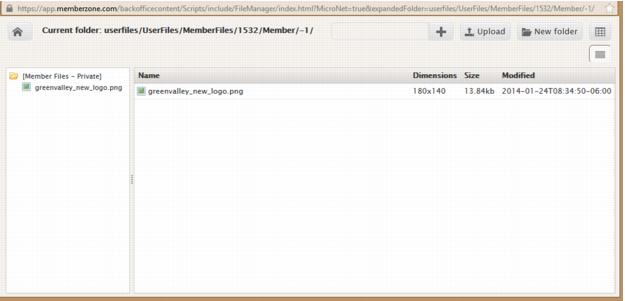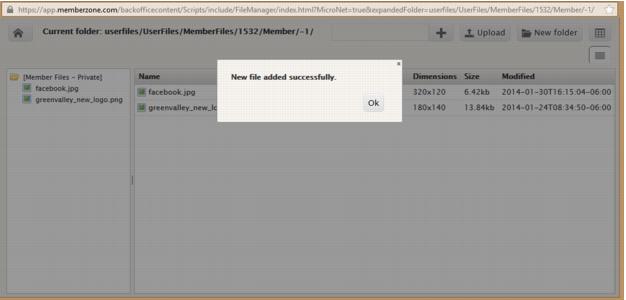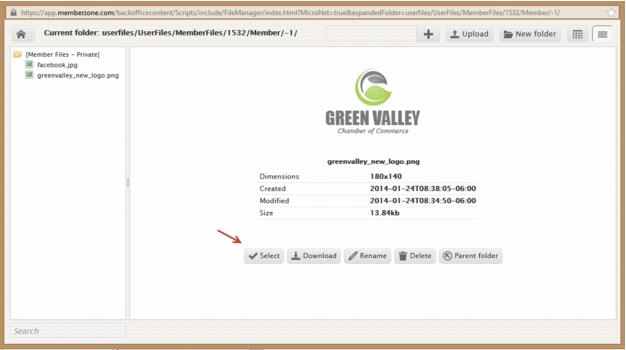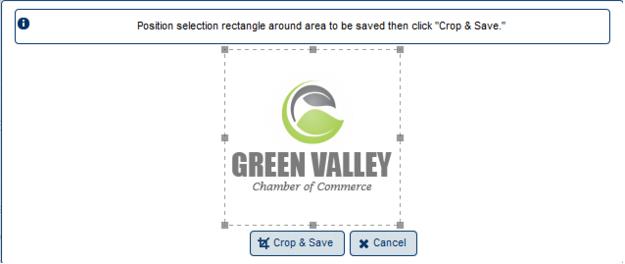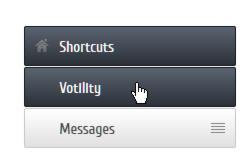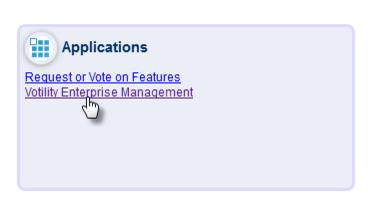Administrator Tasks
Contents
- 1 Getting Started
- 2 Configuring Basics
- 3 Customizing the Software
- 3.1 Membership Types
- 3.2 Member Login Area Options & Settings
- 3.3 Enable and Customize Promote Your Business Widget in MIC
- 3.3.1 Enable/Disable the Promote your Business and the Upgrade Your Listing Widget
- 3.3.2 Edit the Message on Promote Your Business and the Upgrade Your Listing Widget
- 3.3.3 Determine the Email Recipients of Promote Your Business and the Upgrade Your Listing Widget
- 3.3.4 Customize Forgot Password Error Message
- 3.4 Customize the Member Information Center MIC Help
- 3.5 Customize the Member Information Center MIC4 Search
- 3.6 Customize the Member Information Center Features Available
- 3.7 Social Network Publishing
- 3.8 Customizable Menu selections
- 3.9 Customize the Website Modules
- 4 Event Options and Settings
- 4.1 Modify Event Options and Settings
- 4.2 Modify the list of Event Categories
- 4.3 Registration Options
- 4.4 Modify Business Directory Control Panel
- 4.5 Modify Hot Deals Settings
- 4.6 Modify MarketSpace Settings
- 4.7 Credit Card Processing
- 4.8 Internet Fax Service
- 4.9 Miscellaneous Settings
- 5 Help Documentation
Getting Started
When your ChamberMaster software if first installed, one or more users will be designated as Administrator. These individuals should ensure that your database is configured with some basic settings. As you continue using your software, you may desire to customize many different settings such as Custom Fields, Online Event Calendar preferences, and Member Information Center options.
If you are just getting started with Admin Tasks, watch this 32 minute overview video ![]()
Configuring Basics
The ChamberMaster/MemberZone support team works with your association as your data is converted and imported. Many items will already be customized to you. However, having a comfort level with viewing these selections and knowing where to change them if needed may be desired.
Four areas are commonly referenced in the first weeks of using your software:
- Business Information (association name & address etc)
- General Options (integration settings)
- Employees/Reps (staff login names and passwords)
- Business Categories (member online directory categories)
Set Up Organization Information
Information in these fields will be the default business information displayed within your software and on certain integrated web pages.
- Click Setup in the left-hand navigation bar.
- Click Association Information in the Association Options area.
- Edit the desired fields on the General Association Information screen.
- Ensure your association's name and address is complete and accurate.
- Select the correct country and time zone.
- Update your phone numbers and website.
- Enter in your association's generic email address.
- This email is used when automatic emails are sent from the database as the from address
- Upload your association's logo for display at various places through the software.
- See Upload Your Logo for details
- Click Save.
General Options & Settings
1. |
Click Setup in the left-hand navigation bar. |
2. |
Click General Options & Settings in the Association Information area. |
3. |
Edit the desired fields in the General Options & Settings screen. |
General Settings -> Auto-update representative contact information when updating members*: This will default to on for new associations. Existing associations will have to check to select this option so that individual representative information (Reps tab) will automatically update when matching member information (General tab) is updated. |
General Settings -> Send automatic email notification to member when their submission for deals/jobs/events/news etc is approved: Defaulted to on. Members will receive an automatic email when staff sets their submission to Approved. No notice is sent if a submission is disabled or deleted. The email is sent to the following email address based on this criteria: |
General Settings -> Default Member Status: when new members are created by clicking the Add button on the toolbar, the Status drop-down will have the default status selected here. Choices are: Active, Courtesy, Non-Member, Prospective, or Dropped. |
General Settings -> Newsletter Solution: If you have a subscription to Constant Contact, select Constant Contact. This will display Constant Contact menu choices within ChamberMaster/MemberZone. Note: Also complete the Constant Contact section in the Add-On Manager area below. |
Appearance -> Info Request Release Disclaimer and Thank you Message. Customize the text that appears on the public website when in the Info Request module. |
Email Server Settings -> Internal Email Disclaimer: appear on emails sent from inside the database, typically emails sent from you to your members. Disclaimers do not appear on the bottom of emails sent using the “Send with Outlook” selection. |
Email Server Settings -> Public Email Disclaimer: appear on emails that are generated by visitors that access your public website and click links that send emails to you or your members. For instance the “Request Info” link found on the members’ public information page. |
Add-on Manager -> Constant Contact: If you have a subscription to Constant Contact, record your subscription login and password here. Having the login credentials recorded here will allow automatic opening to your Constant Contact account from certain menu selections in ChamberMaster/MemberZone. For example: Communication->Newsletters/Email Campaigns. To also allow ChamberMaster/MemberZone to automatically update your Constant Contact lists, select one or both of the synch checkboxes. See “Enable Constant Contact Synchronization” for more information. |
Add-on Manager -> Fax Solution: If you have a subscription to an Internet Fax Service, select that here and record the appropriate email addresses. See” Internet Fax Service” for more information. |
Add-on Manager -> LiveEdit: If you are using LiveEdit as your Content Management System, record your login credentials here. This will place a shortcut button on your toolbar to allow quick access to edit your website. See “Enable LiveEdit button” for more information. |
An Application Programming Interface (API) is now available to 3rd party developers that wish to create their own applications from your database. If you have someone wanting to develop a special-use application for you, contact support@micronetonline.com to receive a unique API key for your developer and the API documentation. Access is only granted to a 3rd party developer with your express permission. |
4. |
Click Save. |
Staff/Employee Logins and Permissions
Our support team will provide your initial login name and password for a single staff person. Additional login names and passwords may be created at your convenience under Setup > Employees/Reps. Default address, phone number and email address information for each staff person are modified here as well.
You will assign a certain level of permission to your staff based on their need for access to financial information, administration tools and basic member information.
Receiving the highest permission level of Administrator gives the ability to modify any of the settings in your software – including the ability to add/remove other staff logins and assign different permission levels.
Staff Permission Levels
- Administrator: Staff/employee with all available rights in the software; full access to all financial and setup areas; able to add new database fields within the software screens
- Finance: Staff/employee with all rights except ability to modify Setup selections
- Standard User: Staff/employee with all rights except ability to modify Setup selections and access the QuickBooks or Billing menu.
- Standard User permissions still allow the ability to view invoice and payment activity on the members’ account.
- Disabled: Staff/employee with this permission level will not be able to login to the software.
Add New Staff Access
1. Click Setup in the left-hand navigation bar.
2. Click Association Employees/Reps in the Association Options area.
3. Click Add a New Rep.
4. Complete the Personal Information and Contact Information sections.
- Note: The Email Address recorded here should be the same email address that is used when accessing your own email program. If correctly specified, then using the options in software to "Email from Outlook" will not give an error. See Email Sending Options for more information.
- Note: The First Name and Last Name fields (with a space between the 2 fields) will be what displays in the “From” line in the recipient’s email inbox.
5. Click Save & Exit.
6. To create a login account for this staff user, click their name in the List of Representatives, expand the Permissions for... section and click Create Login Account.
7. Complete the Login Account and Database Permissions sections and click Save.
Note for Users of SmartCMS: A staff user's permission for SmartCMS are also configured in this section.
Note: To edit a staff user's email notifications, expand the Additional Settings For... section and select the desired options.
Set Email Notifications
- Click Setup in the left-hand navigation bar.
- Click Association Employees/Reps in the Association Options area.
- Select the Employee you wish to set email notifications for.
- Expand the Additional Settings For... section and select the desired notification options.
Modify Login Access
To change a login name, password and /or permissions for a staff/ employee- Click Setup in the left-hand navigation menu.
- Click Association Employees/Reps in the Association Information section.
- Click the desired rep’s name in the List of Representatives area. The selected row will be highlighted in yellow.
- Edit the Login Name, Login Password, Permission Level fields in the Permissions area as desired.
- Click Save.
NOTE: If this staff has login access to another ChamberMaster/MemberZone database or has a rep login/password on a member account, see Joining Login Names for more information.
Inactivating Staff
When staff leaves your chamber/association, you may remove or deactivate them in the database.
- Click Setup in the left-hand navigation menu.
- Click Association Employees/Reps in the Association Options section.
- Click the check-box next to the staff member you wish to de-activate.
- Click the Remove/Inactivate Reps.
- Select from the following options on the Remove Representative screen:
- Set rep as inactive and leave in current groups - select this option if you wish to deactivate the staff member, but allow them to continue participating in the groups they belong to.
- Set rep as inactive and remove from groups - select this option if you wish to deactivate the staff member and no longer wish them to belong to participate in groups. This will remove them completely from ALL groups. If you wish them to remain in some, but not others, you would need to add them back to specific groups in the Groups module.
- Set rep as inactive and inactivate in groups - select this option if you wish to deactivate the staff member and deactivate them in the groups to which they belong. Deactivating in a group allows you to keep them in the group, but they would not receive any of the email notifications sent to the group. that they belong to participate in groups. This will deactivate them completely from ALL groups. If you wish them to remain active in some, but not others, you would need to add them back to specific groups in the Groups module.
- Delete rep records and remove from groups - It is not recommended that you delete staff members as there is historical information maintained in the database that would be lost if you deleted the rep.
- Click Continue. The staff member will now be displayed as inactive in the List of Representatives.
| NOTE: The log-in credentials (user name and password) for the staff member are retained. However, Database Permissions and SmartCMS Permissions (if applicable) are disabled. |
Business Categories
Modify Business Directory Categories
Printing Business Category Reports
QuickLinks
Point of Interest Categories
MarketSpace Categories
Customizing the Software
Many options are provided for customizing the selections which allow the software to perform and look the way you want.
- Membership Types may be created so you can assign Membership Types of your own through a drop-down list when creating or modifying your member’s record. Selecting your members by Membership Type then is an option that is available throughout the software.
- Menu choices in the Members Only login area may be customized providing the precise experience that you desire for your membership.
- The “look and feel” of other public website modules may also be customized using menu selections in “Event Options and Settings” or “Business Directory Control Panel”. Settings specific to Hot Deals, job postings, and MarketSpace may also be modified.
- Social Networking options are available to allow Job Postings, Events, Hot Deals, New Members, and News Releases to be promoted on your Facebook, Twitter, or LinkedIn account with only a few one-time selections. This feature is only available to associations that have upgraded to the Plus edition or greater.
- Plus edition users or greater may also include credit card as a payment method for event registration, online membership application payment, or when member pay bills online in their Member Information Center.
Note that only staff with Administrator Level permissions are able to make these changes.
Membership Types
Membership Types are used throughout the software once defined and assigned to your members. Some common uses of Membership Type:
- Reports may be viewed/generated by Membership Type
- Communication may be sent/created by Membership Type
- Event invitations may be sent by Membership Type
- Discounts may be created based on Membership Type
Once created, membership types may be associated to your membership packages, or assigned directly to a member on the member's General Information tab.
Define Your Membership Types
- Click Setup in the left-hand menu.
- Click Define Membership Types
- Click Add New Type
- Enter the name of the new Membership Type.
- Click Save
NOTE: Users of ChamberMaster Plus will have an option to Set Icon for each Membership Type. Upload a .jpg or .gif file for each Membership Type which will display next to the name of any member assigned to this Membership Type in the online Business Directory. Maximum graphic size is 30 x 12 pixels.
Assign Membership Type to a Member
- Click Members in the left-hand menu.
- Select the desired member from the drop-down menu.
- On the General tab, click the Membership Type arrow in the Additional Information area to select the desired Membership Type.
- Click Save.
NOTE: Membership Type may be assigned when a new member is created. This selection is available on the second step of the four in creating a new member.
Member Login Area Options & Settings
Your members have a secure password-protected Member Information Center available through the Internet where they can view and edit their company information which automatically updates the public member listing on the your website, pay bills, interact with each other, submit jobs, advertising, and events for approval, and also view statistical reports. This Member Login area may be customized by you using menu selections in the Setup module.
Customize the Member Login area selections
The selections made here determine the permissions that are available for all member logins and also set the maximum permissions allowed for all rep logins, if individual rep logins are used.
- Click Setup in the left-hand menu.
- Click Member Login Area Options & Settings in the General Information area.
- Click the Permissions tab.
- Select Enable for selections that should appear on the Members’ menu, and select Disabled for selections that should not appear.
- Click Save
MIC Permission Options
Tips for Facebook Users
- Load your association logo under Setup -> Organization Information< in order to have your logo display next to the Facebook posts. Without a logo uploaded, the post will display a Powered by ChamberMaster logo.
- Event posting: The Search Description field on configured in Events General tab determines the phrase that appears at the bottom of the Facebook post. This field is populating the event META data which should result in more favorable Search Engine ranking over time. Use descriptive, precise phrases in this field for best results. If no data is saved in this field, the first 160 characters of the Event Description is used for the Facebook post. Search engine ranking is not directly affected by this field. The Search Description field is available to those with v2 or v3 public modules.
- Event Image: Main Event Photo found on the Events - General tab under Photos and Images is being suggested to Facebook as the appropriate image to use in the event post.
Repost Single Event to Your Facebook page
When visiting a public event information page, you and visitors may wish to share this event information on your own Facebook page. You can also easily select which of your Facebook accounts (personal or business page(s)) to post on using these simple steps.
- Find the desired event page on your website.
- Click Share on Facebook under the Event Options.
- Select On Your Page from the Share drop-down menu.
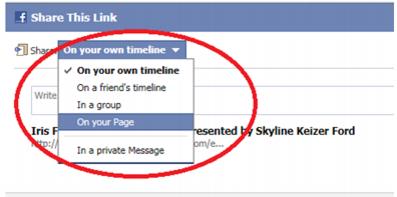
- Select which page you’d like to post on.
Disconnect Twitter from ChamberMaster/MemberZone
If connected to the wrong Twitter account by mistake, or in certain troubleshooting situations, you may wish to disconnect Twitter from the ChamberMaster connection.
- Login to your Twitter account that you wish to have disconnected.
- Click Profile.
- Click Edit your Profile.
- Click Applications.
- Click ChamberMaster.
- Click Revoke Access.
Disconnect Facebook from ChamberMaster/MemberZone
If connected to the wrong Facebook account by mistake, or in certain troubleshooting situations, you may wish to disconnect Facebook from the ChamberMaster/MemberZone connection.
- Login to the Facebook account you wish to disconnect.
- Click the menu arrow in the upper right-hand corner.
- Click Account Settings.
- Click Apps
- Find ChamberMaster on the list.
- Click the x at the end of the ChamberMaster entry.
- Click Remove.
- Click Okay.
Disconnect LinkedIn from ChamberMaster/MemberZone
If connected to the wrong LinkedIn account by mistake, or in certain troubleshooting situations, you may wish to disconnect LinkedIn from the ChamberMaster connection.
- Login to the LinkedIn account you wish to disconnect.
- Click Settings in the drop-down in the upper right-hand corner.
- Click View Groups, Companies, and Applications.
- Click View your Applications
- Click to select ChamberMaster and click Remove.
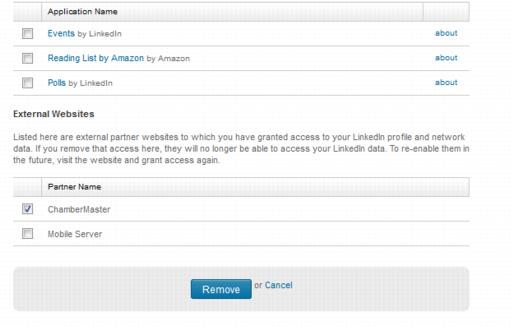
Customizable Menu selections
| Permission | Description | ||||||||||||||||||||||||||||||||||||||||||
|---|---|---|---|---|---|---|---|---|---|---|---|---|---|---|---|---|---|---|---|---|---|---|---|---|---|---|---|---|---|---|---|---|---|---|---|---|---|---|---|---|---|---|---|
| Allow Login to MIC | When selected, this enables the rep to successfully access the Member Information Center if proper login credentials are provided. If this is de-selected, the attempt to login will display a message “The Account has been disabled.” | ||||||||||||||||||||||||||||||||||||||||||
| Allow Event Registrations | When selected, this enables the rep to register for events using their login credentials on any event with registration available on the public website. Reps with this selection would not be required to login to the Member Information Center in order to register for events. If there is a need to keep a representative from accessing the Member Information Center but still register for events, this selection is enabled and “Allow Login to MIC” is de-selected. Rarely is “Allow Event Registrations” de-selected. | ||||||||||||||||||||||||||||||||||||||||||
| Find Members | |||||||||||||||||||||||||||||||||||||||||||
| Member Info | |||||||||||||||||||||||||||||||||||||||||||
| Pay Bills On-line | Grants access to the list of invoices and ability to make payment. For those with integrated billing, this selection also allows access to the Account History selection in the Member Information Center | ||||||||||||||||||||||||||||||||||||||||||
| Business Info | Grants access to the member’s profile including their company name, address, phone number, company email address, website address, fax number, and number of employees. | ||||||||||||||||||||||||||||||||||||||||||
| Bus. Categories | Grants access to the business categories that the member belongs to. “Read Only” access would not allow changes. “Read/Write” would allow member to change their own category.
Control members access to other member email addresses
1. Click Setup in the left-hand menu. 2. Click Member Login Area Options & Settings in the General Information area. 3. Click the Menu Items tab. 4. Click Add/Edit Menu Section 1 (or Add/Edit Menu Section 2 or Add/Edit Menu Section 3). Each section represents a separate section of the menu displayed in the Member Information Center.
6. Click Add a New Link.
8. Click Save. 9. Click Continue. Modify the Member Login area Home page text1. Click Setup in the left-hand menu. 2. Click Member Login Area Options & Settings in the General Information area. 3. Click the Messages tab. 4. Click edit. Figure 2-11 Home Page Appearance
6. Click Edit. 7. Make desired changes to the text. 8. Click Continue. 9. Click Save. Note: You can return to the default text at any time by clicking Use Default and then click Save. Enable and Customize Promote Your Business Widget in MICThe Promote Your Business widget will display in Member Information Center (MIC) for those that have a Basic Web Participation package to encourage Basic package members to upgrade to an Enhanced Web Participation package. You can enable/disable the widget and control the message that appears with the widget. MIC Version 4: Promote Your Business and Upgrade Your Listing widgets appear on the Company Information->Profile Summary page.
Enable/Disable the Promote your Business and the Upgrade Your Listing Widget1. Click Setup in the left-hand menu. 2. Click Member Login Area Options & Settings in the General Information area. 3. Click the Permissions tab. 4. Click the Enabled/Disabled selection in the Display Upgrade Message drop down.
Edit the Message on Promote Your Business and the Upgrade Your Listing Widget1. Click Setup in the left-hand menu. 2. Click Member Login Area Options & Settings in the General Information area. 3. Click the Messages tab. 4. Click Use Custom. 5. Click Edit. 6. Make desired changes to the text. 7. Click Continue. 8. Click Save. Note: you can return to the default text at any time by clicking Use Default and then click Save. Determine the Email Recipients of Promote Your Business and the Upgrade Your Listing Widget1.Click Setup in the left-hand menu. 2. Click Member Login Area Options & Settings in the General Information area. 3. Click the Messages tab. 4. Type the email addresses of the desired recipients of those that submit a request to "promote their business.” 5. Click Save. Note: you can enter multiple email addresses separated with a semi-colon. Customize Forgot Password Error MessageThe error received by members and reps that click Forgot Password and incorrectly enter their login credentials may be given a customized message that will give detailed instructions.
Edit the Forgot Password Error Message
Note: you can return to the default text at any time by clicking Use Default and then click Save.
Customize the Member Information Center MIC HelpFeel free to use the videos and help information listed here or replace with videos and help text of your own.
Customize the MIC Help
Note: you can return to the default text at any time by clicking Use Default and then click Save.
Customize the Member Information Center MIC4 SearchMember Information Center version 4 has powerful search ability in the member directory. Customize what options and filters display and whether include reps in addition to the members in the search results. Customize MIC Version 4 Search Results1. Click Setup in the left-hand menu. 2. Click Member Login Area Options & Settings in the General Information area. 3. Click the Settings tab. 4. Select the desired filters and search result options. 5. Click Save.
Customize the Member Information Center Features Available1. Click Setup in the left-hand menu. 2. Click Member Login Area Options & Settings in the General Information area. 3. Click the Settings tab.
5. Click Save.
Social Network PublishingChamberMaster will automatically publish your events, Hot Deals, news, new members, and job postings to Twitter, Facebook, and/or LinkedIn for those that have upgraded to the Premier Edition or greater and have an account on any of these social networking sites. Troubleshooting Social Network Connections Issues with posts not appearing are often solved by disconnecting from the social network service and then reconnecting again. These 3rd party companies will occasionally adjust their code which might cause our connection with them to be interrupted. Simply re-doing the connection often solves the problem. Connect to Twitter / Facebook / LinkedInOne time selections must be made in ChamberMaster to associate ChamberMaster with your Twitter/Facebook/LinkedIn account and select which items should be published. Items such as Events, New, New Members, Hot Deals, and Job Postings may be posted to your accounts.
|
|
Field Name
|
Used in what Module
|
Description
|
Where to edit
|
|
Sales Stage
|
Members
|
Designed to track the progress of a prospective member toward active status; may be used in any way desired
|
Members->General tab->edit stage options in the Additional Information area
|
|
Drop Reason
|
Members
|
Selected when completing the drop screen that appears when a member status is changed to Dropped.
|
Setup->Member Drop Reasons
|
|
Task
|
Communication and various locations
|
A Task may be selected when sending an email or creating a Communication entry. It identifies (for internal use) the subject or category of the correspondence that is being created. All communication may be filtered by Task to view communication across all members that relate to one topic (Task).
|
Setup-> Correspondence Categories
|
|
Event Category
|
Events
|
Assigned to an event so events may be displayed and searched for by their type on the public website.
|
Setup->Event Calendar: View/Edit Event Types
|
|
Group Type
|
Groups
|
Assigned to a group so groups may be displayed and searched for by their type in the Groups module; helps organize the multitude of groups that may be created.
|
Setup->Define Group Types
|
|
News Release Article Type
|
News Releases
|
Optional: Used to organize News articles on the public website. Article type is not displayed for the public but allows web designers the ability to display news by type if desired.
|
Setup->News Release Article Types
|
|
Custom fields - Members
|
Members – General tab
|
Used to store any information desired on a Members’ record. Chose from Text, Date, Drop-Down list, Boolean, and Numeric field types. These fields are available on each member’s record, on custom reports, and within custom communication as mail merge fields.
|
Members->General tab, Add/Edit Custom Fields in the Custom Fields area
|
|
Custom fields - Reps
|
Members ->Reps tab
|
Used to store any information desired on a Reps’ record. Choose from Text, Date, Drop-Down list, Boolean, and Numeric field types. These fields are available on each rep’s record and on custom reports.
|
Members->Reps tab, Add/Edit Custom Fields in the Custom Fields area.
|
Customize the Website Modules
Event Options and Settings
The display of your online Events calendar may be customized through a number of menu selections in the Setup module. Administrator permissions are required to make these changes. Changes made take effect immediately on your website.
In addition to these selections, there is an option to create your own list of Event Categories that may be used to filter what is seen when visitors search your online calendar. Certain registration options may also be customized such as the available authentication methods for member registrations.
Modify Event Options and Settings
1. |
Click Setup in the left-hand menu. |
2. |
Click Event Options and Settings. |
3. |
Make desired changes. |
4. |
Click Save. |
Modify the list of Event Categories
1. |
Click Setup in the left-hand menu. |
2. |
Click Events Calendar: View/Edit Event Types. |
4. |
Make desired changes. |
Registration Options
• |
Member authentication options – what is required of a member in order to register as a member |
• |
Which fields are required registrations fields for staff and registrants |
• |
Default terminology (phrases used) for members, non-members, payment method wording and registration closed message |
• |
Custom message displayed on all event registration confirmations |
• |
Automatic registration confirmation and notification emails |
• |
Event invoice default |
• |
Registration Fees and Billing Preferences |
1. |
Click Setup in the left-hand menu. |
2. |
Click Event Options and Settings. |
3. |
Open the Registration and Billing Preferences area. |
4. |
Make desired changes. |
5. |
Click Save. |
Enforce required fields for staff – if fields are marked as required, then when staff enters a registration from the Guest List tab, then the fields will also be required for them as well. |
Require registrants to provide ________ - these fields will be marked with an asterisk on the event registration screens, indicating that they are required before moving to the next screen. |
Set defaults that appear when creating event invoices under Billing->Invoices with Batch Type = Event (integrated Billing) or QuickBooks->Event Invoices tab (QuickBooks integration with CQI). |
Customize the message that appears on all event registration confirmation emails. Confirmation email must be enabled under Events->Fees tab under Registration and Billing Preferences “Send an automatic Registration Confirmation email to consumers registering online.” |
- Click Setup in the left-hand menu.
- Click Event Options and Settings.
- Make desired changes.
- Click Save.
Commonly Modified Selections
- Allow public users to submit events for display: When selected, this checkbox will turn on the “Submit New Event” link that displays on the events calendar on the public website. The general public and members would be allowed to submit events for your consideration through this link.
- Registration Preferences: Select the required fields needed when guests register online. These particular selections apply to all online event registrations.
- Require online registrants to provide an email address
- Require online registrants to provide a first name
- Require online registrants to provide a phone number
- Require online registrants to provide an address
Note: Some selections are available here and also on the specific event Fees tab. When the selection is available in both locations, the selection on Event Options and Settings is setting the default for all events but may be overridden on a particular event by making a change on the Fees tab.
- Chamber Message: Type a message that will appear on every event confirmation email that is sent to all registrants.
- Sponsors: Edit/Create this list of Event Sponsor levels that will be available to assign to your event sponsors on the Events->Sponsors tab. Sponsorship levels created here are available as a default set of levels for each event.
- When a level is assigned to an event sponsor, that level title, if set to “Display Heading”, will also display for the public above the names/logos of those sponsors on the event calendar on the public website. If the level is set to “Do Not Display”, the level title will not display on the public website but the designated sponsor names will be displayed in the order of their level of assigned sponsorship.
Modify Business Directory Control Panel
Making Changes
Description of Commonly Modified Selections
- When this selection is enabled, website visitors will see links to share the listing/posting on FaceBook, Twitter, LinkedIn or email to a friend. Share links will appear on the member’s website Information Page, Hot Deals, Member-to-Member deals, job postings, MarketSpace items, and on event description pages. Note: This selection is only available when your website has been integrated with the SEO module integration.
Filter by Contact Options
- Select whether individual representative names should be used as search criteria in the online Directory search. See options below in Figure 2. If this selection is enabled, then the General Filter Options: Contact will also be selected. Note: This selection is only available when your website has been integrated with the SEO module integration.
Filter by Location (Filter by Geographic Proximity)
- When the Directory is searched by zip code proximity, member names will now display a distance from that zip code after their member name. Note: Miles will show for all US associations and kilometers will display for all others
Contact Businesses Button
- When this checkbox is selected, website visitors will have an option to Contact these Businesses when viewing a list of members in the online Directory, whether searching alphabetically, by category, keyword or any other way. This single message is sent via email to the selected businesses. Each request is tracked in the database as an eReferral, just like any eReferral form completed by your internal staff. Use with Require Staff Approval Before Delivery checkbox if you’d like to approve the message before it is sent.
Require Staff Approval Before Delivery
- Select this checkbox if you’d like to approve the Contact These Businesses message before it is delivered to the member. When a lead is received it will appear in the Web Leads Task List.
- How to Approve or Reject a Web Lead
- 1. Click Web Leads in the Task List
- 2. If a message is awaiting approval, click the Subject/Message.
- 3. View the content of the message.
- 4. If this message should be delivered to members, click Approve. The message will be sent immediately.
- 5. If this message should not be delivered to members, click Reject. The message will not be sent to members. No notice is sent to the sender of your rejection.
- 6. The recipients of sent messages may be viewed on the Communication➝Member Contact Report.
- Hint: Make sure to select “Bulk Mail” and to clear the Staff Contact field and then click Refresh.
Modify Hot Deals Settings
1. |
Click Setup in the left-hand menu. |
2. |
Click Hot Deal Settings in the Information area. |
3. |
Make desired selections. |
4. |
Click Save. |
• |
Deals may be set to auto-approve (without your intervention). This selection to auto-approve deals is chosen by you under Setup->Member Login Area Options and Settings. Select to Enable “Auto-Approve Hot Deals “ |
• |
Display icons in summary list will show the graphic that has been selected in that deal on the public website in the search results in addition to displaying on the coupon itself. Only available with SEO integration. |
• |
Hot Deal and Member to Member captions allow you to specify your own custom phrase to describe these deals. The custom title will be reflected on the associated public website modules and throughout the software. Website graphics must be designed and replaced by your website designer. Refer to http://kb.chambermaster.com/hot-deals-icon for complete details. |
• |
RSS Feed limits for deals and member to member deals determine how many deals will display at one time in the RSS feeds. RSS feeds are commonly used to display a easy-glance list on your website home page. |
• |
Enable Hot Deals Newsletter displays the consumer signup link on the Hot Deals website page. |
• |
Enable Hot Deals as a public module and Enable Member to Member Deals as a public module control whether the link appears at the bottom of the modules on the public website. If deselecting the Member to Member Deals as a public module, you can still select Allow users to add M2M Deals while public module is disabled so that members may add deals in the Member Information Center but not have the link display for the public. |
• |
Charging for deals is an option. If wanting to charge, the options of credit card payment (if integrated) and invoicing are available. A fee item (Type=Member Due) must be created in the Billing or QuickBooks module in order to have the Fee Item selection available here. |
• |
The fees selected here apply to both Community Hot Deals Deals and Member-to-Member Deals. |
• |
The Item Price option for Enhanced Package Members will only apply if you have purchased the Marketing Package. |
• |
If applicable, a fee will be charged per deal for the number of weeks the posting will be displayed. |
|
When credit card is integrated with your database, it will always be available as a payment method for deals. It may not be removed as a payment method at this location. |
|
Invoicing may be turned off by de-selecting the checkbox “Enable invoicing as payment option for Hot Deal purchases.” |
|
Cash payment is not available as a payment method for deals. |
|
Fees for deals are charged on a week by week basis – a full week at a time. The week is determined by the number of days – 1-7 days = 1 week; 8-14 days= 2 weeks etc. |
Modify MarketSpace Settings
1. |
Click Setup in the left-hand menu. |
2. |
Click MarketSpace Settings in the Association Options area. |
3. |
Make desired selections. |
4. |
Click Save. |
The Default Priority determines the level that MarketSpace items will be assigned when an item is submitted by a member or as the default selection when items are created by staff. Available priority levels are Normal, Silver, Gold, or Platinum. The level assigned to the item determines the order it will display on the public website. |
A fee item (Member Due) must be created in the Billing or QuickBooks module in order to have the Fee Item selection available here. |
A fee may be charged per MarketSpace for the number of days the posting will be displayed. Type the price per week here which will automatically calculate a price per day when needed. The payment method for each MarketSpace item may be selected as Invoice or payment by credit card (if integrated). |
When credit card is integrated with your database, it will always be available as a payment method for MarketSpace items. |
The More Pricing option that includes a different price for Basic Package Members vs. Enhanced Package Members will only apply if you have purchased the Marketing Package. |
Credit Card Processing
With ChamberMaster/MemberZone Plus, Premier or Pro editions you have the option to accept credit card payments for event registration, online membership applications, and payment from members within their Member Information Center.
![]() Watch an overview of the Credit Card processing setup and places it is used. About 18 Minutes
Watch an overview of the Credit Card processing setup and places it is used. About 18 Minutes
Requirements
- Must have Plus, Premier or Pro editions of ChamberMaster/MemberZone. Look in the upper left corner of your database to see what version you have and contact support if you need to look at upgrading.
- You must use the Integrated Payment Processing embedded in your software, or have a credit card processing gateway that is compatible with our system:
- Authorize.net
Note:Authorize.NET Direct Payment Method is now supported. With DPM the consumer’s credit card information is transmitted from their browser to Authorize.NET’s servers. This will significantly help those in the process of getting PCI certification. - Beanstream/Bambora (and Canadian customers of First Data)
- PayPal Website Payments Pro
- Any Gateway that supports an AIM Authorize.net Gateway Emulator
- PayPal Standard
- Limited Functionality with the PayPal standard option
- Authorize.net
Getting Setup
Contact our support team and we'll get your processing enabled so you can complete the setup.
Using the Credit Card Processing
![]() Watch an overview of the Credit Card processing setup and places it is used. About 18 Minutes
Watch an overview of the Credit Card processing setup and places it is used. About 18 Minutes
View detailed information about using credit card processing in specific areas of your database.
- Setup Events to Allow for Online Payments

- Setup and Processing Online Credit Card Payments for Membership Applications
- Member Bill Pay
- Automatic Recurring Credit Card Billing and ACH with Integrated Payment Processing
- Automatic Recurring Credit Card Billing and ACH with Authorize.Net
- FAQs on automatic epayments, recurring credit card and ACH billing
- Reports to support these credit card transactions are also available.
- Setup Events to Allow for Online Payments
Internet Fax Service
Without any additional selections, ChamberMaster gives options to save your fax output to a file that is accepted by fax software that you might already have installed, like WinFax Pro. Another option prints the output in a format ready to send with your traditional fax machine. These selections are available under Communication->Form Letters.
- Figure 1 – Standard fax options in ChamberMaster
Additional selections may be configured to send your communication piece directly through ChamberMaster via email to your email fax service. (*Note: This requires a separate subscription with one of many well-known internet fax service.) Once ChamberMaster is configured to use your email fax service, faxing your communication can be completed without printing, downloading, or manually faxing. A new selection will be available under Communication->Form Letters.
- Figure 2 – Sample of the Send Faxes button when using eFax
What is an email fax service?
Configure ChamberMaster/MemberZone to use my email fax service
Which email fax services are supported?
Miscellaneous Settings
There are a variety of custom settings that may be put in place. Most of these selections are found by clicking Setup in the left-hand menu. A few miscellaneous selections are identified here.
- Enable LiveEdit button
- Enable Constant Contact synchronization
- Upload your logo
Constant Contact Synchronization
The ChamberMaster/MemberZone member management system allows you to connect to your Constant Contact account to automate updates to your Constant Contact lists based on updates made in the database. Once configured representatives that have been added to the database or specific groups will automatically be added to Constant Contact. Any reps that are disabled within in a group will be removed from their respective lists.
- Note: Any Representatives that are deleted from the database or removed from a group will still remain in Constant Contact. These contacts would need to be manually removed from Constant Contact in these circumstances. For best results avoid deleting or removing representatives within your database and instead simply disable them within the group.
Constant Contact has a special pricing program for Chambers of Commerce see the details here.
Enable Constant Contact Synchronization
You must have an active account with Constant Contact to setup and use the synchronization tool.
- Login to your database with administrator privileges.
- Click Setup in the left-hand menu.
- Click General Options and Settings in the Association Information (or Chamber Information) area.
- Select ConstantContact from the Newsletter Solution drop-down box.
- In the Add-On Manager area click the blue link Please click here to authorize the Constant Contact connection.
- Follow the prompts to authorize the database with your Constant Contact account.
- Choose which items you would like to have automatically synchronize each night. Automatically synchronize membership types daily, Automatically synchronize groups daily, and/or Automatically sync all active reps for active and courtesy members to allow ChamberMaster to pass all ChamberMaster Membership Types, active reps and/or Group updates and additions nightly to your Constant Contact account. To select only specific groups, click the Synch tab in the Groups module.
- If you’d rather select only certain groups to be synched, then you’ll need to deselect all others on the Synch tab in the Groups module. See Selecting Which Groups to Synchronize below for more info.
- Click Save.
- Going forward, make any additions to these list or changes to contact information in your software. Each night a synch takes place and any added reps will be added. Any reps disabled will be removed. If a rep is deleted from the database they will not be removed. For best results, manage all additions and updates in ChamberMaster/MemberZone only and don't delete any records.
- Note: Reps that have unsubscribed from your database mailing list will not be included in the synch to Constant Contact.
Selecting Which Groups to Synchronize
Once the Constant Contact synchronization is setup you will be able to configure which groups are set to be synchronized each night.
- Note: The groups option must be checked off in step #7 above for any groups to synchronize.
View & Remove Groups from the daily synchronization
- Select the Groups module.
- At the top, select the Synch tab.
- All Groups currently set to synchronize will be displayed in a list when you first open this tab.
- Uncheck any that you wish to stop Synchronizing and then click Save
Set a group to start synchronizing each day
- Option 1 - From the general tab
- Select the Groups module.
- At the top select the Home tab.
- Click on the group name that you'd like to change the setting for.
- Check the box to "Synch this group with Constant Contact."
- Click Save Changes
- Option 2 - From the Synch tab
- Select the Groups module.
- At the top, select the Synch tab.
- Uncheck Display groups set to synch only.
- Check off the groups you wish to synchronize.
- Click Save
Synchronize a Group Now
- Select the Groups module.
- At the top select the Synch tab.
- Next to each group that has the synch enabled you can click the Synch Now button.
- This will initiate a synch process that will take up to 15 minutes to complete on Constant Contact's end. You can view the Activity report on Constant Contact to see the status of the import.
Manually Export Contacts to Constant Contact
You can manually create a contact list and export it to Constant Contact as well.
If automatic synchronization is not being used, or if manual exporting/updating is desired, use the steps here to export ChamberMaster/MemberZone contacts so that they may be directly imported by Constant Contact.
- Click Communication in the left-hand menu.
- Click Newsletters / Email Campaigns.
- Click the desired “Add” selection to mark names to be exported.
- A summary of your selections will appear in the blue box at the bottom of the screen. Click view mailing list to see your results.
- Remove any recipients that are not desired by clicking the checkbox in front of their name. Then click Remove Selected Items.
- Click Continue.
- Repeat steps 3-6 to add any more desired recipients.
- Click Create Mailing List when all names have been selected.
- The Database will allow you to download and save these names in a file that may be imported into Constant Contact. Follow instructions on the screen to save the file with your desired name and location. Remember this name and location for importing into Constant Contact.
FAQ
- Why are there fewer contacts in my Constant Contact list than what is showing in my database?
- A) When the data is pushed over to Constant Contact any emails that are invalid are automatically excluded. Any emails that are unsubscribed within Constant Contact would also be excluded from the final list in Constant Contact.
- When does the synch happen each day?
- A) The synch happens between 11pm and 4am Central Standard Time daily.
- What happens when I change a representatives email in ChamberMaster/MemberZone?
- A) The representative will be added to anything their previous email was attached to but their previous email will not be removed. If you want their previous email removed you would need to do that directly within Constant Contact.
Upload your logo
Your association logo will appear at designated areas throughout your integrated website and in the Member Information Center if you have it uploaded. If using Integrated Billing, it will also display automatically on default Invoice templates.
- Click Setup in the left-hand menu.
- Click Organization Information.
- Click the + (plus sign) in the Business Logo area.
- Click the + (plus sign) to browse your drive for the desired image.
- Note: The folder path that is displayed here is not significant and is not accessible at this time at any other location in the software. Future plans are that these images should be accessible at a common location so they can be used throughout the software. This folder is not visible in the Cloud Drive at this time. You are not able to navigate up to any other folder from this location.
- Once you’ve selected (clicked) the desired image, click Upload.
- Click OK on the successful message.
- Click the desired image Name in the list.
- Click Select.
- Position the selection window around the area of the image that you’d like displayed.
- Click Crop & Save.
- Click Save Changes.
Enable Votility Integration
• |
A more seamless expirience for your members by giving them access to Votility directly through the Member Information Center without them ever needing to create a separate login or account on Votility. (require Member Information Center v4) |
• |
Additionally, you can sign directly into your Votility Administrator account from the Dashboard without needing to enter additional credentials. |
1. |
To find this information and integrate with Votility, log into your Votility enterprise management. |
2. |
Use the navigation links on the left to find the "API Settings" page. |
3. |
From that page, copy your Organization ID and API Access Key. |
4. |
Login to your ChamberMaster/MemberZone database with Admin level permissions. |
5. |
Click Setup in the left-hand menu. |
6. |
Click General Options and Settings. |
7. |
Open the Add-On Manager area. |
8. |
In the Votility Integration Settings section, paste the copied Organization ID and API Access Key from the Votility software screens into these boxes |
9. |
Click Update Votility Integration Settings button. |
10. |
This will complete your integration, enabling a link to Votility in the Member Information Center for your members and an Administrator login link on the backoffice Dashboard. |
Help Documentation
Browse the Admin Tasks Table of Contents