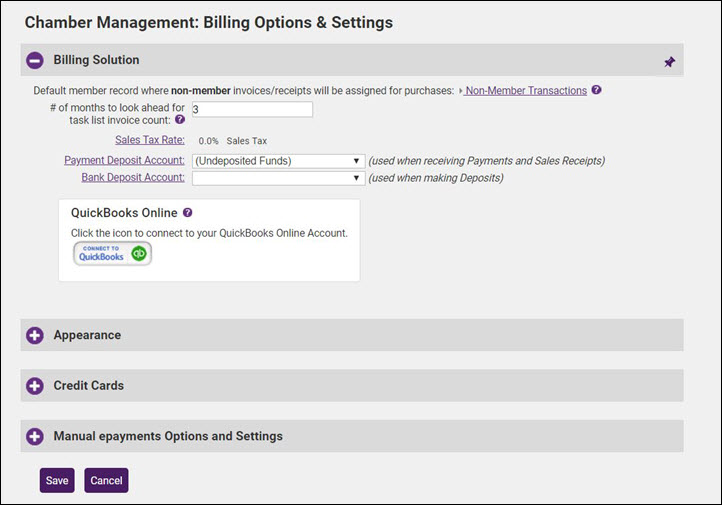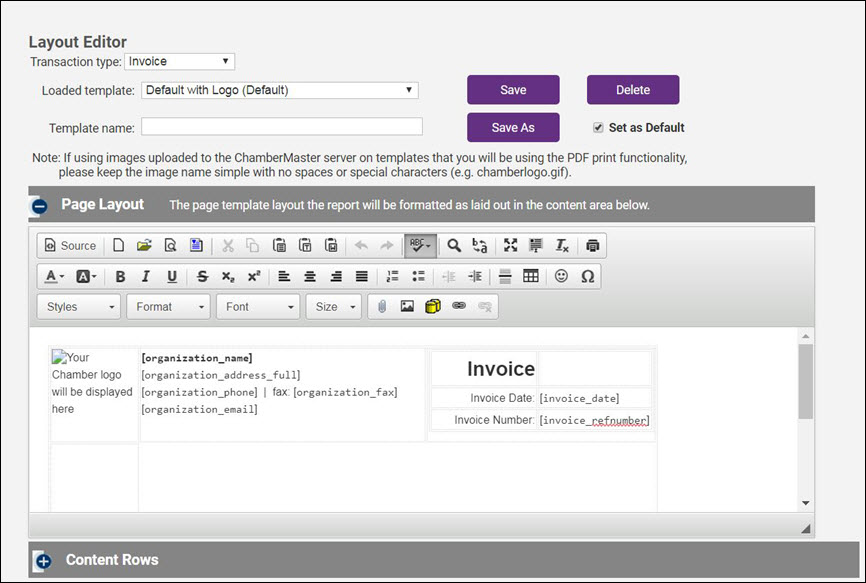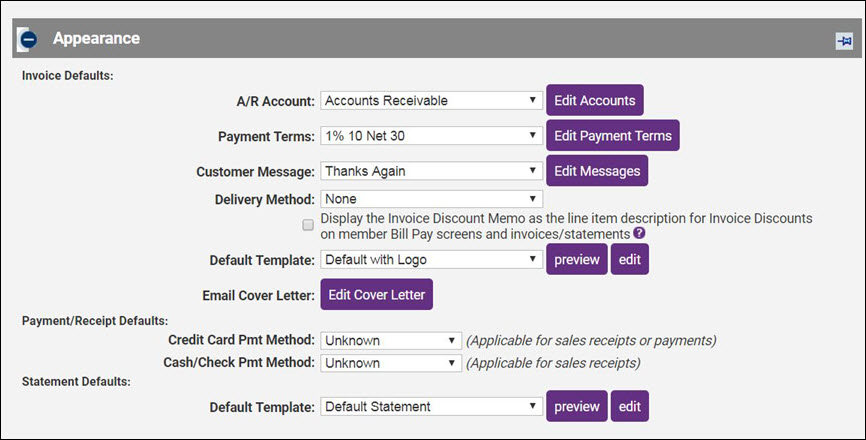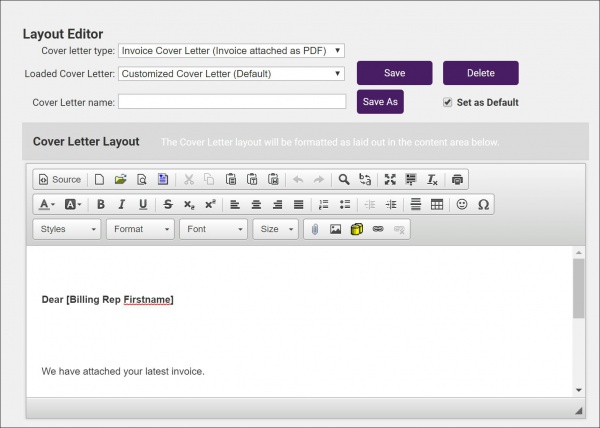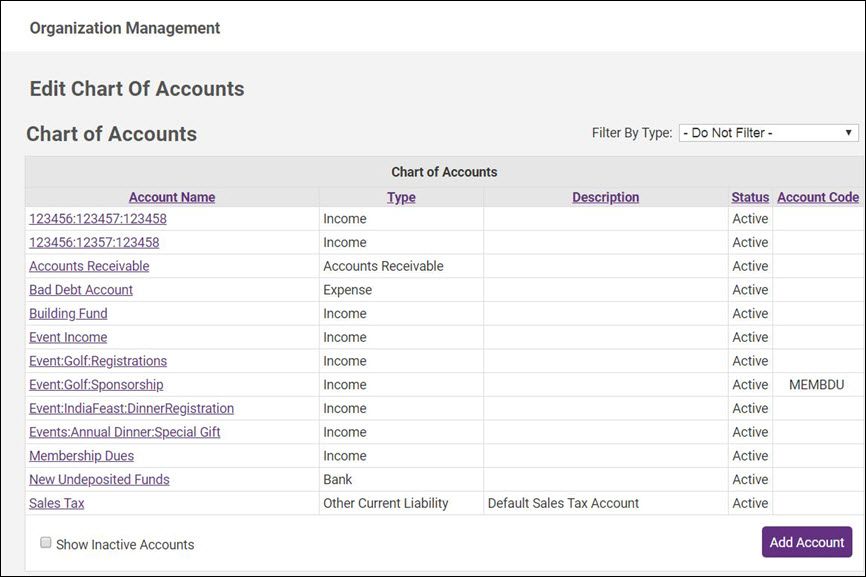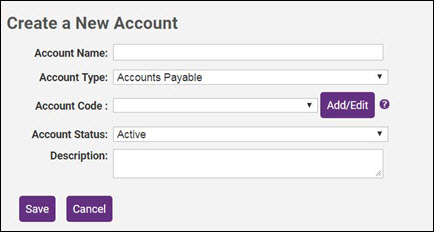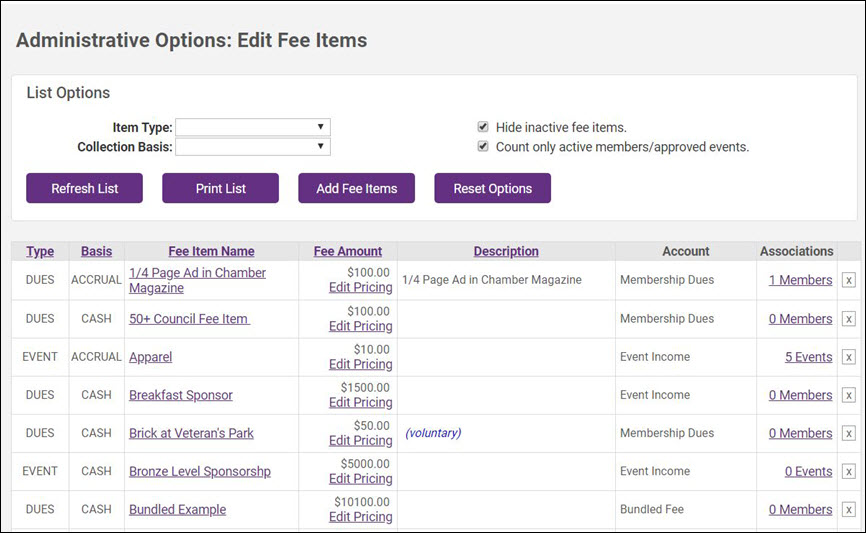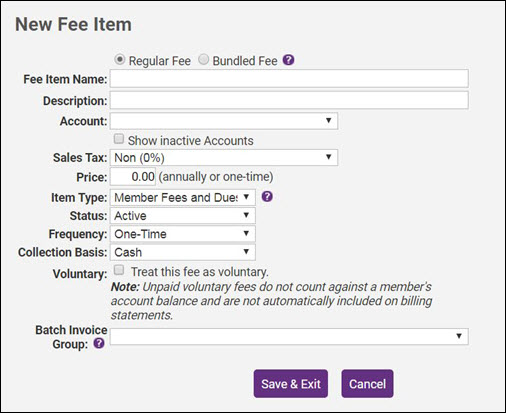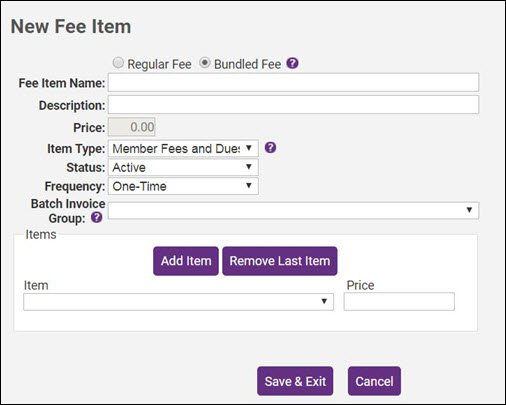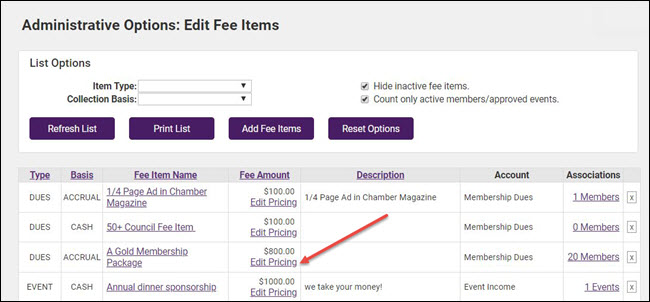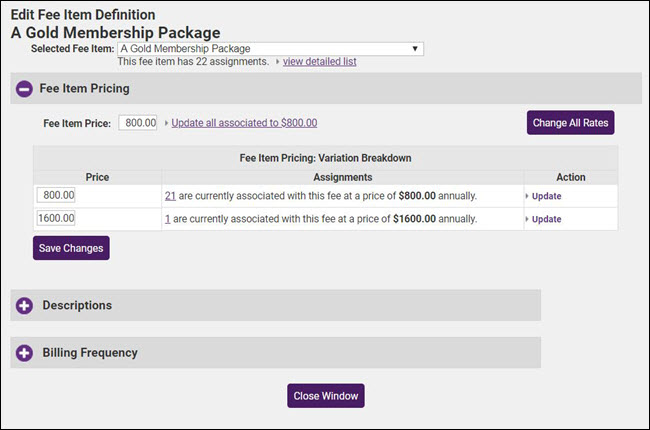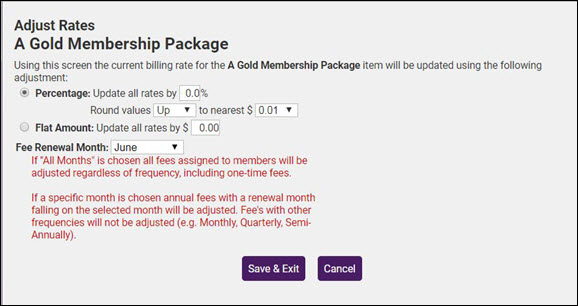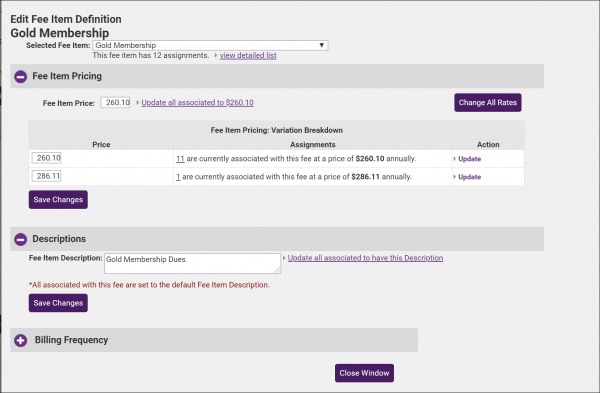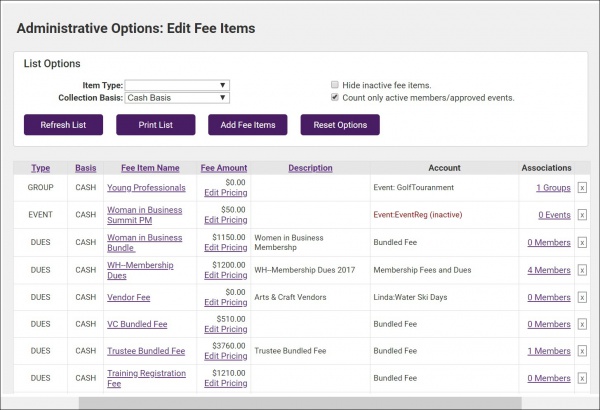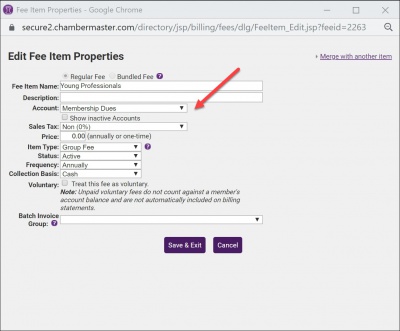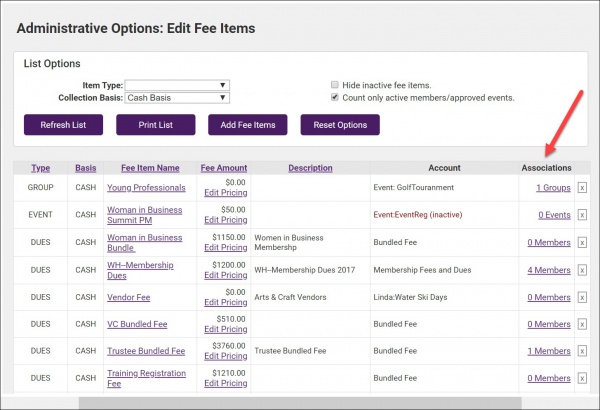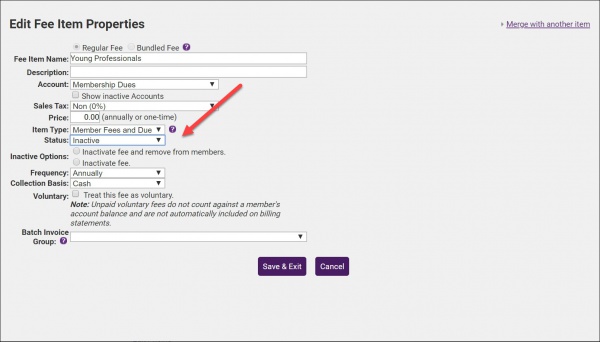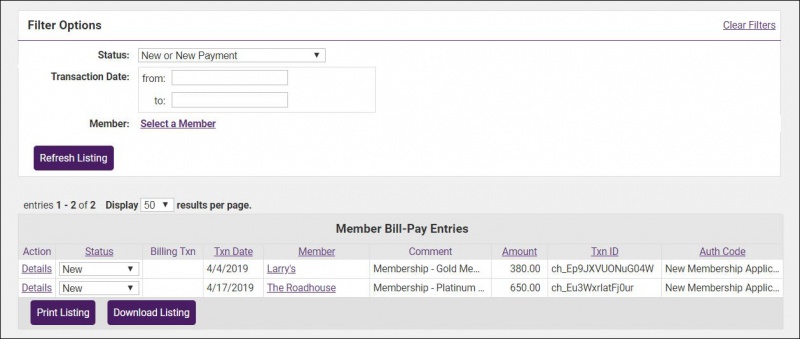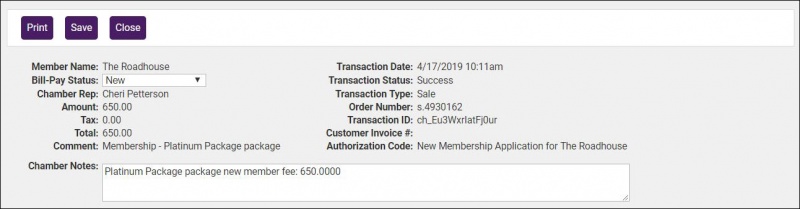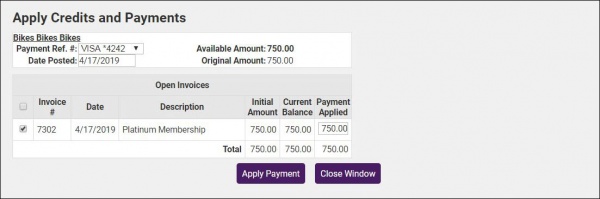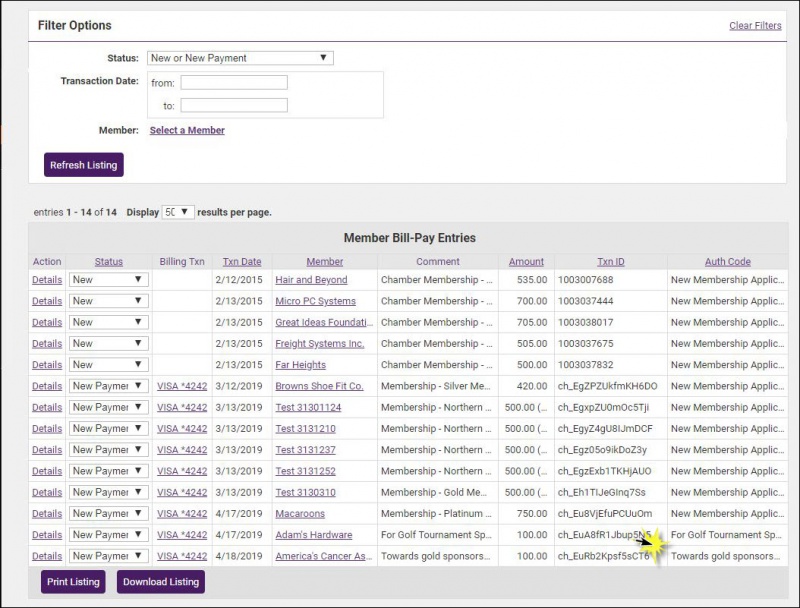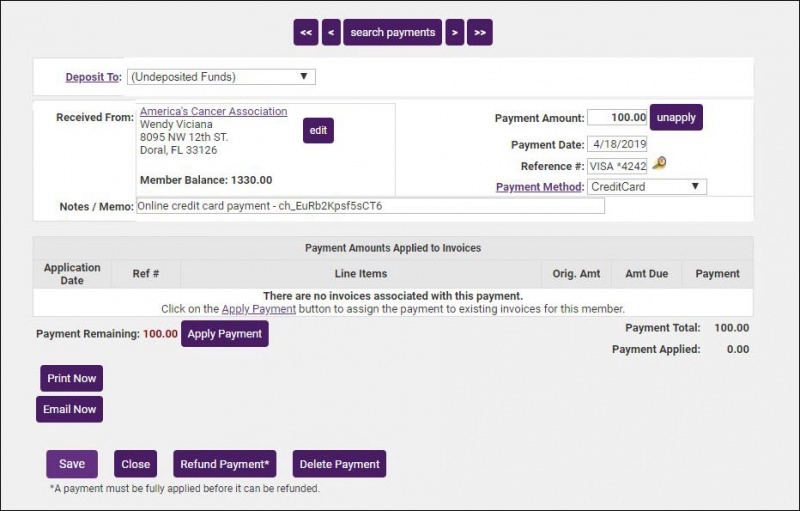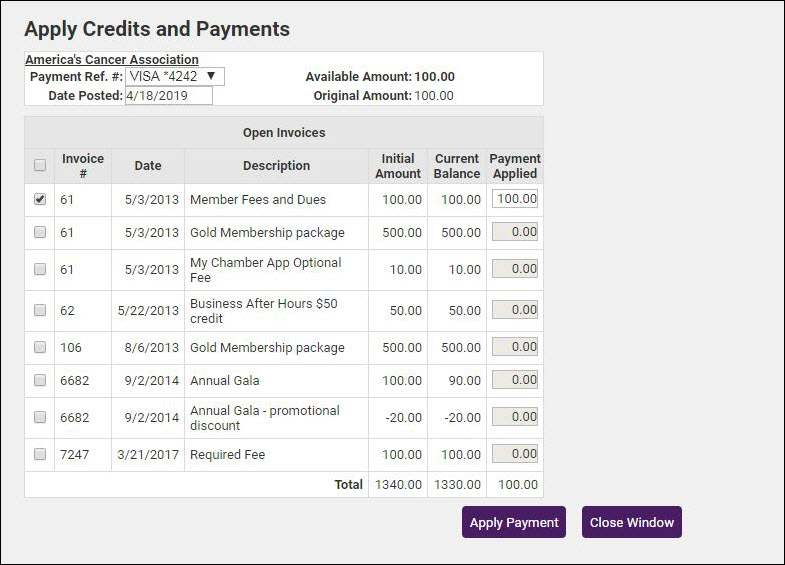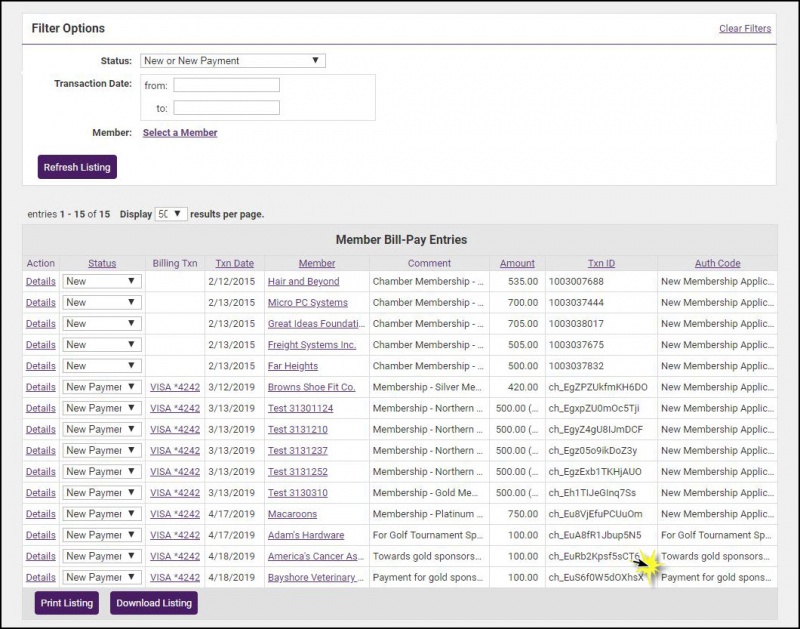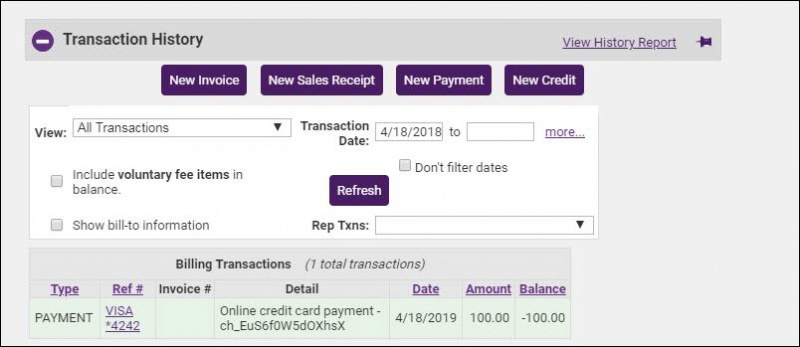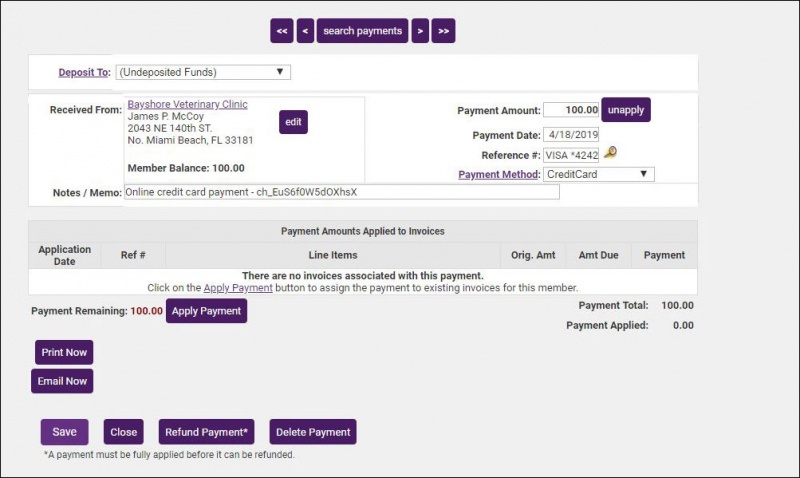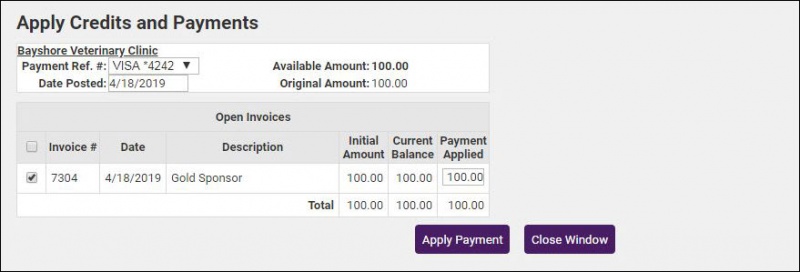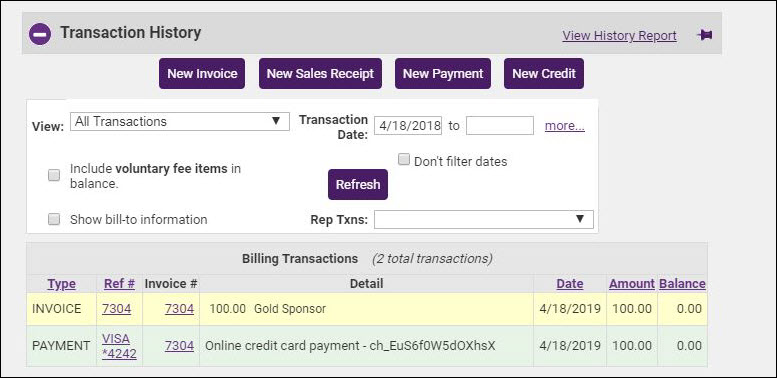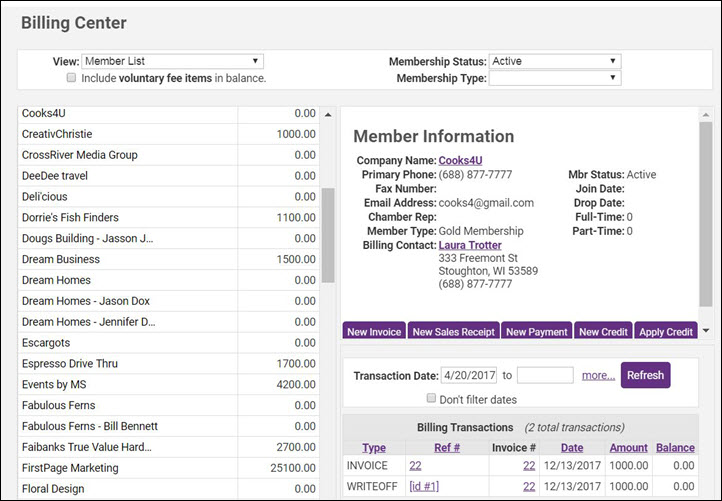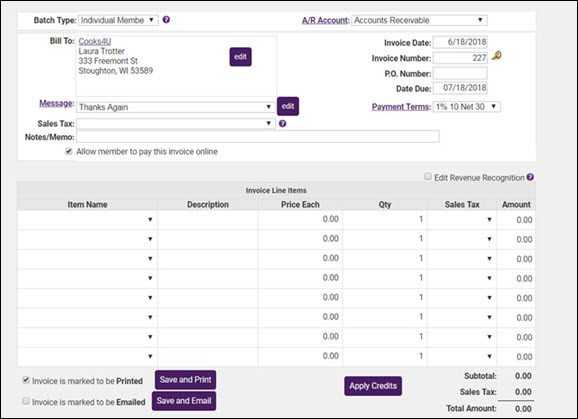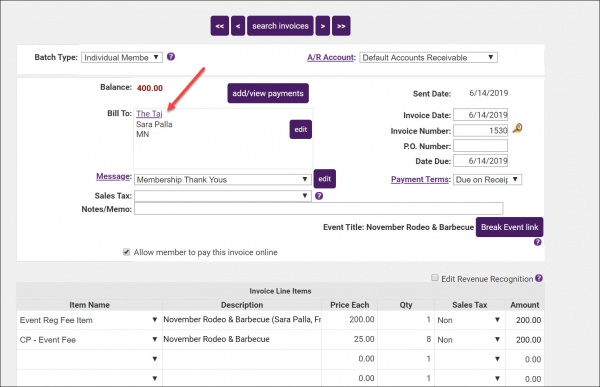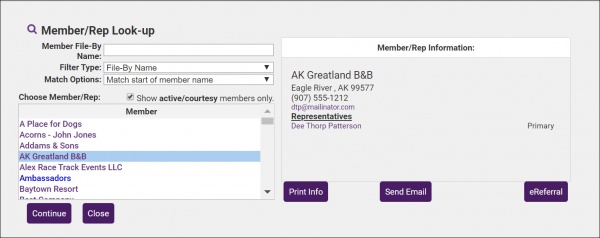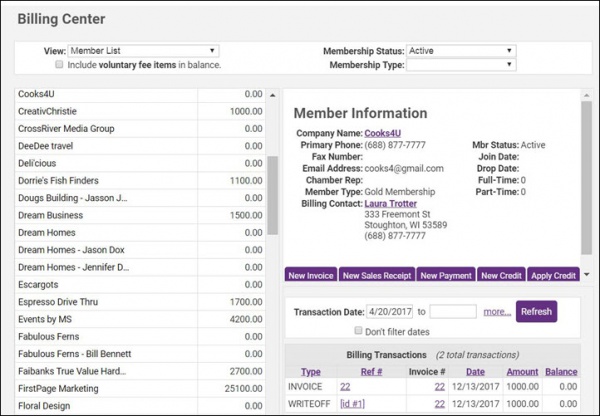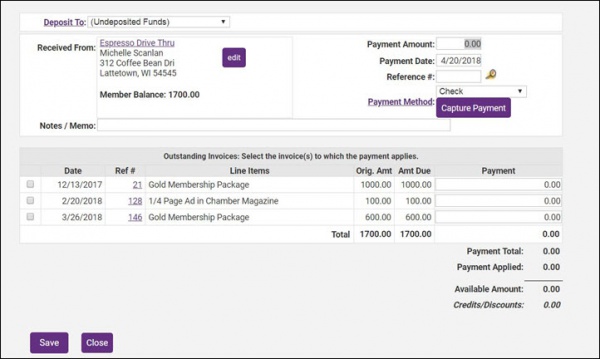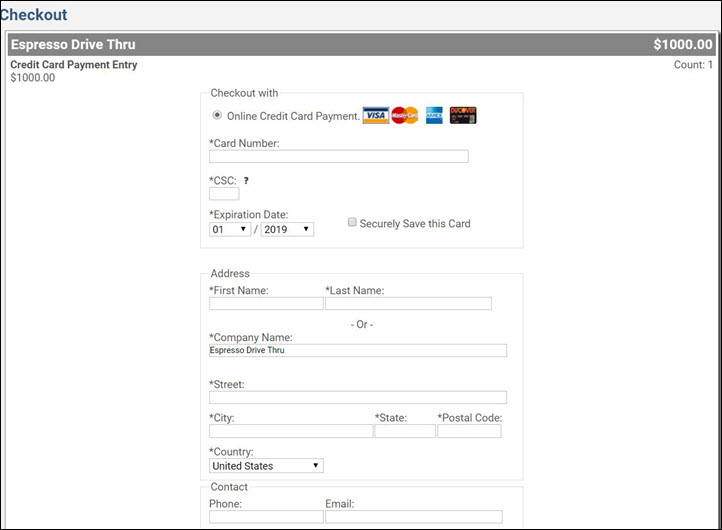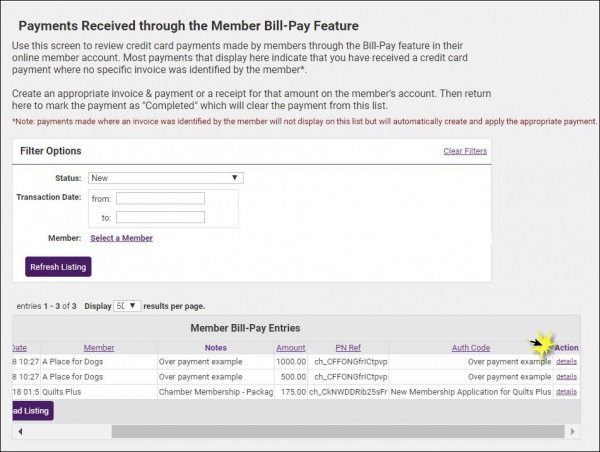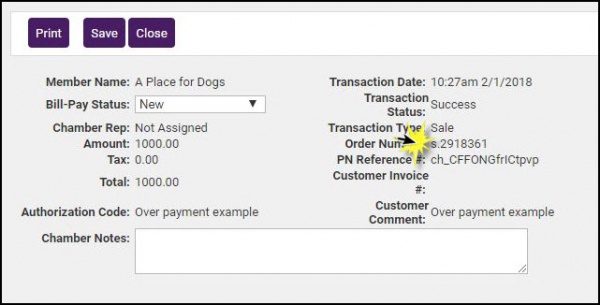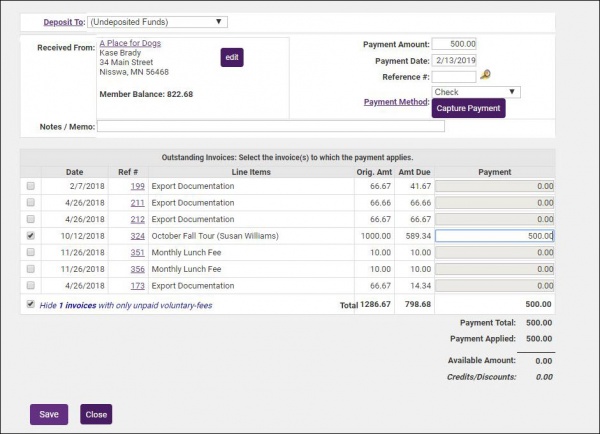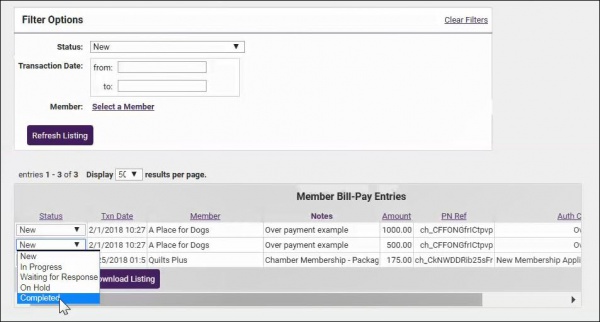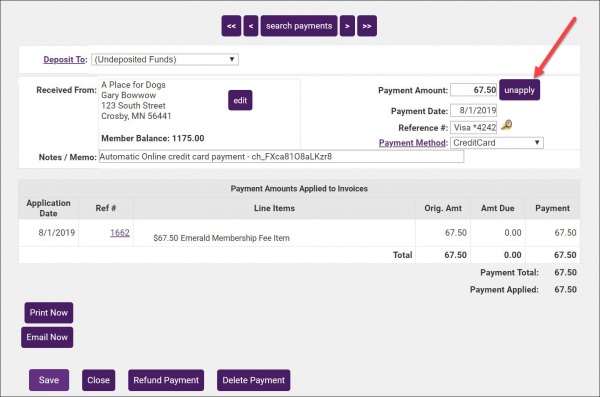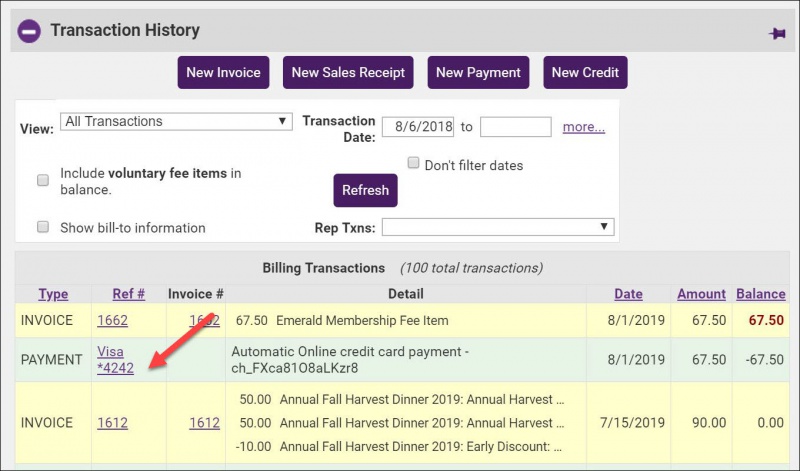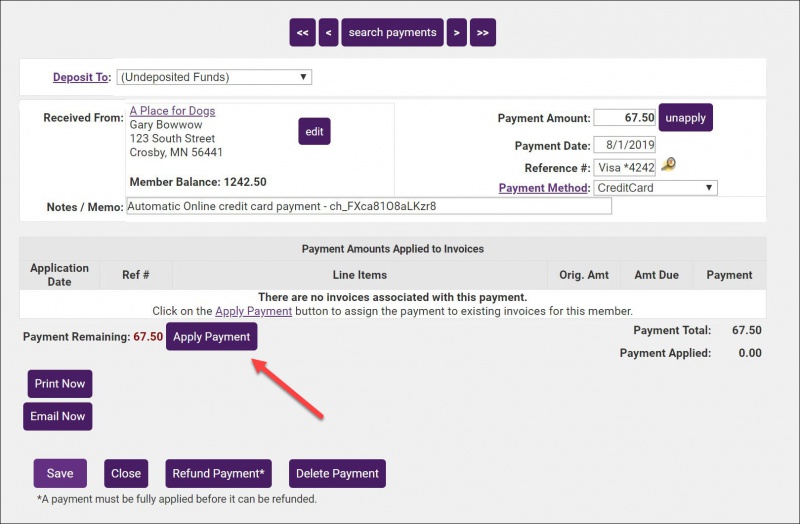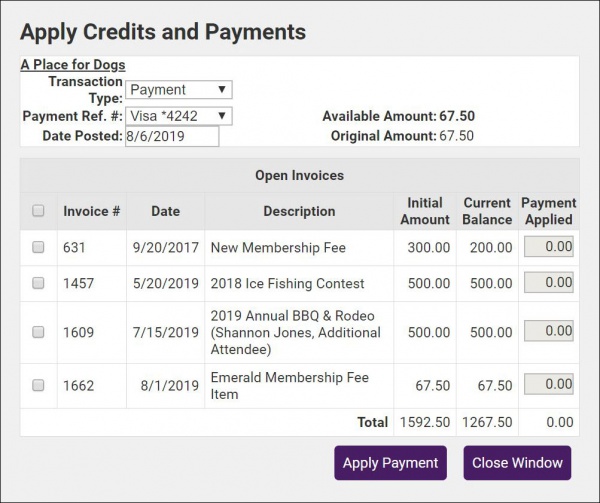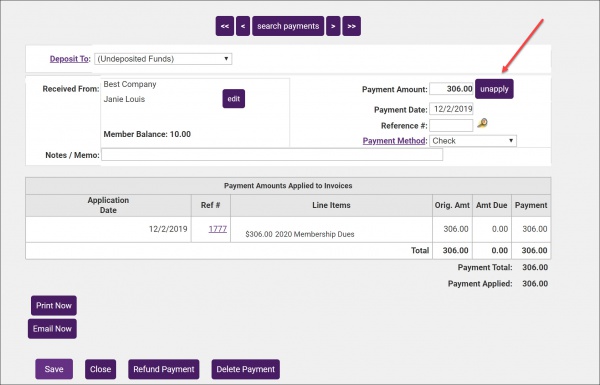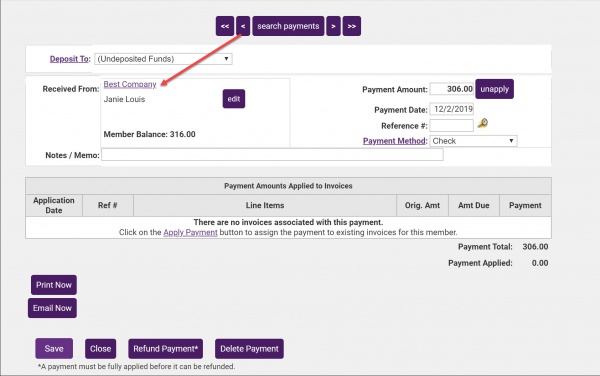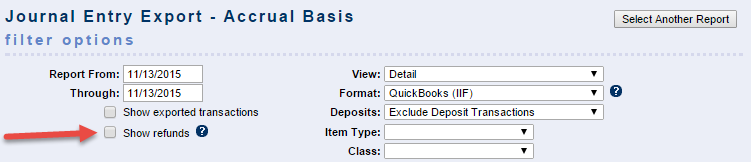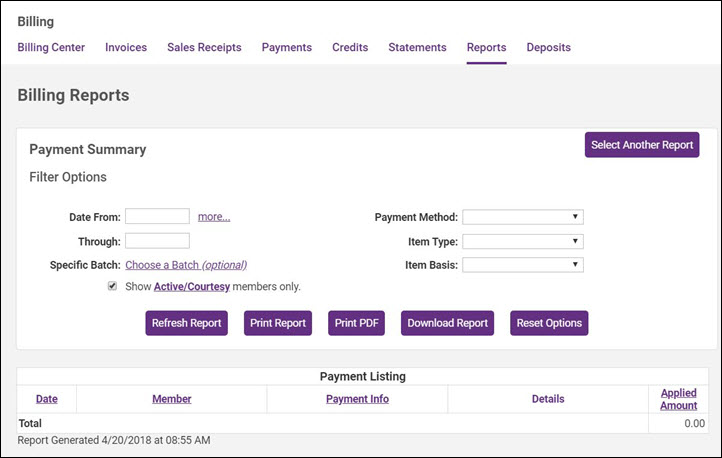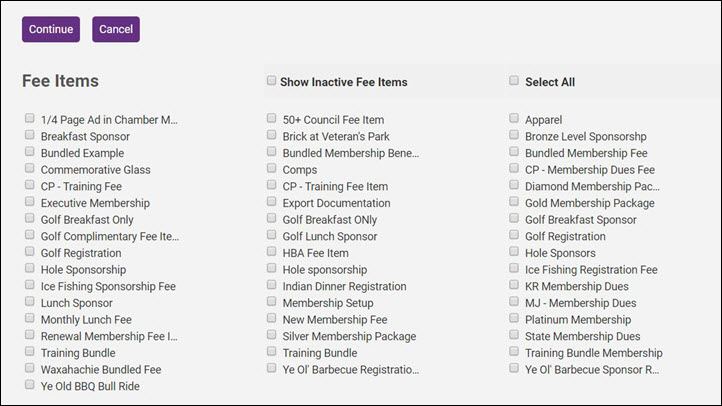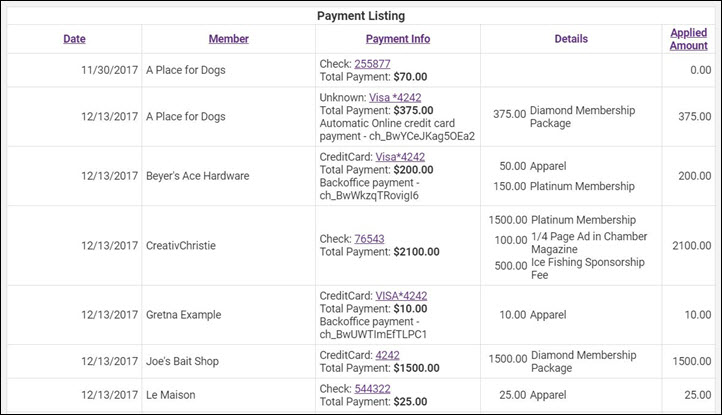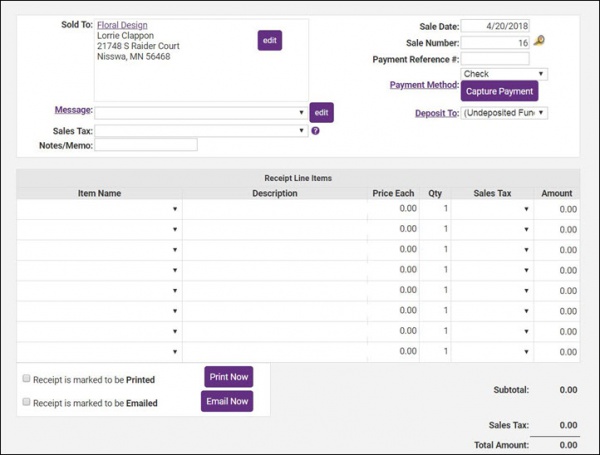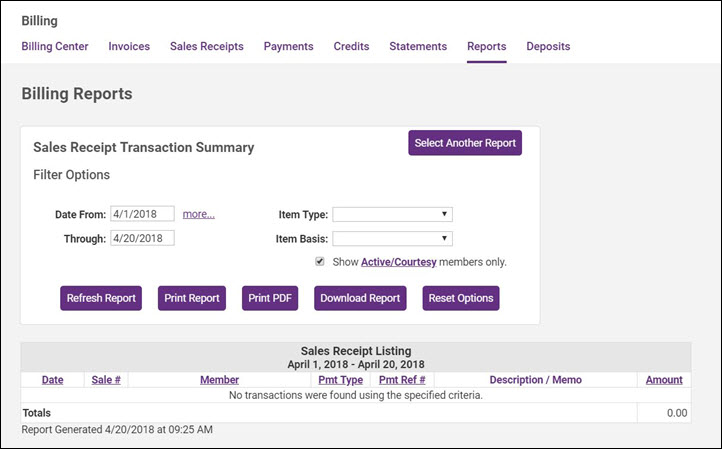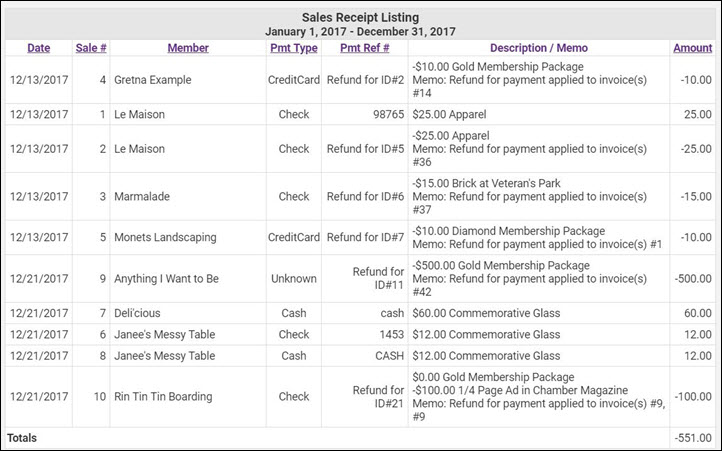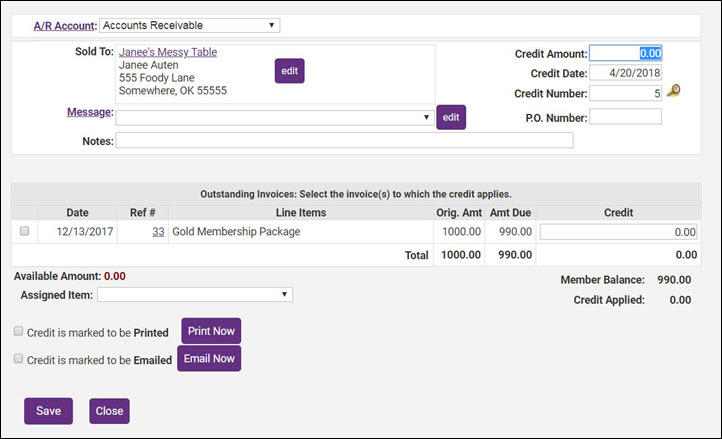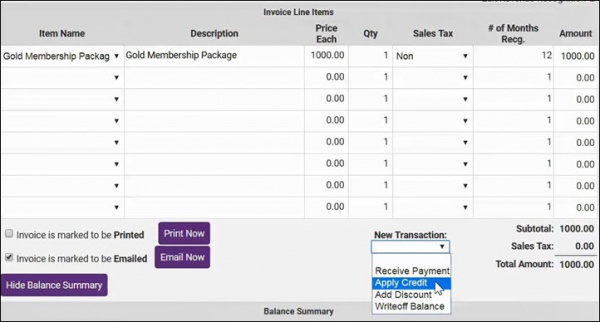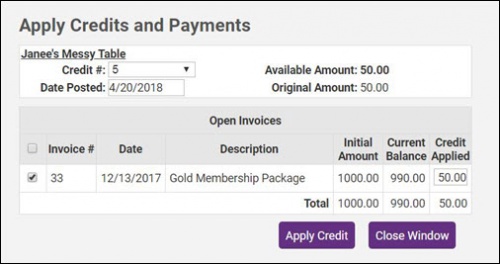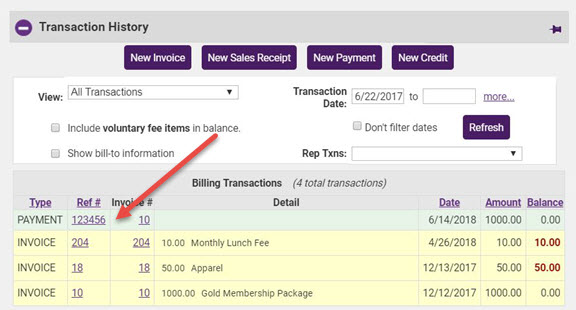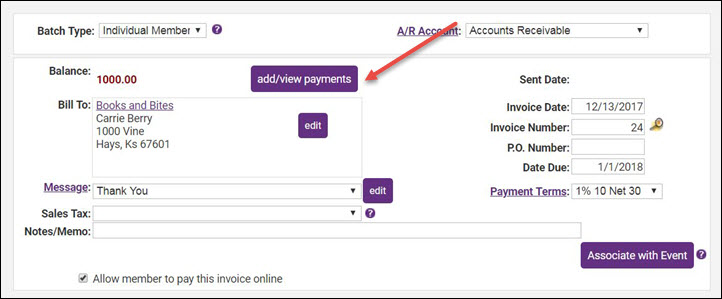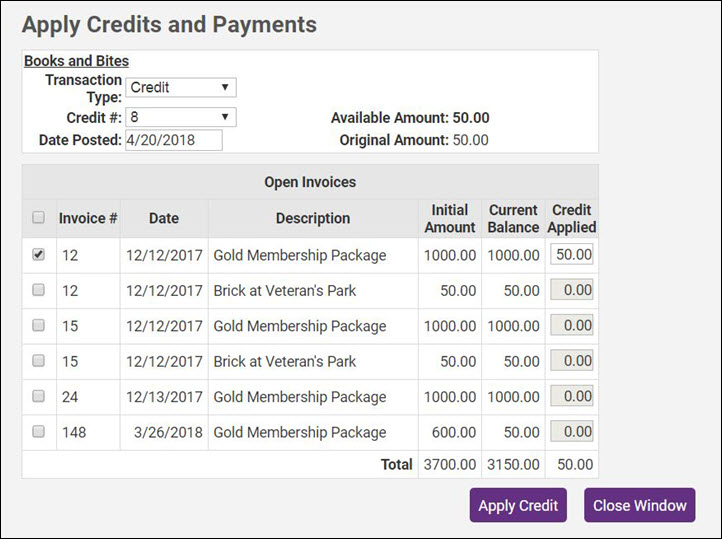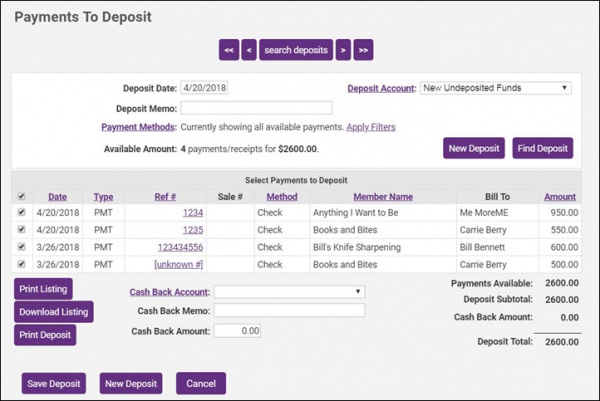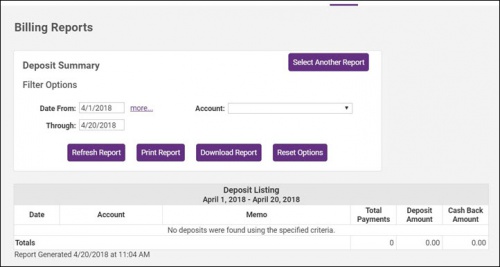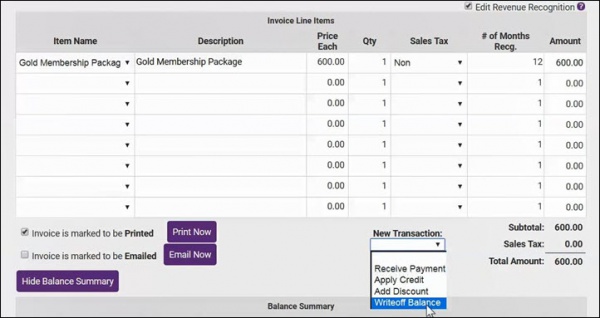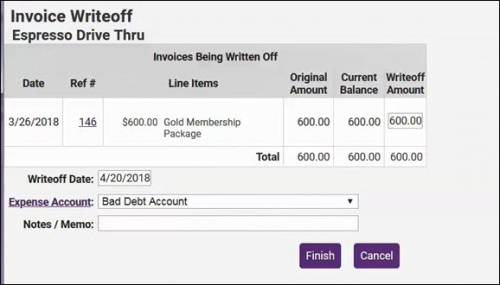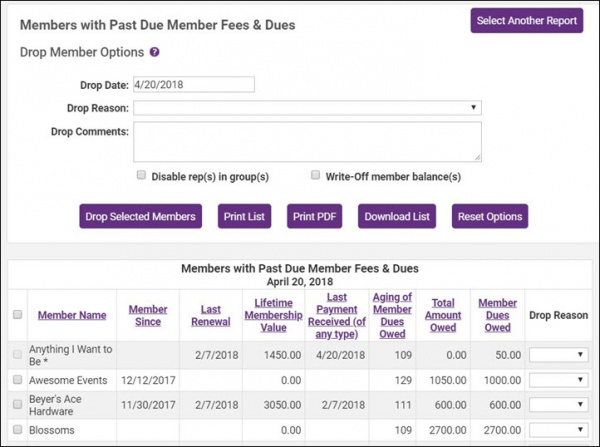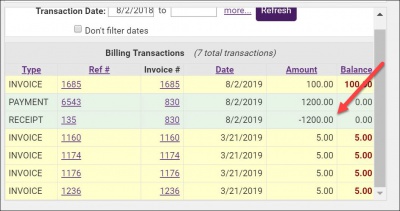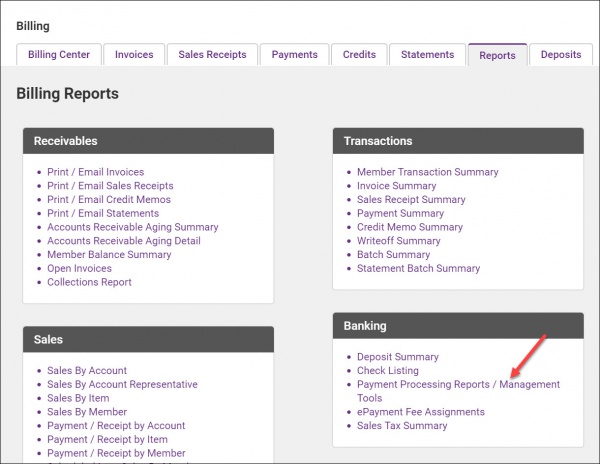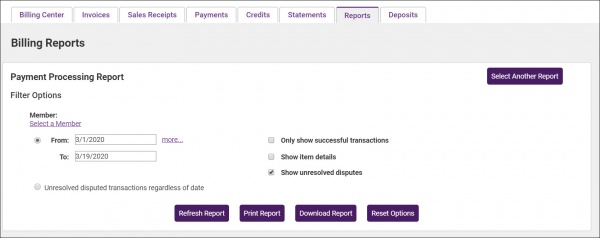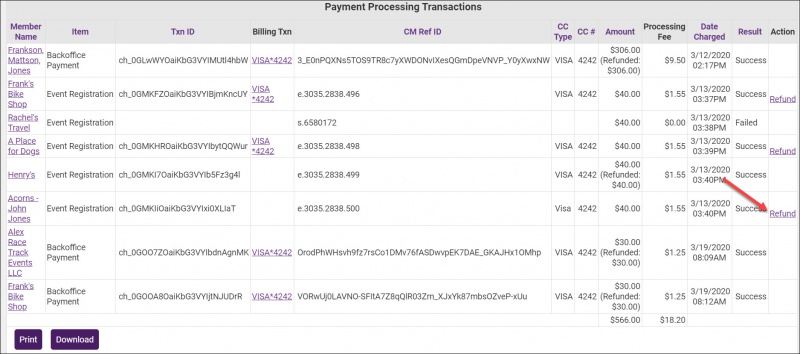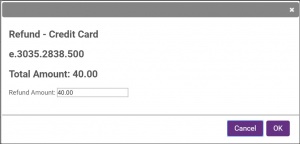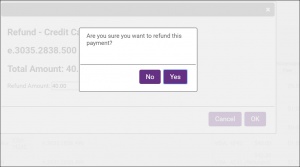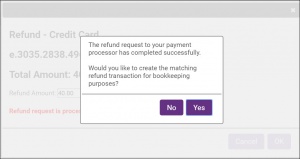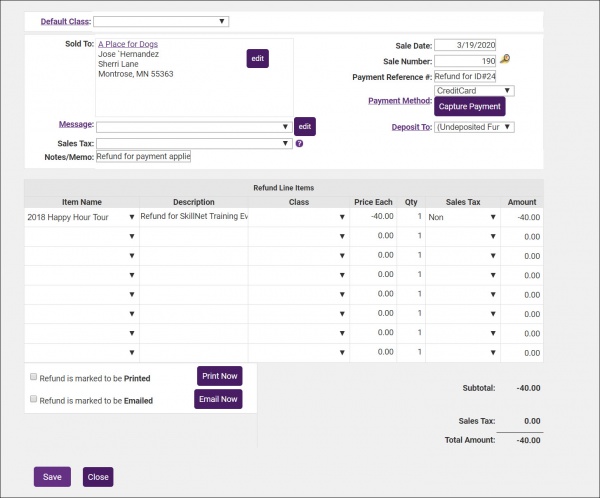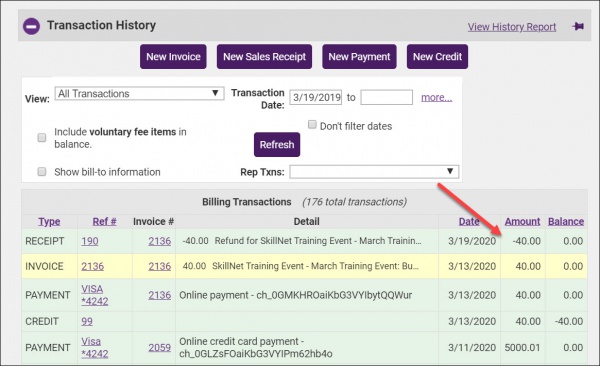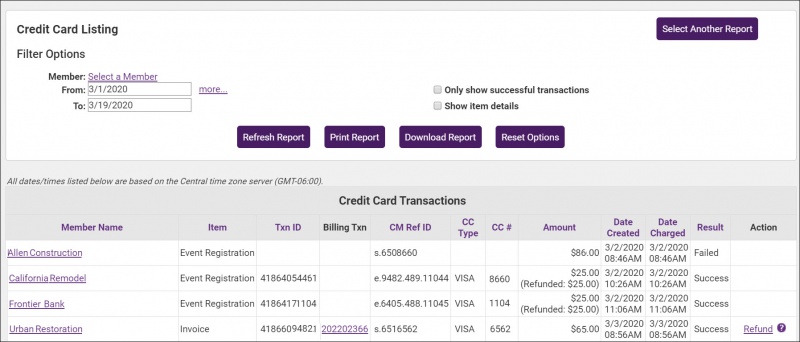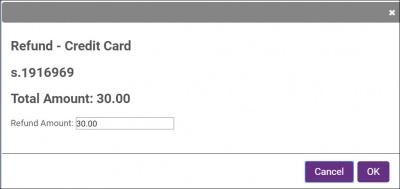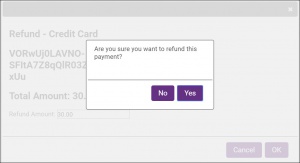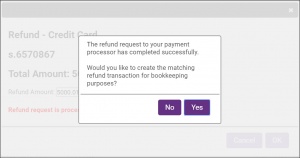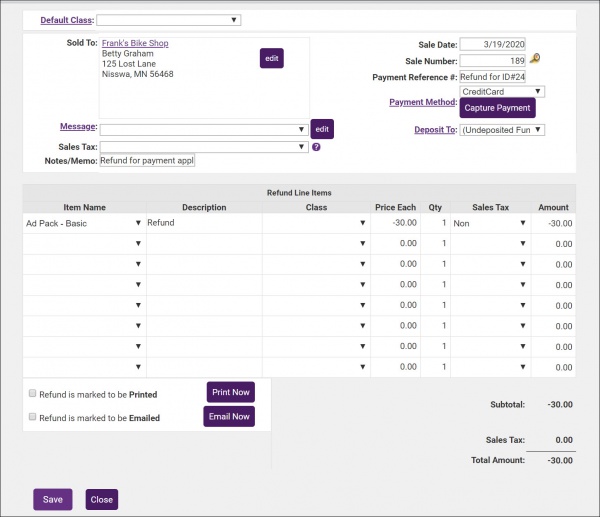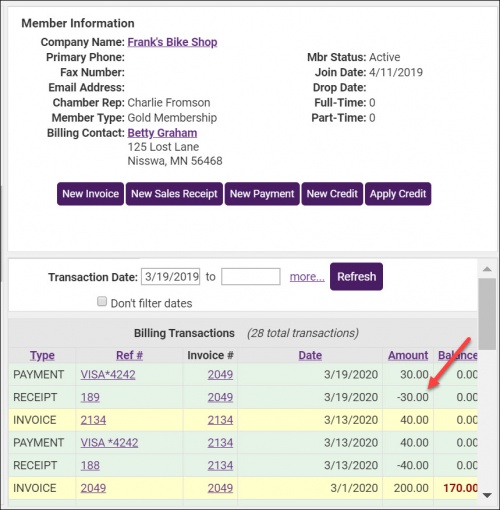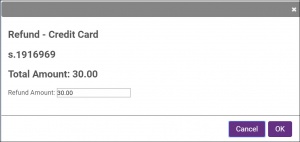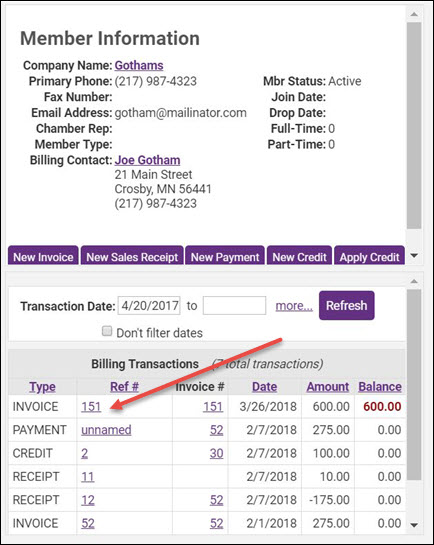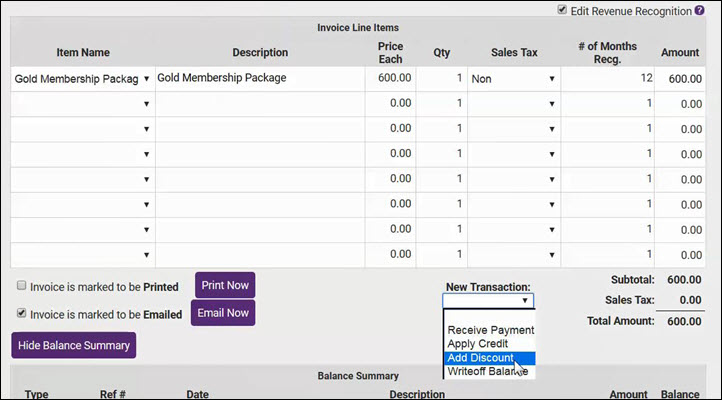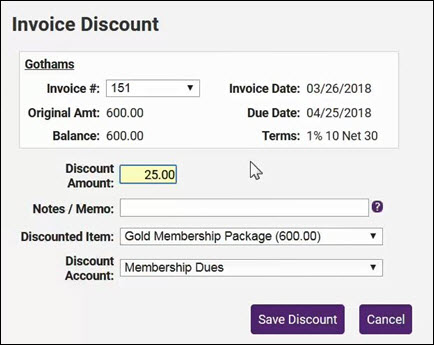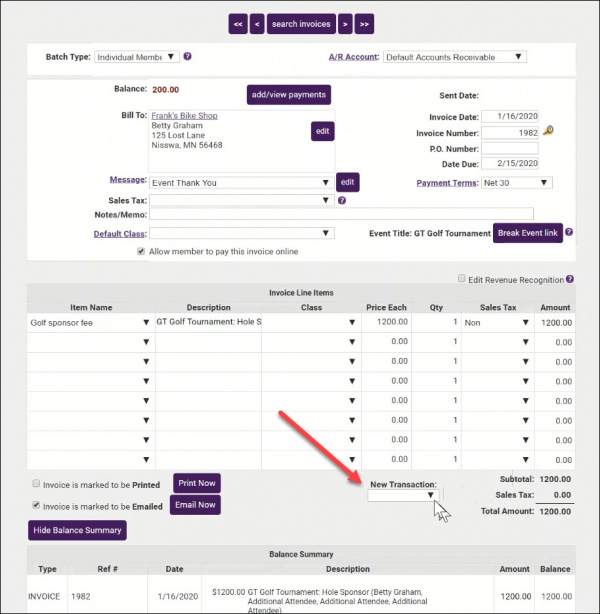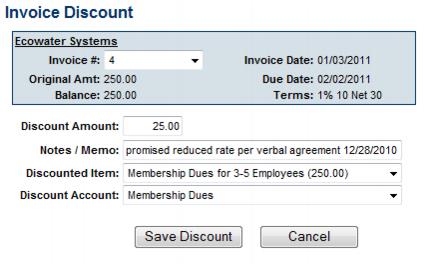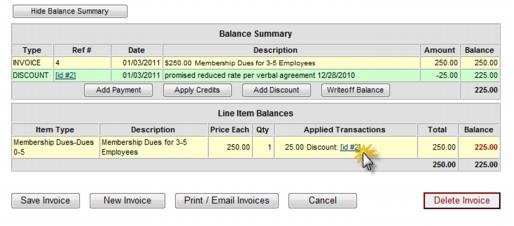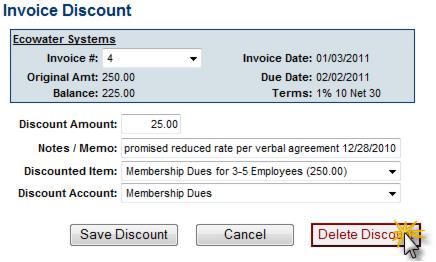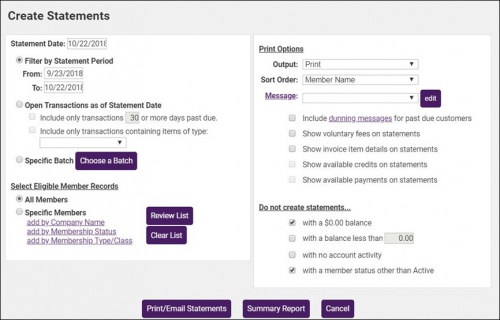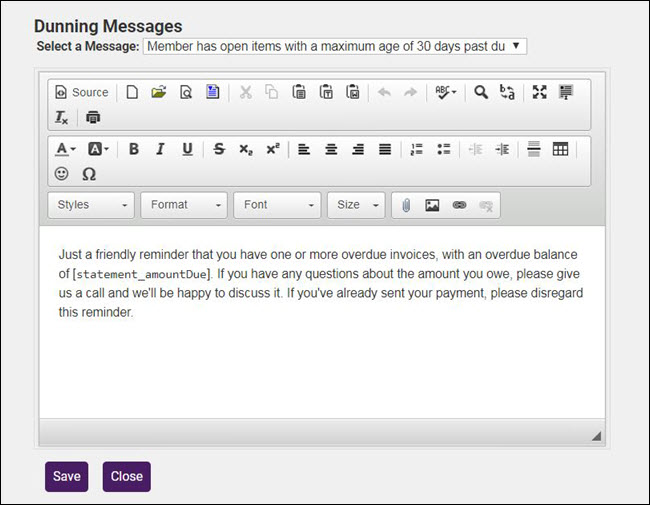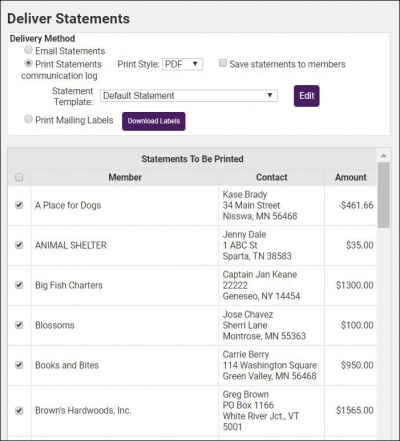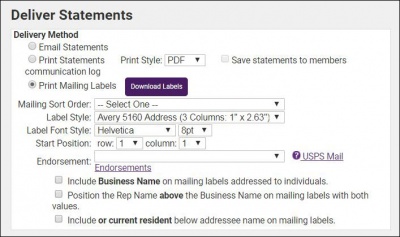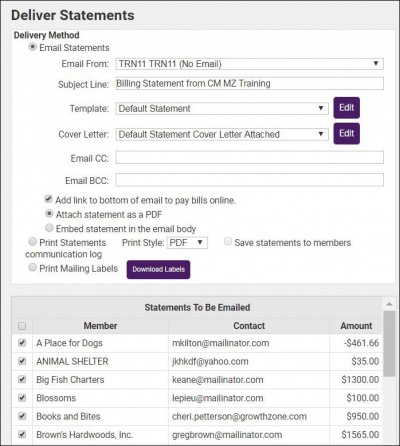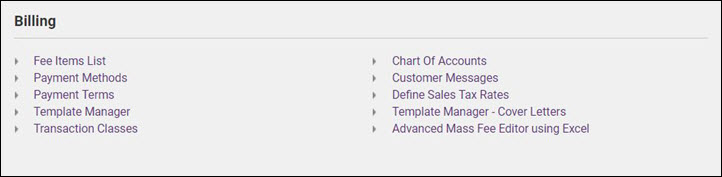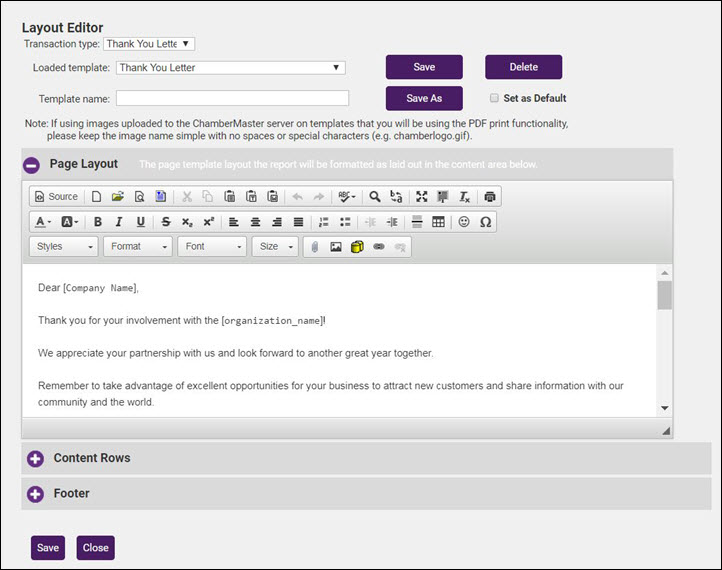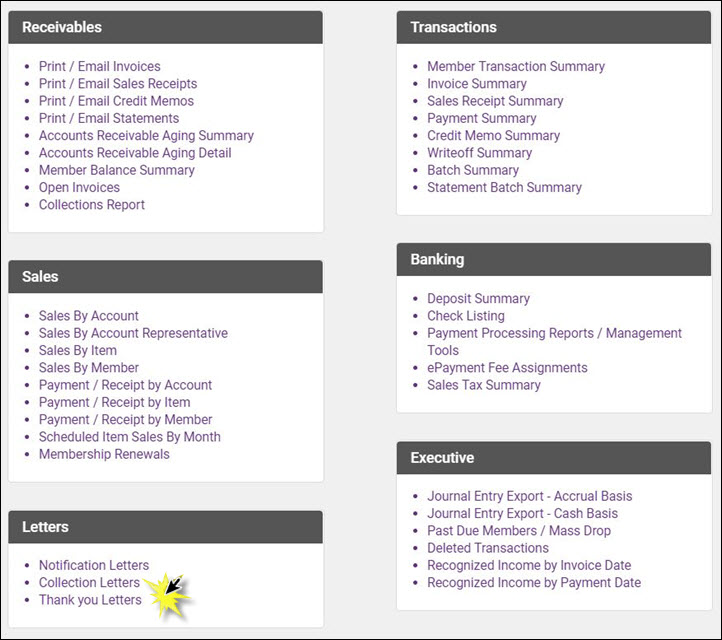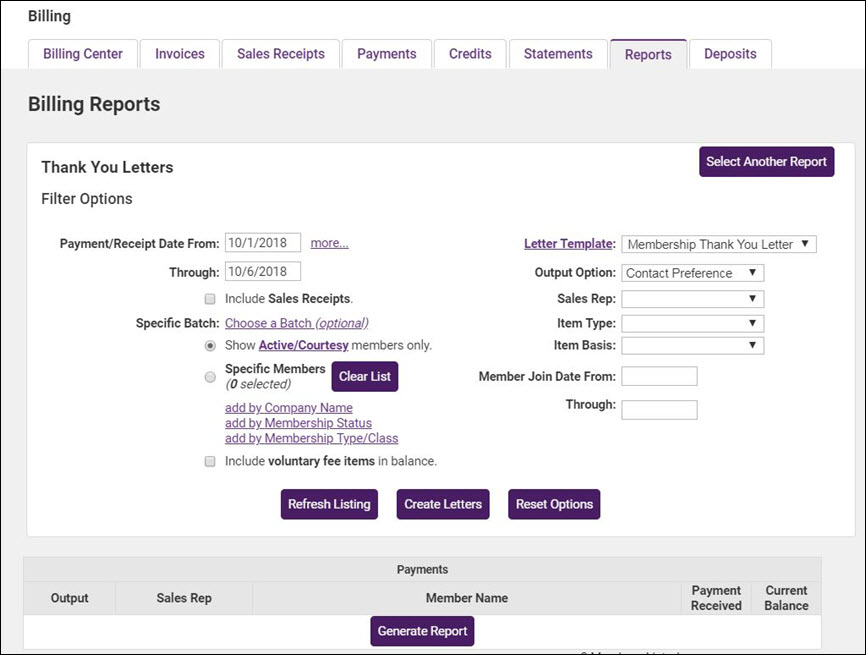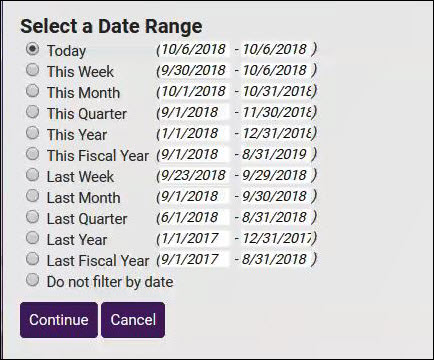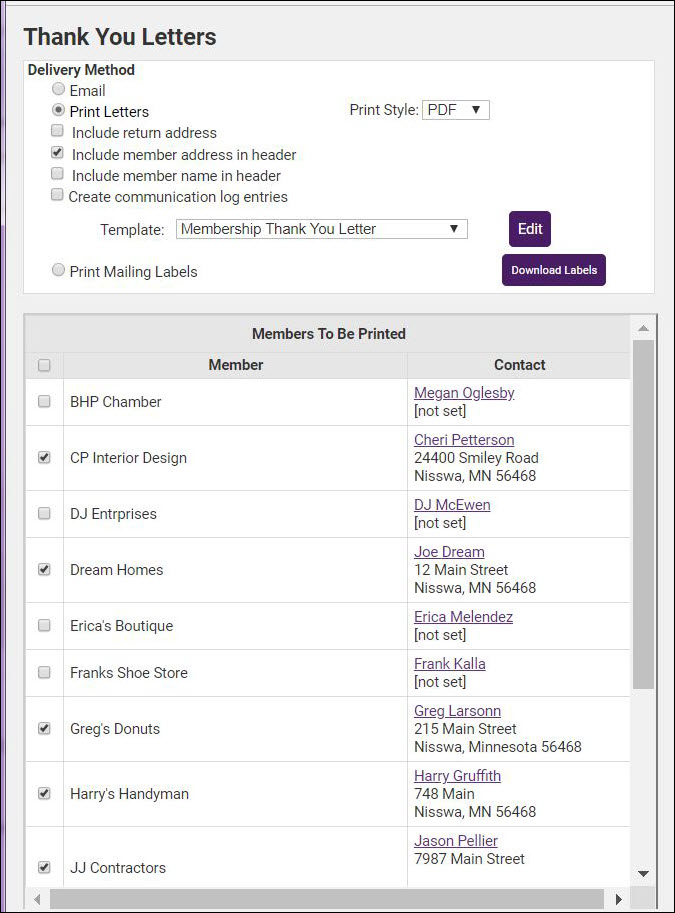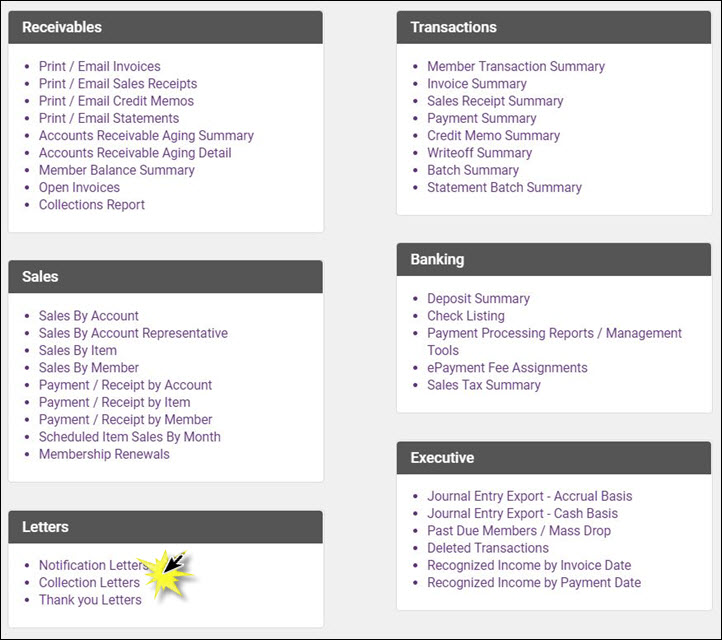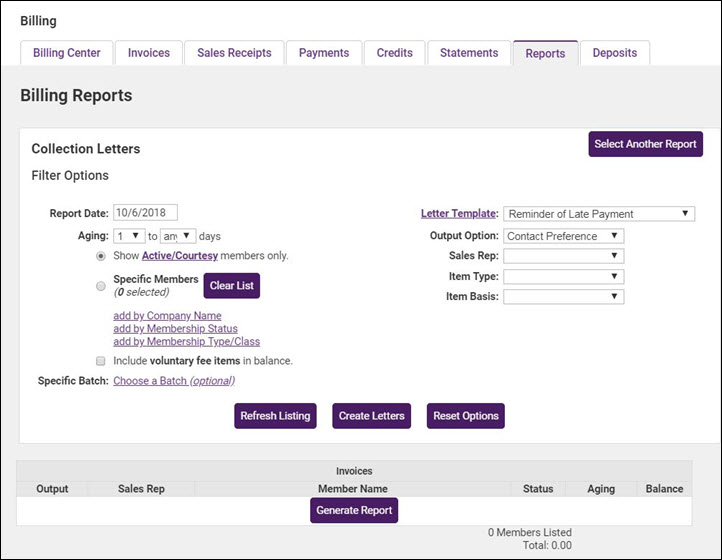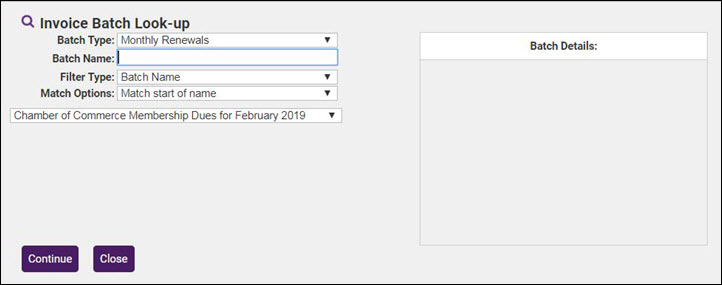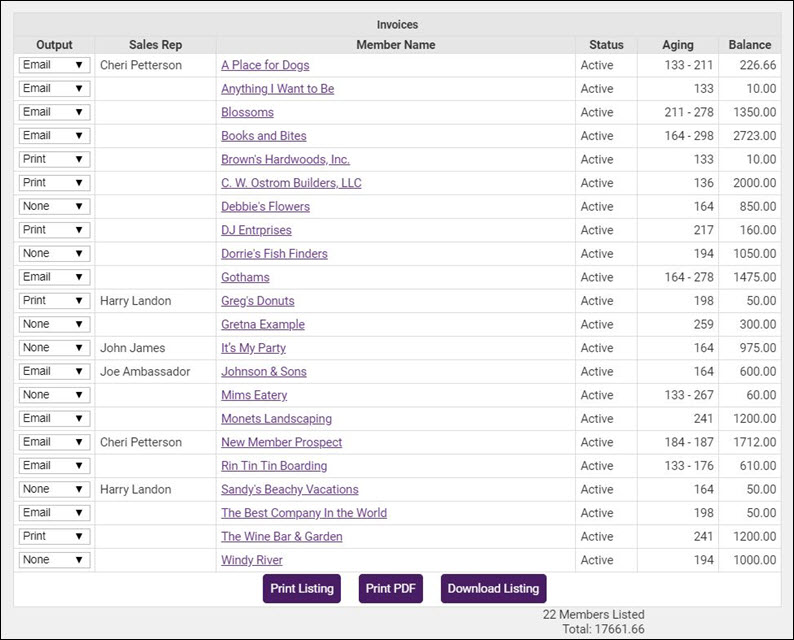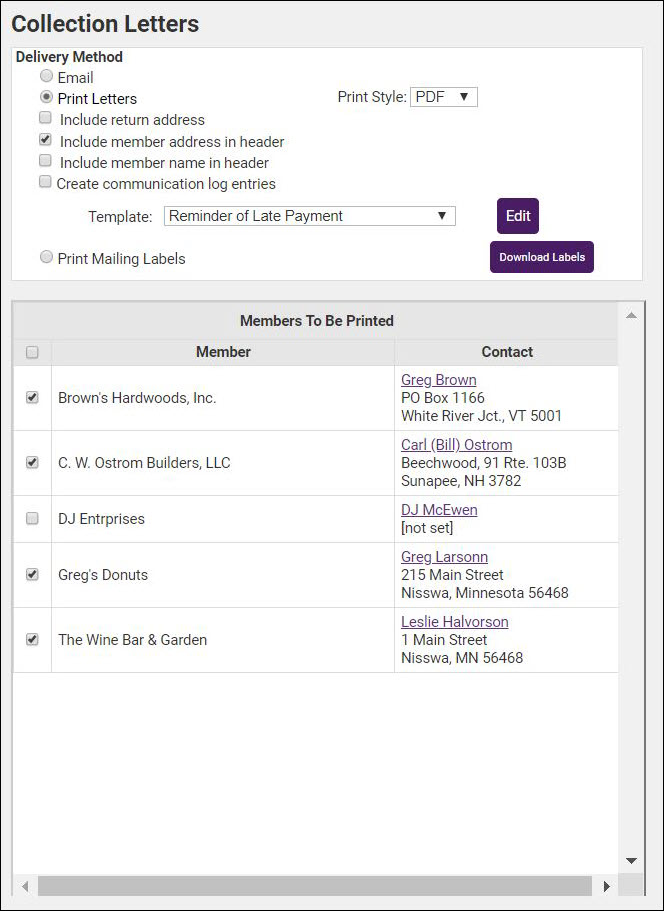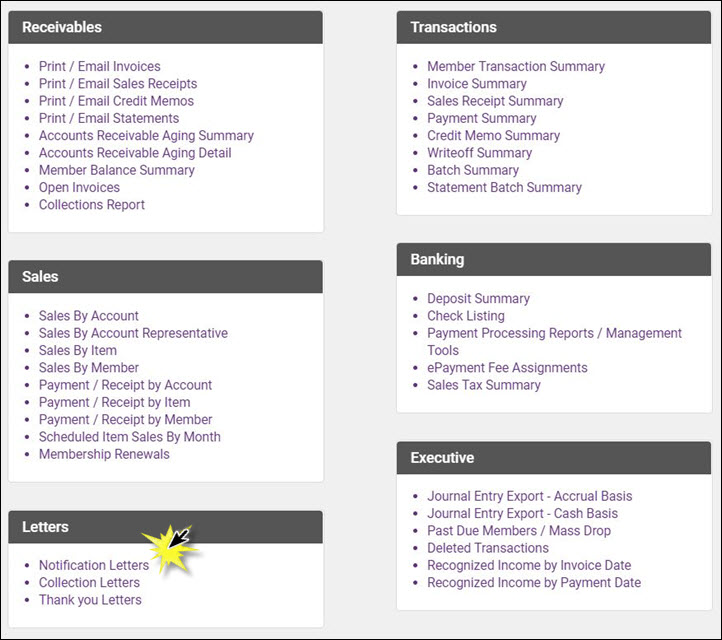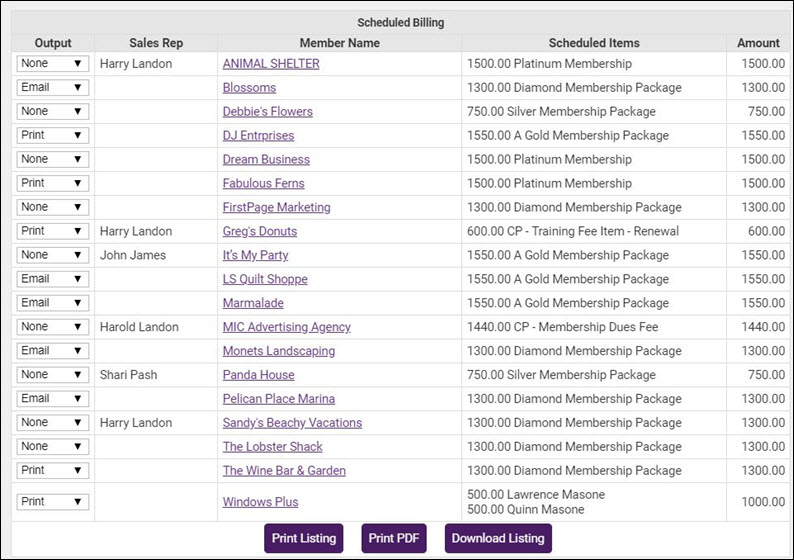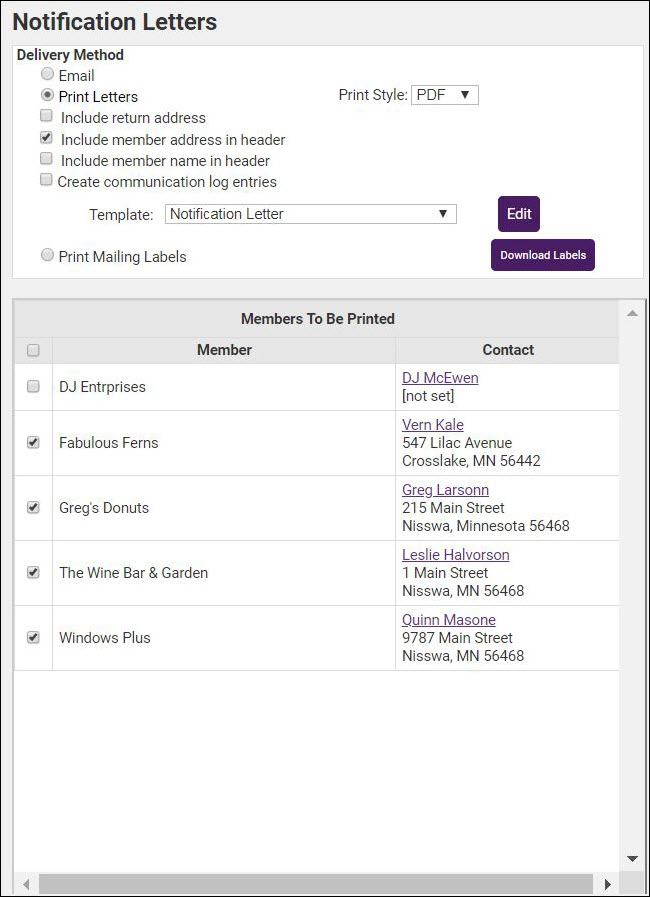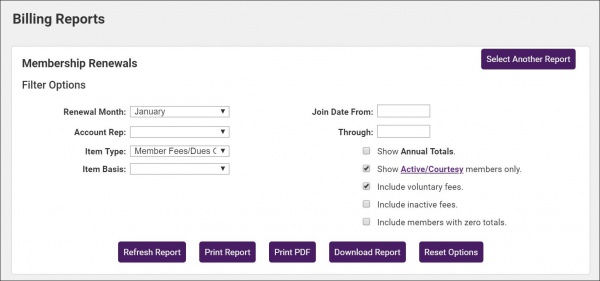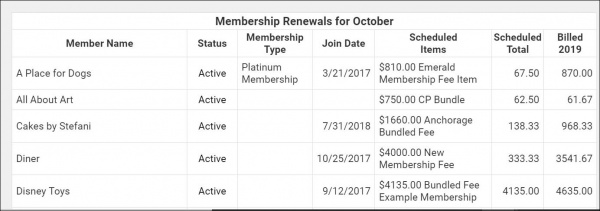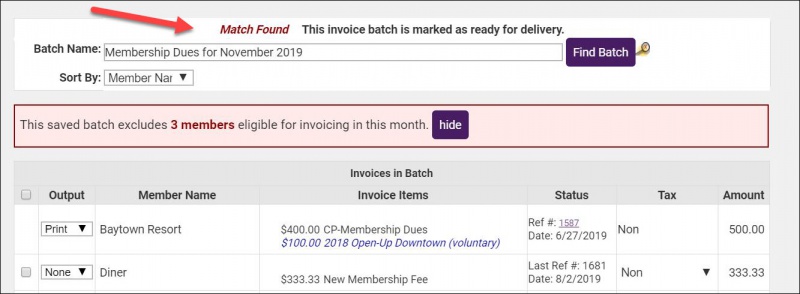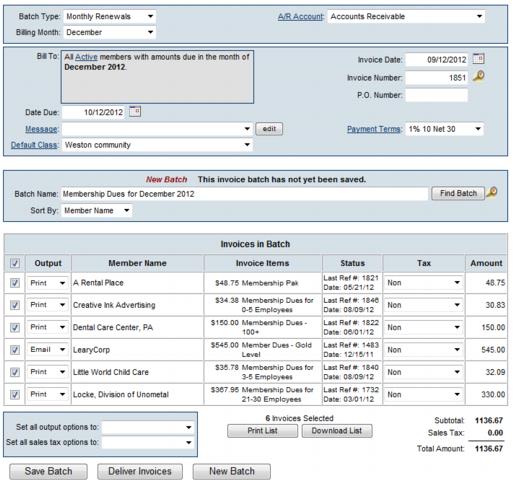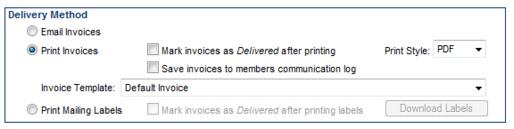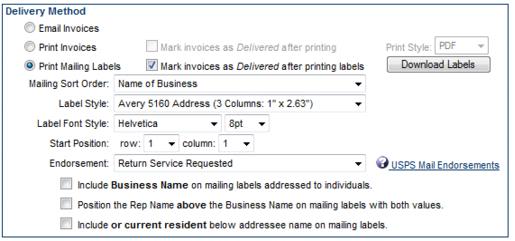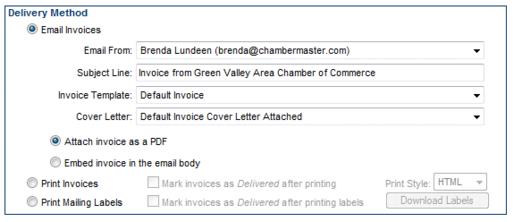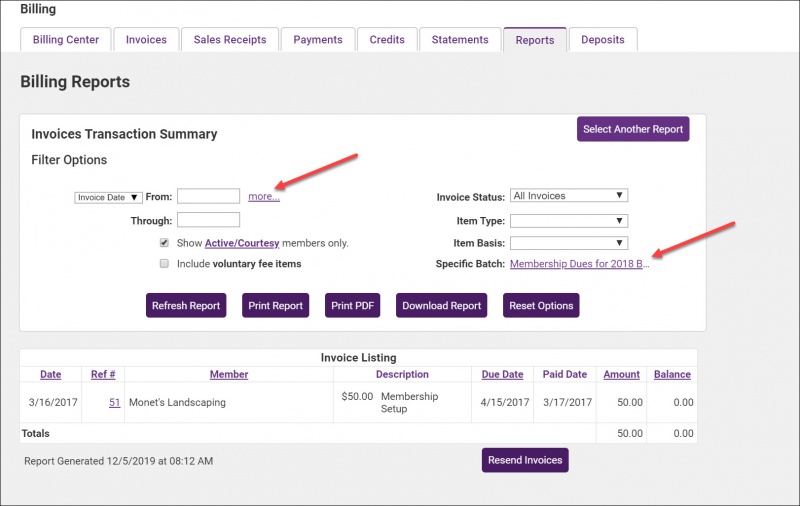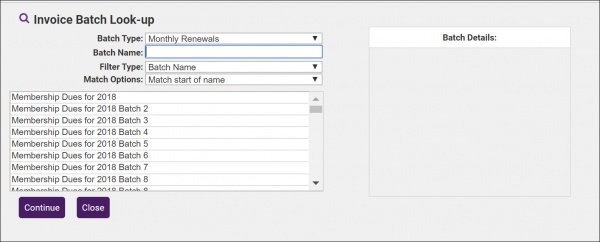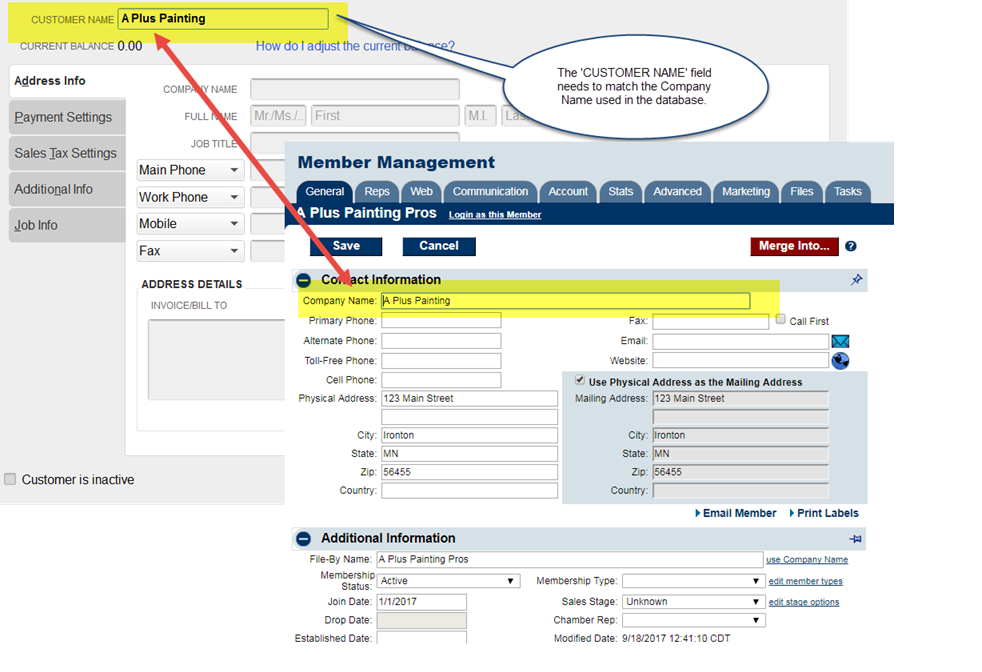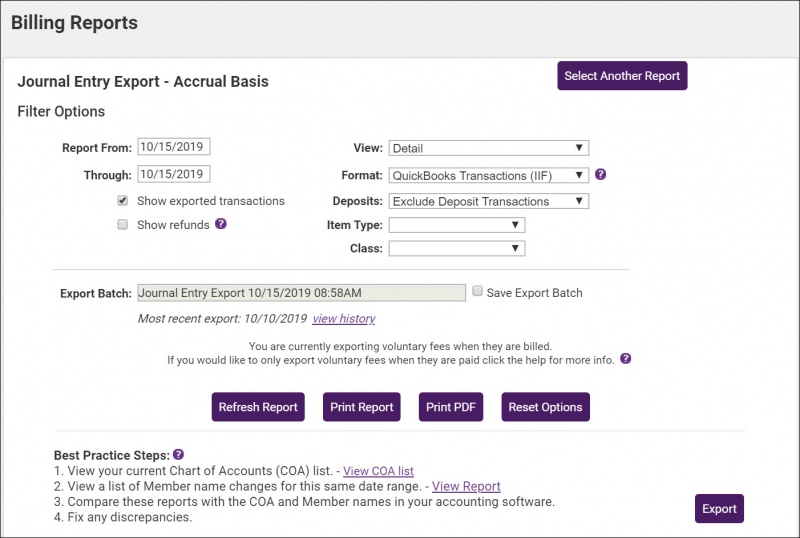Billing
The Billing section is designed to assist in the setup and daily activities of staff/employees who use the Integrated Billing solution. Note: This this section is not intended for those using the legacy CQI integration.
Before getting started with Integrated Billing please review Things you will need to verify with your Accountant , a list of commonly asked questions that your accountant should answer.
Contents
- 1 Initial Billing Setup
- 2 Billing - Day to Day Activities
- 2.1 Manage Payments Received through Additional Member Payments or Membership Application
- 2.2 Create a Single One-Time Invoice
- 2.3 Move an Invoice
- 2.4 Process Payments
- 2.5 Processing Sales Receipts
- 2.6 Process Credits
- 2.7 Process Deposits
- 2.8 Process a Write-off
- 2.9 Manage Refunds
- 2.10 Process Discounts
- 2.11 Create Statements
- 2.12 Print/Email Thank You, Collections, and Notifications
- 2.13 Group Billing
- 2.14 Event Billing
- 3 Processing Recurring Member Dues Invoices
- 4 Journal Entry Exports
- 5 Exporting Journal Entries for Peachtree
- 6 Videos on Exporting
- 7 Recognizing Deferred Income
- 8 Billing FAQ's
- 9 Accounting Basics Tutorials
- 10 QuickBooks Troubleshooting
Initial Billing Setup
Initial Billing Setup 
![]() View this video to learn how to setup your Chart of Accounts, Fee items, and Sales Tax. Setup custom customer messages, payment terms, payment methods, and set system-wide defaults. (NOTE: this training is not intended for those using the legacy CQI integration) Length: ~15 minutes.
View this video to learn how to setup your Chart of Accounts, Fee items, and Sales Tax. Setup custom customer messages, payment terms, payment methods, and set system-wide defaults. (NOTE: this training is not intended for those using the legacy CQI integration) Length: ~15 minutes.
Imported Data: If you are new to this application's Billing module, information may have been imported from your previous billing solution. If so, you may want to check your beginning balances, chart of accounts and other pertinent information for each member to ensure that your data is correct.
No Imported Data: If no billing information has been imported, each member will have a starting balance of $0 and will begin when you create your first transaction. Your first step should be to create the chart of accounts.
All Users: Setup Membership Fees, Payment Terms, Payment Methods, Customer Messages, and Sales Tax options.
Billing Options & Settings
The Billing Options & Settings allow you to establish defaults for such things as number of days ahead of renewal month you wish the task list to notify you that invoices need to be created, default invoice & statement templates you wish to use, credit card processing/manual e-payment settings, etc.
- Click Setup in the navigation panel.
- Click Billing Options & Settings in the Billing Section
- Billing Solution: Configure the following as applicable:
- Default member record where non-member invoices/receipts will be assigned for purchases: Select the member record to which invoices for non-members will be attached.
- # of months to look ahead for task list invoice count: Enter the number of months in advance that you prepare your membership renewal invoices. This setting will then trigger the task list to display the invoices pending for that period.
- Sales Tax Rate: Select the default sales tax rate to be used.
- Payment Deposit Account: Select the default deposit account to be used when receiving payments or processing sales receipts.
- Bank Deposit Account: Select the default deposit account to be used when depositing funds.
- Quick Books On-line: If you are using QuickBooks on-line, click on the QuickBooks Online Connection button. Enter your QuickBooks online login information and say yes to the connections.
- Appearance: Configure the following as applicable:
- A/R Account: Select the A/R account to be used by default. NOTE: If you are using multiple A/R Accounts be sure to select the A/R Account
that is used for event invoicing. This way, any auto-generated invoices will report to the proper A/R Account. You may edit (or add new accounts) by clicking the Edit Account button.
- Payment Terms: Select the payment terms that you wish to use by default. You will be able to over-ride these terms as needed when creating an invoice, best practice is to select the terms that you use the most frequently. You can add or edit terms by clicking the Edit Payment Terms button.
- Customer Message: Select or create a customer message that will be included on your invoices by default. When you are creating invoices, you will be able to select the message you wish to apply from a drop-down list.
- Delivery Method: Select your preferred delivery method for invoices. You will have the ability to over-ride this option when delivering invoices. Best practice is to select the method that you use the majority of the time.
- Display the Invoice Discount Memo as the line item description for Invoice Discounts on member Bill Pay screens and invoices/statements: If this setting is enabled, the Memo field (your custom message) will be displayed to members when they view a Discount line item on their invoices, statements, on their Bill Pay screen or in their Transaction History. When this setting is off, Discount line items will display the word "Discount" in member-facing locations. NOTE: The Memo field is available when creating/editing an Invoice Discount. For instance, when editing an Invoice that has a remaining balance, click Add a Discount. The next window has a Memo field where you can make comments or notes about the purpose and reason for a discount.
- Default Template: Select the template you want the system to use by default. You will have the ability to override the template when creating invoices as needed. Best practice is to select the template that you use most frequently.
- Email Cover Letter: Create or edit the email cover letter that you wish to use, by default, in delivering your invoices (email). You will have the ability to override the cover letter when delivering invoices. Best Practice is to select the cover letter that you use the most frequently.
- Credit Cards: Configure the following as applicable (NOTE: GrowthZone will assist you with setup of the credit card processing parameters):
- Allow members and reps to make payments with a Credit Card through their Member Login account: Select this option to allow your reps to make payments on open invoices or make additional payments from their MIC.
- Add link to bottom of email to pay bills online" selected by default when emailing invoices: Select this option to make it easy for your members to access their bills and pay on-line. NOTE: The rep to whom the invoice is sent must have a login to the MIC, and must have permissions set to read write for on-line bill payment.
- Send an automatic notification email to the Chamber: Enter the name of the staff person that should receive an email message when a credit card payment is made on line. At this time only one email address can be selected.
- Select the credit cards that you will accept: Visa, MasterCard, American Express, Discover.
- Add Credit Card Billing Address as required field: Enable this check-box if you require billing address for credit card transactions.
- Add Credit Card Security Code as required field: Enable this check-box to require the credit card security code.
- Automatically create a paid invoice for credit card payments: Select this option if you want an invoice created for each credit card transaction. If selected, you will have both an invoice and a payment record for the sale.
- Automatically create a receipt for credit card payments: Select this options if you want only a receipt to be created for each credit card transaction.
- Display Terms and Conditions agreement in checkout cart: If selected, your terms & agreements will appear in all locations where the new checkout cart is in place which includes member payments from the Member Information Center, purchases of jobs and deals and the updated beta event registration.
- Merchant or Store Name [Optional]: If you choose to enter this information, it will be used to generate an additional message on Credit Card Purchase Receipts that will read: Important: This charge will appear as [Your Merchant or Store Name] on your Credit Card statement.
Working with Invoice Templates
To edit an existing invoice template, the Template Manager must be available in your database. If the Template Manager has been enabled in your database, you will see the selection Template Manager under the Setup module. If the Template Manager is not enabled in your database, contact customer support to receive instruction about enabling this feature.
View/Edit Default Templates
- Select Setup in the Navigation Panel.
- Click Template Manager in the Billing section.
- Select the template you wish to view/edit, from the Loaded Template drop-down list.
- To edit the template:
- Type any desired static text in the desired location in the Page Layout area of your template. All the standard word processing functions are available, such as bold, italics, and so on.
- Insert database fields clicking Add Database Field. Open the Billing Template Fields, scroll to and click the desired field.
- Type a new name for this edited template in the Template Name field
- Click Save As (so not to modify the original in case you need to return to the old template).
| Note: The database field titled [invoice_compact_lineitems] generates a unique output when used and is not commonly included on templates except in rare occasions. This database field will take all individual line items billed to the customer and compact them into a single item on the invoice that is displayed to the customer. The line item total will include the total of all individual line items. The line item description for the first item on the invoice is the only item that will display to the customer. In your software, you will still see all individual line items but the customer is kept from getting bogged down with all the items that make up that single item that you’d like to bill them. |
Setting your Default Invoice Template
- Click Setup in the left-hand menu.
- Click Billing Options and Settings.
- Open the Appearance area.
- Select the desired template from the Invoice Default Template drop-down list.
Note: There is also a default Statement template that may be selected here.
Manage Cover Letter Templates
Cover Letter Templates can be created to be included as the email sent along with your invoices. You may, for example, have a cover letter that is used when you initially send out your renewal invoices, and then a separate email template that is used when you send reminder invoices.
View/Edit Cover Letter Templates
To view/edit your cover letter templates:
- Click Setup in the left-hand navigation panel.
- Click Template Manager - Cover Letters in the Billing Section. The Layout Editor screen will, by default, display Invoice cover letters, but this screen can be used for updating cover letters for statements, credits, receipts and payments.
- Select the cover letter that you wish to view and edit from the Loaded Cover Letter drop-down list.
- Use the Rich Text Editor functions to update the template. See for instructions on using the Rich Text Editor.
- To save the changes to an existing template, simply click Save. To save the cover letter as a new template, enter the Cover Letter name and click Save As.
- If you wish to set this cover letter to be used as the default for your system, click the Set as Default check-box. NOTE: The default cover letter for sending invoices can also be changed under Setup > Billing Options & Settings.
Setup/Modify Chart of Accounts
The Chart of Accounts ensures that your financial data is aligned to any existing accounting records and processes. On installation of the software, a sample chart of accounts is provided as a starting point. Edit and add to this list to ensure your database chart of accounts matches your current structure.
- Click Setup in the left-hand menu.
- Click Chart of Accounts in the "Billing" area. The current Chart of Accounts will display.
Create a new Account
- Click Setup in the left-hand menu.
- Click Chart of Accounts in the "Billing" area. The current Chart of Accounts will display.
- Click Add Account.
- Enter the Account Name. Note: Chart of Accounts names created by users who intend to export transactions to PeachTree should name their accounts here with the Peachtree Account ID (numeric value) instead of the Account name. For QuickBooks users that have the option enabled to use account numbers, EITHER the account number or the account name may be used. If using the account name, sub-accounts must be added with all heading accounts included (ex. Renewal Dues is set up as a sub-account of Membership Dues - account name would be entered as Membership Dues:Renewal Dues - a colon needs to separate the two account names)
- Select the Account Type from the drop-down list. The account type should be the account type defined by your accounting software.
- (Optional) Select an Account Code from the drop-down list. Account Codes are used when deferring income. If necessary, click the add/edit button to add or edit your account codes.
- Select the Account Status from the drop-down list. Only Active accounts will be available for selection when setting up fee items.
- (Optional) Enter a description of the account. This is informational only.
- Click Save.
De-activate an account from the Chart of Accounts
- Click Setup in the left-hand menu.
- Click Chart of Accounts in the "Billing" area. The current Chart of Accounts will display.
- Click the title of the Account you wish to remove in the Account Name column.
- Select Inactive from the Account Status drop-down list.
- NOTE: Best practice is to inactivate accounts as opposed to deleting.
- Click Save.
Modify an account in the Chart of Accounts
- Click Setup in the left-hand menu.
- Click Chart of Accounts in the "Billing" area. The current Chart of Accounts will display.
- Click the title of the Account you wish to modify in the Account Name column.
- Make desired modifications.
- Click Save.
Selecting Undeposited Payments Account
You may designate an account from your chart of accounts to hold undeposited payments and sales receipts. You may also choose the default placeholder account Undeposited Funds instead of choosing a specific account. QuickBooks users should leave this set to Undeposited Funds.
- Click Setup in the left-hand menu.
- Click Chart of Accounts in the "Billing" area.
- Select the appropriate Undeposited Payment Account.
Working with Fee Items
Adding a Regular Fee Item
- Click Setup in the left-hand menu.
- Click Fee Items List in the Billing section. The current list of Fee Items display under the List Options filter.
- Click Add Fee Item.
- Select the Regular Fee radio button.
- Configure the following:
- Fee Item Name: Title for the fee item; will be used by default to identify the fee item on a member’s account
- Description: Further description of the fee item that displays on the invoice by default (may be modified on each member account)
- Account: Select the desired account from your list of Chart of Accounts.
- Sales Tax: Select whether this item should be taxed or not; if proper tax amounts are not displayed, modify this item by selecting Sales Tax from the Setup module.
- Price: Type the desired fee item amount – the annual amount or one-time price.
- Member Fees and Dues
- Event Fees – available in the Events module (not available when creating a Bundled Fee)
- Group Fees – available in the Groups module for billing an entire group a single price all at once.
- eCommerce Fees - used with the eCommerce add-on module
- Pledges Fees - alternate fee item type to separate pledges. Works similar to non-dues fees
- Non-Dues Fees - used for tracking other fees that don't fit into a type above.
- Status: Select Active or Inactive (only Active items may be billed). Fee Items, when set to inactive, will present options to either remove the fee from the member or remain on the member account. Inactive fees on a member account will not be billed.
- Frequency: Select desired default frequency (available only if Member Fees and Dues item type is selected). Annual, Semi-annual, Quarterly, Monthly, One-Time. This selection may be changed on each members’ account as desired.
- Collection Basis: Select Cash or Accrual (Not available when creating a Bundled Fee.)
- Voluntary: If desired, click “Treat this fee as voluntary”. (Not available when creating a Bundled Fee.) Note: Unpaid voluntary fees do not count against a member's account balance and are not automatically included on billing statements.
- Batch Group: If you would like to batch this fee item separately from other batches when creating invoices, select a group from the drop-down list. If needed, click Add group from the drop-down list to add a new group.
- Click Save.
Adding a Bundled Fee Item
Bundled Fees are typically used for those offering a tiered dues membership. Bundled fees allow the ability to include a single line item on an invoice but report to multiple income accounts for internal bookkeeping. NOTE: Before creating bundled fees, you must first create Regular Fee Items.
Click Here to view a video on creating Bundled Fees
- Click Setup in the left-hand menu.
- Click Fee Items List in the Billing area. The current list of Fee Items display under the List Options filter.
- Click Add Fee Item.
- Select the Bundled Fee radio button.
- Configure the following:
- Fee Item Name: Title for the fee item; will be used by default to identify the fee item in a member's transaction history.
- Description: Further description of the fee item that displays on the invoice by default (may be modified on each member account)
- Item Type: The item type dictates where the fee item is used in the software.
- Member Fees and Dues
- Group Fees – available in the Groups module for billing an entire group a single price all at once.
- Pledges Fees - alternate fee item type to separate pledges. Works similar to non-dues fees
- Non-Dues Fees - used for tracking other fees that don't fit into a type above.
- Status: Select Active or Inactive (only Active items may be billed). Fee Items, when set to inactive, will present options to either remove the fee from the member or remain on the member account. Inactive fees on a member account will not be billed.
- Frequency: Select desired default frequency (available only if Member Fees and Dues item type is selected). Annual, Semi-annual, Quarterly, Monthly, One-Time. This selection may be changed on each members’ account as desired.
- Add Fee Items to your bundle (NOTE: The Account, Sales Tax assignment, and Collection Basis designation originally selected for each item is used when this Bundled Fee is invoiced.):
- Select an Item from the drop-down list.
- (Optional) Select Class from drop-down list.
- Edit Price if needed. NOTE As items are added, the Price of the bundle is totaled.
- Click the Add Item button to continue adding items to the bundle as needed.
- Click Save & Exit.
Change a Default Fee Item Price
Use this process to change the default price set on a fee item. If you wish to update the fees assigned to existing member schedules see '.
- Click Setup in the left-hand menu.
- Click Fee Items List in the Billing section. The current list of Fee Items display under the List Options filter.
- Click Add Fee Item.
- Update the Price.
- Click Save & Exit.
Increase Membership Dues
Use the following procedure if you wish to update your membership dues, when the fee item is currently associated to a Fee Schedule. See a short video here.
- Click Setup.
- Click Fee Item List in the Billing section.
- To the right of the fee item name click Edit Pricing.
- The view detailed list link will allow you to generate a list of the members associated to this fee item. This list can be used to change the price of a fee item for individual members.
- Fee Item Pricing: In this section you will have several different ways to update pricing.
- Update all members to a specific price: Enter a new price in the Fee Item Pricing box and click the Update all associated to link. You will be presented with a dialog box informing you of the number of associations that will be affected. Click OK to proceed or Cancel if you do not wish to update all.
- Change rates by a percentage or flat rate: Click the Change All Rates button to increase all of the members tied to this fee item by a percentage or a flat rate.
- NOTE: Click the Save Changes button after making any changes in the Fee Item Pricing area.
-
- In the Fee Item Pricing: Variation Breakdown section a list of variations in the price of this fee item is displayed. You may change the price for one, more or all then click Update to update the pricing.
- Description: In this section you may update the description of this fee item. NOTE: Click the Save Changes button after making any changes in the Description area.
- Billing Frequency: This area allows you to see what frequency each member is set as and what members are assigned to each frequency. All members tied to this frequency will be updated if any changes are made.
| NOTE: By editing pricing, you are updating the price for existing fee schedules. To change the default pricing to be used for future billing, click the name of the fee item in the list, and change the default price. |
Change the Description of A Fee Item Assigned to a Fee Schedule
For fee items currently assigned in a member's fee schedule, you may need to update the description. This can be easily done under Setup > Fee Items.
| NOTE: This process may only be used for fee items of type Membership Fees & Dues. If you have included, on fee scheduled, items that are not of this type, you will need to make the change on each schedule. |
- Click Setup in the left-hand navigation panel.
- Click the Edit Pricing hyper-link for the desired fee item.
- Expand the Description section if needed.
- Enter the new description.
- Click Update all associated to have this Description.
- Click Save.
| NOTE: This process will change the description for those members who currently have the fee item included in their fee schedule. To update the description for future invoices and scheduled, click the name of the fee item in the fees list and update. |
Edit the Account assigned to a Fee Item
If you change the account to which a fee item has been assigned, the account assignment for existing invoices will NOT be updated. If you wish to update, you will need to back into each individual invoice and save to update the account. Exception: If the account that was originally assigned to the fee item was the "Income account" (now 'blank') it WILL automatically apply to the existing invoices immediately. Once an account is changed on an invoice, it will immediately show that account when viewing the JEE.
Existing receipts will automatically update to the new account that fee items are assigned to. You do not need to go in and save these - they automatically update.
- Click Setup in the left-hand navigation panel.
- Click Fee Items List in the Billing section.
- Click the hyper-link for the fee item you wish to edit.
- Select the new account from the Account drop-down list.
- Click Save & Exit.
De-activate a Fee Item
If you are no longer using a fee item, best practice is to de-activate the fee item. This will retain all historical information about the fee, but remove it as an option to select when creating invoices, preventing human error.
| DO NOT DELETE your fee items as this will remove historical information from the database, a will have negative impact on your invoices, accounting reports and Journal Entry Exports. |
To deactivate a fee item:
- Click Setup in the left-hand navigation panel.
- Click Fee Items List in the Billing section.
- In the list, review the fee item that you wish to de-activate. In the Associations column, you will be able to see whether the fee item is currently associated to any events or members. You can click the numbered link to see which events/members the fee item is associated to. Best Practice: Reassign fee items to events or members prior to de-activating.
- Click the hyper-link for the fee item that you wish to deactivate.
- Select Inactive from the Status drop-down list. If the fee item type is of type Membership Fees & Dues, Group, Pledge, or Non-dues choose one of the following options:
- Inactivate fee and remove from members select this option to remove the fee item from the Membership Fees & Dues schedule for each member associated to the fee item.
- Inactivate: Select this option to deactivate the fee item, but not remove it from the Membership Fees & Dues schedule for each member associated to the fee item. The schedule on the member's account tab will retain the fee item, but it will be listed as inactive. When creating your batch invoices, members with in-active fee schedules are NOT included in invoices eligible for batching.
- Click Save & Exit.
Setting Up Sales Tax
Click Here to view a video on setting up your tax items.
Setting up your taxes is a two step process, you must first create your tax items, then create your tax item sets.
Create Tax Items
- Click Setup in the left-hand navigation panel.
- Click Define Sales Tax Rates in the Billing Section
- To setup your tax items, click Manage Tax Items.
- Click New Tax Item.
- On the New Sales Tax Item screen, configure the following fields:
- Tax Rate: Enter the tax rate for this tax item.
- Sales Tax Name: Enter a name for this tax item. The name is required, and visible in the back-office when creating tax sets.
- Tax Agency: (Optional) Enter the tax agency.
- Tax Account: Select the account to be used for tax revenue. This account must have been created within your Chart of Accounts.
- Description: (Optional) Enter a description of the account.
- Status: Select the status of the account. When status is set to Active it is available for selection in the back-office. When set to Inactive it is not available for selection when applying taxes in the back-office. Best practice is to de-activate tax items that you are no longer using.
- Display Order: Select the order in which you want to list the tax items on the tax list.
- Click Save & Exit.
Create Tax Item Sets
Billing - Day to Day Activities
Billing Day to Day Activities 
![]() View this video for an overview of the daily activity as it relates to billing: creating invoices, posting payments, issuing credits, running reports, etc. Includes information on what the difference is between a payment and a receipt as well as when to use credits, discounts and write-offs. (NOTE: this training is not intended for those using the legacy CQI integration) Length: ~15 minutes.
View this video for an overview of the daily activity as it relates to billing: creating invoices, posting payments, issuing credits, running reports, etc. Includes information on what the difference is between a payment and a receipt as well as when to use credits, discounts and write-offs. (NOTE: this training is not intended for those using the legacy CQI integration) Length: ~15 minutes.
Manage Payments Received through Additional Member Payments or Membership Application
The Mbr Payments item in the Task List will indicate payments that have been received that have not been tied to an invoice. This may be the result of a member making an additional payment in the MIC, a membership application submitted where either Fee has been set as the Fee Type, or the membership application has been paid by credit card and your system is not configured to automatically create an invoice.
| NOTE: Entries that have a status of "New Payment" have a payment transaction created. |
Apply a Mbr Payment generated from the Membership Application submission
If you have setup your membership application form to accept credit cards, but you are NOT auto-approving the applications, the credit card payment will show in the Task List under Mbr Payments. The In this scenario, you will need to create an invoice/receipt for the payment. Whether you create an invoice or receipt is dependent on your settings.
- Click the Mbr Payments link in the Task List. Payments received for on-line membership applications will be identified as New Membership Application in the Auth Code column.
- Click the Details link to view further information about the Mbr Payment if needed.
- If New Payment is displayed as the Status, the payment transaction has already been created. Copy the TXN Id.
- Click Mbr Signups in the Task List.
- Click Create Invoice for the desired applicant.
- If the package selected was assigned Fee Items the invoice will automatically be populated with the fee items. If the package the applicant selected was assigned Fee you will need to select the fee items to add to the invoice.
- Click Save to save the invoice.
- Click Close.
- Click Mbr Signups in the Task List.
- Click Apply Payment for the desired applicant.
- Select the invoice to which you wish to apply the payment.
- Click Apply Payment.
- On the Member Application Requests screen, click Approve for the applicant.
- Click Mbr Payments in the Task List.
- For the applicant's payment, select Completed from the Status drop-down list.
Apply a Mbr Payment generated from an Additional Payment Entry in the MIC
When members enter additional payments via the MIC, you will need to either apply that payment to an existing invoice, or create a new invoice to which you will apply the payment.
Apply a Mbr Payment generated from an Additional Payment Entry to an Existing Invoice
If a member has entered an additional payment via the MIC, with the intent that the payment be applied to an existing invoice, use the following procedure:
- Click the Mbr Payments link in the Task List. Payments received from an additional payment made in the MIC will display the comments entered by the member in the Auth Code column.
- If needed, click the Details link in the Action column to view further information about the payment. Comments entered by the member will be displayed, and your staff may also add comments.
- Click the link in the Billing Txn column. This column will display the credit card type and the last four digits of the card.
- Click the Apply Payment button.
- The Apply Credits & Payments screen will display a list of all open invoices. By default, the oldest invoice(s) will be selected. If you wish to select alternate invoices, deselect the default, and click the check-box(es) for the invoices to which you wish to apply the payment.
- Click Apply Payment.
On the member's Account tab, you will be able to see that the invoice(s) selected has been paid, and the payment transaction displays that it was applied to the invoice(s).
Apply a Mbr Payment generated from an Additional Payment Entry where Invoice does NOT exist
If a member has entered an additional payment via the MIC, with the intent that this payment go towards a future invoice, use the following procedure:
- Click the Mbr Payments link in the Task List. Payments received from an additional payment made in the MIC will display the comments entered by the member in the Auth Code column.
- If needed, click the Details link in the Action column to view further information about the payment. Comments entered by the member will be displayed, and your staff may also add comments.
- Click the name of the member in the Member column.
- On the member's Account tab, click New Invoice in the Transaction History section. Notice that a payment record has been created for the member's additional payment.
- Click New Invoice. Create the invoice as described in Create a Single One-Time Invoice, ensuring that you select the fee items that are appropriate for the payment.
- Once the invoice is created, click the payment Ref # for the payment you wish to apply.
- Click the Apply Payment button.
- If the member has other open invoices, the Apply Credits & Payments screen will display a list of all open invoices. By default, the oldest invoice(s) will be selected. If needed, de-select the invoice selected, and select the check-box for the newly created invoice.
- Click Apply Payment.
Notice the Transaction History for the member will now display the newly created invoice with no balance, and the un-applied payment tied to that invoice.
Create a Single One-Time Invoice
Creating a single invoice may be done within the Billing Center or on a member's Account tab.
- Click Billing in the left-hand menu.
- Click the Billing Center tab.
- Click the desired member in the member list.
- Click the New Invoice button. The
- Configure the following as necessary:
- A/R Account: Select the A/R account your wish to use for this invoice. The default you selected under Billing Options & Settings will be displayed, but you may change this as needed.
- Invoice Date: The invoice date will default to the current date, but you may change this as needed.
- Invoice Number: The system will automatically generate the next invoice number for you.
- P.O. Number: If you have a PO Number you may enter it here. If you receive the PO Number after you have sent the invoice, this field may be updated.
- Date Due: The date due is calculated by the Payment Terms described below. If you wish to specify a date due, you may enter it in this field and it will override the payment terms.
- Payment Terms: Select the payment terms for this invoice. The payments terms you set as default under Billing Options & Settings will be displayed, but you may change this as needed. Click the Payment Terms hyper-link to add or edit payment terms.
- Message: Select a message to display on your invoice. The message you set as default under Billing Options & Settings will be displayed, but you may change this as needed. The drop-down list will contain all messages you created in the Billing Options & Settings. Click the Edit button if you wish to make changes to a message.
- Sales Tax: If the items on this invoice are taxable, select Tax from the drop-down list. Modify the *Sales Tax sets under Setup->Define Sales Tax Rates.
- Notes/Memo: Enter any notes/memos you wish for this invoice.
- Item Name: Select the fee items that you wish to include on this invoice. The Description and Price Each will be populated with the defaults you configured when the fee item was created. You may change these if needed.
- Qty: Enter the quantity of the fee item to be included on the invoice.
- Sales Tax: If the fee items is taxable, select Tax from the drop-down list. The tax will be automatically calculated.
- Amount: The system will automatically calculate the total amount for the sale.
- If you wish to defer recognition of the revenue for this invoice, click the Edit Revenue Recognition, the # of Months Recg. column will be displayed. Enter the number of months over which you wish to recognize the revenue.
- If you wish to deliver the invoice immediately, click the delivery method: Save and Print or Save and Email
- OR
- If you simply wish to ready this invoice for delivery, select the appropriate delivery method Invoice is marked to be printed or Invoice is marked to be emailed. If you mark an invoice to be printed or emailed, you will be able to deliver the invoice by going to Billing > Reports > Receivables > Print/Email Invoices.
- (Optional): If the member has available credits, click the Apply Credits button.
- Click Save.
- Click Close.
Move an Invoice
If you have inadvertently created an invoice on the wrong member, you can easily move it to the correct member.
- Select the desired invoice.
- In the Bill To: section, click the member name hyper-link.
- On the Member/Rep Look-up screen, choose the member to which you wish to move the invoice.
- Click Continue.
- Click Save.
The invoice is now assigned to the appropriate member.
Process Payments
When payment is received, you can enter a payment in one of three locations: the Billing Center tab or Payments tab in the Billing module, or the Account tab in the Members module.
Receive Payments
- Click Billing in the left-hand menu.
- Click the Billing Center tab.
- Click the desired member in the member list.
- Click New Payment.
- Select the deposit account to which funds should be deposited from the Deposit To drop-down list. Click Here for more information on deposits.
- Complete the payment information fields including: Payment Amount, Payment Date, and Payment Method.
- Optional: Fill in the Reference number of Notes/Memo field as desired. Reference number may contain the check number or last 4 digits of credit card or other identifying information. Notes/Memo is available for miscellaneous notes displayed on the payment. If selecting Credit Card and then capturing the credit card payment right away, then the Reference number and Notes/Memo will automatically be filled in.
- If selecting Credit Card as the Payment Method, the Capture Payment button will appear. Click Capture Payment and complete the credit card information screen. The credit card will be processed with the amount specified in the Payment Amount field. The Capture Payment button is only available for Plus users that have Authorize.net, Beanstream, IPP, or PayPal Website Payment Pro processing. If you are using a 3rd party credit card processor, you will simply select Credit Card as the payment method. In this case, best practice is to enter the last four digits of the credit card in the Reference Number field.
- NOTE: When you apply a payment using a credit card, if the card is declined, do NOT save the payment screen that way it will not apply the payment to the invoice.
- To apply the payment to a particular invoice(s), click to select the checkbox in front of the invoice that this payment applies to. Deselect any invoices that do not apply, by default, the oldest invoice will be selected.
- Click Save.
- If desired, click Print or Email to print/email a payment receipt.
NOTE: If you wish to print a Paid Invoice, you can do this by reprinting the invoice to which this payment has been applied. The appropriate fields must be included in your invoice template.
Record Task List Mbr Payments
When a member pays in the MIC but does not select an invoice OR chooses to make an additional payment, the Mbr Payments in the Task List will be incremented by one. To process the payment:
- Click Mbr Payments in the Task List to view the incoming payment.
- Click the Details link to view further details of the over-payment.
- Copy the PN Reference #.
- Click Billing in the left-hand navigation panel.
- On the Billing Center tab, select the member who made the payment.
- If the over-payment is to be applied to an open invoice, click the New Payment button.
- Enter the Payment Amount.
- Enter the PN Reference # copied from the details in the Reference # field.
- Select Credit Card as the Payment Method. NOTE: Do not Capture Payment, as the card has already been processed.
- Select the invoice(s) to which you wish to apply the payment.
- Click Save.
- Click Close.
- Click Mbr Payments in the Task List.
- Select Completed from the Status drop-down list for the payment you applied. The payment will be removed from the list, and from the Task List.
Un-apply a Payment
If you need to unapply a payment, for example, if you applied a payment to the wrong invoice, you may do this from the member's Account Tab or from the Billing Center.
- Click the Payment that you wish to unapply.
- Click Unapply Payment.
- Click OK.
An un-applied payment will now be available to this member, and may be applied to a different invoice.
| NOTE: If the payment has already been deposited, you will need to void the deposit prior to un-applying the payment. |
Apply an Un-applied (Open) Payment to an Invoice
You can apply an un-applied payment from the member's Account Tab or from the Billing Center. Open Payments may be generated when a member adds an additional payment via the MIC, when a payment is un-applied, or when a membership application is paid for on-line.
- Select the member's Account tab.
- In the transaction list, click the payment that you wish to apply.
- Click the Apply Payment button.
- On the Apply Credits and Payments screen, select the invoice to which you wish to apply this payment. All open invoices for the member will be available for selection. By default, the oldest invoices will automatically be selected.
- Click Apply Payment.
Payment Applied to Correct Member/Wrong Invoice
In the event you have applied a payment to the wrong invoice, you can un-apply the payment, and re-apply to the correct invoice.
- From the Billing Center, or the member's Account tab, click the payment that you wish to un-apply.
- Click the unapply button next to the Payment Amount.
- Click OK
- Click Close.
- To apply the payment to the correct invoice, click the payment hyper-link.
- Click the Apply Payment button.
- Tick the check-box for invoice to which you wish to apply the payment.
- Click Apply Payment.
- Click Close.
| NOTE: If the payment has already been deposited, you will need to void the deposit before you can un-apply the payment. |
Payment Applied to Wrong Member
- On the incorrect member's Account tab, click the link for the desired payment.
- Click Unapply Payment. NOTE: If the payment has been deposited you will need to void the deposit before you will be able to un-apply the payment.
- After un-applying the payment, click the name of the member in Received From box.
- Select the desired member to move the payment to.
- Click Apply Payment. Any open invoices for the member will be displayed, and you will be able to apply the payment.
Process an NSF Check
It is inevitable that a check will be returned by the bank due to Non Sufficient Funds (NSF). So what is the best way to record this in your database? In essence, a NSF is handled almost the same as a Refund except that you are leaving an invoice open on the account after it is all said and done.
- From the Billing Center, or the member's Account tab, click the link for the payment that was returned for NSF
- Use the Refund Payment option to reverse that payment.
- Next you will need to create a new invoice for whatever that original payment was for. This re-opens the balance for that customer.
- Add any necessary NSF fees to this new invoice for the returned check.
- Now you need to export that refund to your accounting system. When you open the Journal Entry Export report the refund/NSF item that you recorded will not automatically appear until you check the option to include refunds
Alternatively you can go into your accounting software and record the returned check on the check register manually.
Payment Summary Report
The Payment Summary Report allows you to generate a list of all payments received in a selected date range, for a specific batch, payment method, item type, item basis, or class. This report can be useful in matching records in your accounting software, as well as identifying un-applied payments.
- Click Billing in the left-hand menu.
- Click the Reports tab.
- Click Payment Summary in the Transactions section.
- Enter the desired date range in the Date From and Through text boxes. Click the more... link to choose a pre-defined date range.
- (Optional) Select additional filtering criteria:
- Show Active/Courtesy members only. - If you wish to see all payments, de-select this option.
- Specific Batch - If you wish to view payment history for a specific batch, click Choose Batch.
- Payment Method - If you wish to see a specific payment method, select an option from the list.
- Item Type - If you wish to generate the report for a specific fee item type, for example Membership Dues, select an option from the list. NOTE: You may also select a Specific Fee Item. For Example: if you wish to see payments on specific event fee items, click Use Specific Fee Item and select the desired fee items.
- Item Basis - If you wish to generate the report for a specific accounting basis (accrual vs. cash), select an option from the drop-down list.
- Click Refresh Report to generate the report.
Processing Sales Receipts
A receipt is created when accepting money on a Cash Basis. If you are receiving money to pay off an invoice, make sure to receive a payment instead of creating a receipt so the invoice can be marked as paid. The Sales Receipt Summary report will display sales receipts transactions.
How to Create a Sales Receipt
| NOTE: A Sales Receipt should ONLY be created when an invoice has not already been created. If you are given a payment towards an existing invoice, and your member requests a receipt, you should add a payment, then provide them with the payment documentation as the receipt or resend the invoice to them, which will show the payment. Adding a receipt, when an invoice has already been created, will result in a duplicate payment record. |
- Click the Billing Center tab.
- Click the desired member in the member list.
- Click New Sales Receipt.
- Complete the sales receipt information fields as needed:
- Sale Date defaults to the current date.
- The Sale Number automatically displays the next available Sales Receipt Number.
- (Optional) Enter a Payment Reference # that displays on this transaction, often the check number or some other unique identifier. If capturing a credit card payment, this will be filled in automatically after processing the card.
- (Optional) Select a Message if desired.
- (Optional)Sales Tax: Choose the desired Tax Set if necessary.
- (Optional)Notes/Memo: is available for miscellaneous notes displayed on the credit. If capturing a credit card payment, this will be filled in automatically after processing the card.
- Note: If Transaction Classes have been created, a Receipt Class drop-down selection will appear on the screen. Select the desired Class for this transaction. If needed, select a different Class assignment on each line item.
- Ensure that the Deposit To: drop-down selection is the desired account for funds to initially be deposited. Note: See “Selecting Payment and Receipt “Deposit To” Account” for more information.
- If selecting the “Credit Card” Payment Method, then you may actually process the card right now if you have credit card information. Click Capture Payment and complete the credit card information screen. The credit card will be processed with the total of the line items.
- Note: Capture Payment button is only available for Plus users that have Authorize.net, Beanstream, IPP or PayPal Website Payment Pro processing.
- Select the desired items from the Item Name list. The system will populate the price you have initially configure for the fee item, you may over-ride this if necessary. The Quantity field will automatically default to 1, update as needed. Continue adding items as needed.
- Click Save and then click Close.
NOTE: If desired, click Print Now and follow prompt on-screen to print the sales receipt.
Sales Receipt Summary Report
- From the Reports tab in the Billing module, click Sales Receipt Summary in the Transactions section.
- Enter the desired date range in the Date From and Through text boxes. Click the more... link to choose a pre-defined date range.
- (Optional) Select additional filtering criteria:
- Show Active/Courtesy members only. - If you wish to see all payments, de-select this option.
- Item Type - If you wish to generate the report for a specific fee item type, for example Membership Dues, select an option from the list. NOTE: You may also select a Specific Fee Item. For Example: if you wish to see payments on specific event fee items, click Use Specific Fee Item and select the desired fee items.
- Item Basis - If you wish to generate the report for a specific accounting basis (accrual vs. cash), select an option from the drop-down list.
- Click Refresh Report to generate the report.
Process Credits
A credit may be created for a member ahead of time or created when receiving the payment. Credits do not have to be associated with a particular invoice when created. In contrast, discounts must be associated with a particular invoice. The Credit Memo Summary report will display credit transactions. Credits can be done using any fee item that exists on your items list. Keep in mind that whichever fee is selected will decrease the income account that is assigned to that item. In some instances, you could select the item that is the reason for the credit needing to be created (i.e. A credit is being issued for a cancellation to the annual dinner. Create the credit and select the annual dinner fee item. This will decrease the amount of income reporting on the financial statements for that event). If you are unsure as to which item should be selected you will want to check with your accountant, as this will affect your financial statements.
Create a Credit
- For the desired member, click the Account tab.
- Click the New Credit button.
- Type the credit amount in the Credit Amount field. If there are outstanding invoices displayed, the credit amount will automatically be applied to an open invoice. If you do not wish to apply the credit to an open invoice, deselect the check-box next to the open invoice. NOTE: If there are no open invoices, you may simply create the credit, and it will be available for future use
- Complete the credit information fields if needed. Credit Date defaults to the current date and the Credit Number automatically displays the next available credit number. Optional: Enter a P.O. Number if applicable. Select a Message if desired. Notes: is available for miscellaneous notes displayed on the credit.
- Note: If Transaction Classes have been created, a Class drop-down selection will appear on the screen. Select the desired Class for this transaction.
- Select the Assigned Item for this credit. NOTE: The account associated to the fee item will be debited the amount of the credit immediately, not at the time that the credit is used.
- Click Save Credit.
Apply a credit before payment is received
If a member has an open invoice, you may apply a credit to that invoice prior to receipt of payment.
- Click Billing in the left-hand menu.
- Click the Invoices tab.
- Click the invoice to which the credit should be applied.
- Click the New Transaction drop-down arrow.
- Click Apply Credit.
- If multiple credits are available, select the desired credit from the Credit # drop down list.
- Click Apply Credit.
Apply a Credit When Payment is Received
- Click Billing in the left-hand menu.
- On the Billing Center tab, click the member from which you wish to receive payment and apply discount.
- Click the invoice number to be paid.
- On the invoice screen, click add/view payments.
- If credits are available, the Apply existing credits to this invoice radio button will be enabled and the amount of available credit will be displayed.
- Click Continue.
- In the list of Open Invoices, ensure the correct Invoice Number is selected the list.
- Type the amount of credit to be applied in the Amount to Use field. The full amount of the credit will be populated if applicable.
- Click Apply Credit.
- On the Payment History screen, if a balance remains on the invoice, the Make a payment toward this invoice balance. radio button will be enabled. To make the payment click continue. Complete the Payment screen as desired and click Save Payment.
Process Deposits
Deposits are only available when payments and receipts have been deposited into the Undeposited Funds account. for more information on the undeposited funds account.
Make a Deposit
- Click Billing in the left-hand menu.
- Click the Deposits tab.
- Select the desired Deposit Account (typically your bank account)
- (Optional) Click Apply Filters to narrow the list by payment method.
- Select the payments to be deposited from the Select Payments to Deposit list. By default all payments will be selected, but you may deselect those that you do not wish to include in this deposit.
- (Optional) If Cash Back is desired:
- Select a Cash Back Account from the drop-down list. If you wish to add a new account, click the Cash Back Account hyper-link.
- (Optional) Enter a Cash Back Memo.
- Enter the Cash Back Amount.
- (Optional) Click Print Listing, Download Listing, or Print Deposit to create desired output.
- Click Save Deposit. The payments you have selected will be included in this deposit.
Note: If planning to export your transactions to QuickBooks or other 3rd party billing software, making a deposit using Integrated Billing deposit options does not take away your option of being able to create a deposit in QuickBooks. The Integrated Billing deposit transaction can be excluded from your export, allowing you to also make the deposit in QuickBooks.
Deposit Summary Report
The Deposit Summary report will display deposit transactions.
- Click Billing in the left had navigation panel.
- On the Reports tab, click Deposit Summary in the Banking section. The report will generate for the default date range and all deposit accounts.
- To generate the report for a different date range, enter the desired date range in the Date From and Through text boxes. Click the more... link to choose a pre-defined date range.
- (Optional) If you wish to view a specific deposit account, select an Account from the drop-down list.
- Click Refresh Report
Process a Write-off
If a member does not pay, it is possible to write-off a balance. You may wish to have an account in your Chart of Accounts where these amounts will be recorded. Write-offs can also be done when dropping members with the Mass Drop feature.
Entering a Single Write-off Transaction
- Click Billing in the left-hand menu.
- On the Billing Center tab, select the appropriate member.
- Click the invoice to be written off.
- Click the New Transaction drop-down arrow.
- Click Write-off balance. The Invoice Write-off screen will display.
- Complete the fields as desired:
- The Writeoff Date will automatically be populated with the current date.
- The Writeoff Amount will be populated with the full amount of the invoice, you may change this if you wish to do only a partial write-off.
- Select the account you wish to use for this write off from the Expense Account drop-down list. If you wish to add a new account, click the Expense Account hyper-link.
- (Optional) Enter Notes / Memo for internal use.
- Click Finish.
Note: If Transaction Classes have been created, a Billing Class drop-down selection will appear on the screen. Select the desired Billing Class for this transaction.
Recording mass write-off while performing a mass drop
Watch a video on the mass drop/mass write-off feature ![]()
- Click Billing in the left-hand menu.
- Click the Reports tab.
- Click Past Due Members / Mass Drop in the executive section.
- Click Generate Report to see a list of all members with over-due member fees and dues.
- Select the members you’d like to drop by checking the box in front of their name.
- Ensure the correct drop date is listed above along with the desired Drop Reason and Drop Comments.
- If you’d like to write-off all the open invoices to their original accounts, check the Write-off member balance(s) check mark and enter the desired write-off date.
- Recommend: Select Disable rep(s) in group(s) so that reps will no longer be included in communication to the group.
- Click Drop Selected Members.
Mass Write-off Tips
Column Contents
- Member Since = Join Date
- Last Renewal = last paid invoice with Dues fees on it
- Lifetime Membership Value = total of all payments and receipts
- Last Payment Received = date of last payment of any fee type
- Aging of Member Dues Owed = how many days overdue for the outstanding Member Fees and Dues
- Total Amount Owed = Invoices total - payment total - credit total - writeoff total
- Member Dues Owed = total of line items with a dues fee (does not include credits)
If Write-off Member Balance is Selected
- a write-off date will be asked for to use on this transaction and may be back-dated if needed
- all member invoices will be written off back to the original account that was billed.
- the write-offs will appear in the Journal Entry Export
- Members that have unapplied payments are marked with an * and will not be able to be included in the write-off. You should check out this member manually and see if these payments could be applied prior to dropping.
If Disable Rep in Group is Selected
- all reps will be marked as Disabled in their groups which means that they will no longer receive communication to that group but staff can see them as "greyed out" when viewing that group which lets you know that they did belong to that group at one time.
- if not selecting this checkmark, reps will remain in the groups unchanged but will display as inactive (red) due to dropping the member. They would still receive communication to any groups they belong to.
- Regardless of this checkmark, these reps are marked as Inactive reps on the Members->Reps tab.
Voluntary fees will be written off back to their original account if you are currently set to export all voluntary fees (paid and unpaid). Contact customer support if you'd like to get to a point where you only export paid voluntary fees.
Manage Refunds
The process for creating a refund will vary, dependent on the processor used, and on whether the payment was received against an invoice or a receipt.
Create a Refund for Invoice Transactions
Create a Refund for a Cash/Check/BeanStream/PayPal/External Processor Payment Made towards an Invoice
If the payment received was cash/check, AND the payment was made towards an open invoice, use the following procedure:
- Click the link of the payment you wish to refund.
- Click the Refund Payment button.
- The refund will automatically be set to the full amount of the payment. You may issue a partial refund, by entering in the amount you wish to refund in the Price Each column. NOTE: Be sure to include the minus sign in front of the amount.
- Click Save.
- Click Close.
The refund will be displayed as a negative sales receipt in the list of transactions. You will now need to follow your business process for actually giving the money back to the contact.
Create a Refund for a GrowthZone Pay Payment Made towards an Invoice
IMPORTANT: When creating GrowthZone Pay refunds the following rules apply:
|
Creating a GrowthZone Pay refund is a two step process: first you will refund the charge through the processor, then you will create the matching accounting transaction. Both steps are achieved as follows:
- In the Billing module, click the Reports tab.
- Click Payment Processing Reports / Management Tools in the Banking section.
- Enter any desired filtering criteria, such as date range. You can also click the Select a Member link to search for transactions for a specific member.
- Click Refresh Report.
- In the Actions column, click Refund for the desired transaction. IMPORTANT: The Refund option will not be available if you have previously created a refund, the charge is over 90 days old, or the charge did not process successfully.
- The full amount of the payment is displayed to refund, you can enter a partial amount if needed.
- Click OK.
- Click Yes to confirm that you do wish to process this refund. Caution: once processed, the refund can NOT be reversed.
- If you would like to create the matching accounting transaction, click Yes. NOTE: If the option to create the matching transaction is NOT displayed, follow the instructions in Create a Refund for Cash/Check/Beanstream/PayPal to create the matching transaction.
- The refund screen will display a negative amount for the refund. If you are processing a partial refund, change the amount in the Price Each column.
- Click Save.
The refund will display in the member's Transaction History as a Receipt.
| NOTE: With GrowthZone Pay a partial refund will appear on the person's statement a little differently than a full refund if the original charge has not yet fully processed. The credit won't appear as a separate line item on the bank statement. Instead, the original charge should post for a lower amount on the customer's statement. This will especially be an issue when a partial refund is issued shortly after the original charge was made. For example, a charge is made for $830.00. A partial refund is issued for $35.00 while the original charge was still listed as pending so the charge was updated to $795.00. There will not be a separate transaction for the refund issued. If the customer has questions on how this shows on their statement, they should contact their bank directly. |
Create a Refund for an Authorize.Net DPM Payment Made towards an Invoice
If you are using Authorize.net AIM Integration, you can process refunds directly back to Authorize.net from the back office. This is a two step process, first you will refund the credit card, then you will create the matching accounting transaction.
IMPORTANT: When creating refunds for Authorize.Net the following rules apply:
|
- Click Billing in the left-hand navigation panel.
- Click the Reports tab.
- Click Credit Card Listing in the Banking section.
- Locate the payment you wish to refund. You can click the Select Member link to choose a specific member, or you can enter a specific date range.
- For the desired payment, click the Refund link in the Actions column.
- NOTE: Unsettled may be displayed in the Action column instead of Refund. Unsettled indicates that this transaction is very new - typically less than 24 hours old. After about 24 hours, the credit card company will allow a refund to be processed.
- Click OK to process the refund. NOTE: You may also update the Refund Amount if you wish to only process a partial refund.
- Click Yes to confirm you wish to process the refund.
- After the refund is process, click Yes to create the matching accounting transaction. NOTE: If the option to create the matching accounting transaction is NOT displayed, follow the steps described in Create a Refund for a Cash/Check/BeanStream-Bambora/PayPal Payment Made towards a Receipt to create the negative sales receipt.
- On the receipt screen, the line items that were paid with this credit card will be displayed. The total will be set to a negative value. If you are refunding the entire payment, click Save.If you are doing a partial refund, remove the negative sign from the items you are not refunding.
- Click Save.
The refund will display in the member's Transaction History as a Receipt.
Create a Refunds towards Receipts
Create a Refund for a Cash/Check/BeanStream-Bambora/PayPal Payment/External Processor Made towards a Receipt
- Click Billing in the left hand navigation panel.
- On the Billing Center tab, find the appropriate member.
- Click the Sales Receipt button.
- Select the same fee item used when creating the original sales receipt.
- In the Price Each column, enter a negative amount.
- Click Save.
- Click Close.
The refund will be displayed as a negative sales receipt in the list of transactions. You will now need to follow your business process for actually giving the money back to the contact.
Create a Refund for a GrowthZone Pay Payment Made towards a Receipt
See
Create a Refund for an Authorize.Net DPM Payment Made towards a Receipt
IMPORTANT: When creating refunds for Authorize.Net the following rules apply:
|
- Click Billing in the left-hand navigation panel.
- Click the Reports tab.
- Click Credit Card Listing in the Banking section.
- Locate the payment you wish to refund. You can click the Select Member link to choose a specific member, or you can enter a specific date range.
- For the desired payment, click the Refund link in the Actions column. NOTE: Unsettled may be displayed in the Action column instead of Refund. Unsettled indicates that this transaction is very new - typically less than 24 hours old. After about 24 hours, the credit card company will allow a refund to be processed.
- Click OK to process the refund. NOTE: You may also update the Refund Amount if you wish to only process a partial refund.
- Click Yes to confirm you wish to process the refund through to the consumer.
The refund request has now been sent to Authorize.NET. To create the matching accounting transaction you will follow the steps described in Create a Refund for a Cash/Check/BeanStream-Bambora/PayPal Payment Made towards a Receipt to create the matching accounting transaction, but you do not need to process the refund through the Auhtorize.NET system, as this has been accomplished.
Process Discounts
A discount may be applied to a particular invoice at the time of payment or prior to payment received. A discount is associated with a specific invoice and may only be removed by accessing the assigned invoice. In contrast, Credits do not have to be assigned to a particular invoice. There are two types of discounts within the ChamberMaster/GrowthZone database. Event discounts and Invoice Discounts. This page contains information about Invoice Discounts. See Event Discount Options page for event discount information.
Apply Discount Before Payment is Received
- Click Billing in the left-hand menu.
- On the Billing Center tab, select the member from the member list.
- Click the invoice to which the discount is to be applied.
- Click the New Transaction drop-down arrow.
- Click Add Discount.
- Type the Discount Amount, Notes/Memo (if desired), and double-check the Discounted Item and Discount Account.
- Click Save Discount.
NOTE: If Transaction Classes have been created, a Class drop-down selection will appear on the screen. Select the desired Class for this transaction.
Assign a Discount when Payment is Received
Assign a Discount when Payment is Received
If you receive a payment received is less than the total of the invoice, due to discounting, you can add the discount to the invoice either before or after you apply the payment.
- Click Billing in the left-hand menu.
- On the Billing Center tab, locate the member from whom you have received payment.
- Click the invoice number to which you want to add the discount.
- From the New Transaction drop-down list, select Add Discount.
- The Invoice Discount screen will display.
- Type the Discount Amount, Notes/Memo (if desired), and double-check the Discounted Item and Discount Account.
- Note: The Discount Account must be identified as an Income account in Setup->Chart of Accounts. In Figure 3-19 above, a special Income account titled “Membership Dues Discounts” has been created that will maintain a list of discounted membership dues specifically for keeping track of early payment discounts.
- If Transaction Classes have been created, a Class drop-down selection will appear on the screen. Select the desired Class for this transaction.
- Click Save Discount.
| IMPORTANT: If you have applied a full payment to the invoice the Add Discount option is not available. You will need to either issue a credit to the member, or a refund for the amount you wish to discount. |
Delete a Discount
Discounts are associated with a particular invoice and thus must be removed from the assigned invoice.
- Click Billing in the left-hand menu.
- Click the Invoices tab.
- Locate the desired invoice where a discount should be removed.
- Click Show Balance Summary (if not already selected).
- Click the Discount ID #.
- Click Delete Discount.
Deliver Invoices Marked to be Emailed
If you have created an invoice and marked it to be emailed or have saved a batch of invoices, but not delivered:
- Click Billing in the left-hand menu.
- Click the Reports tab.
- Click Print/Email Invoices in the Receivables section. A list of all invoices that you have marked for email/print will be displayed.
- Click the Email Invoices radio button.
- Complete the following as needed:
- Select the From address from the list.
- Update the Subject Line if needed.
- The Invoice Template will default to the template selected in your Billing Options & Setting, you may select an alternate template if needed.
- The Cover Letter will default to the cover letter selected in your Billing Options & Setting, you may select an alternate cover letter if needed.
- If you wish to CC or BCC others, enter the desired email address.
- If your credit card processor is integrated with ChamberMaster/MemberZone, enable Add link to bottom of email to pay bills online if you wish to allow the invoice recipient to pay the invoice on-line.
- Select to either Attach invoice as a PDF or Embed invoice in the email body. Embedding the invoice is recommended.
- From the list of invoices, tick mark the invoices that you wish to email. NOTE: If no email address is available, click the not set link in the Contact column to update the email address.
- Click Send Emails.
Deliver Invoices Marked to be Printed
If you have created an invoice and marked it to be printed or have saved a batch of invoices, but not yet printed them:
- Click the Reports tab.
- Click Print/Email Invoices in the Receivables section. A list of all invoices that you have marked for email/print will be displayed.
- Click the Print Invoices radio button.
- Complete the following as needed:
- Click the Mark invoices as Delivered after printing radio button. This will remove the invoice from the list of invoices not yet printed.
- If you wish a note made on the member's communications tab, that the invoice was printed, click the Save invoices to members communication log radio button.
- Select PDF or HTML from the Print Style list.
- The Invoice Template will default to the template selected in your Billing Options & Setting, you may select an alternate template if needed.
- From the list of invoices, tick mark the invoices that you wish to print. NOTE: If no address is available, click the not set link in the Contact column to update the address.
- Click the Print Invoices button.
Create Statements
- Click Billing in the left-hand menu.
- Click the Statements tab.
- The Statement Date will default to the current date.
- Select Filter by Statement Period and enter desired dates. Only invoices created in the date range will be included in the statement, with Balance Forward carried over if applicable.
- OR click the Open Transactions as of Statement Date option. This option will include all open transactions in the statement. You may choose to Include only transactions X or more days past due and/or Include only transactions containing items of type (select the item type from the drop-down list).
- OR include transactions from a Specific Batch.
- Select Eligible Member Records: You may select All Members or filter by Specific Members.
- Select your Print Options:
- Output: Select Print, Email or Contact Preference.
- Message: Select the message you would like to include on the statement. You may click the edit button to make changes to the message. Note: Messages are configured under Setup > Billing > Customer Messages.
- Include dunning messages for past due customers: A Dunning message may be displayed on invoices that meet the criteria. Dunning is the process of methodically communicating with customers to ensure the collection of accounts receivable. Selecting to include the Dunning Message for past due customers will place a message on their statement based on how overdue they are. Different messages are available for those with no overdue items, 30, 60, 90, and over 90 days overdue. These messages may be edited when clicking into view the dunning messages.
-
- Show voluntary fees on statements: If this option is selected, invoice that include unpaid voluntary fees will be included on the statement.
- Show invoice item details on statements: Select this option if you wish to display the individual invoices on the statement.
- Show available credits on statements: Select this option if you would like to display open credits on the statement.
- Show available payments on statements: Select this option if you would like to display un-applied payments on the statement.
- Select the options for statements that you do not wish to create:
- with a $0.00 balance: Select this option if you do not wish to create statements for members with zero balances.
- with a balance less than X: Select this option if you do not wish to create statements for members with a balance less than the dollar amount entered.
- with no account activity: Select this option if you do not wish to create statements for members with no activity on their account.
- with a member status other than Active: Select this option if you wish to only create statements for Active members. If you wish to print statement for all members, regardless of status, de-select this option.
- Click Print/Email Statements. The Deliver Statements window will appear. The Delivery Method of Print Statements is already selected. Those invoices with a complete mailing address will be selected.
- NOTE: Those statements without a complete mailing address will not be able to be selected until a complete address is entered on the Billing Reps record. Return to the Members module, locate the desired member, click the Reps tab and edit the address for the rep marked as the Billing Rep.
- Complete the Delivery Method selections as desired.
- When ready, click Preview Statements or Print Statements..
If mailing labels are desired, click Print Mailing Labels in the Delivery Methodsection.
- If any statements need to be emailed, click Email Statementsin the Delivery Method section.
- NOTE: Those statements without a complete email address will not be able to be selected until a complete address is entered on the Billing Reps record. Return to the Members module, locate the desired member, click the Reps tab and edit the email address for the rep marked as the Billing Rep.
- Make the desired selections. Those with a complete email address will be selected to be emailed.
- Click Send Emails.
Print/Email Thank You, Collections, and Notifications
Thank You Letters
A Thank You letter report may be generated for those members who have paid their invoices. Once generated, you will be able to easily send Thank You letters via email or print. Various filters are available to allow you to identify members. For example, you can filter the report by Membership Fees/Dues, and easily be able to thank your members for renewing.
Create/Customize your Thank You Letters
Templates may be created to customize your thank you letters, and make it efficient to send out the letters.
- Click Setup in the left-hand navigation panel.
- Click Template Manager in the Billing Section.
- Select Thank You Letter from the Transaction Type drop-down list.
- Make desired edits to the default Thank You Letter
- Save your changes to the original template by clicking Save
- OR enter a name for the template in the Template Name text box, and click the Save As Button.
Print/Email Thank You Letters
- Click Billing in the left-hand menu.
- Click the Reports tab.
- Click Thank you Letters in the Letters section.
- Select the desired filtering:
- Payment/Receipt Date From/Through: If you wish to identify paid invoices for a particular date range, enter the dates. OR click into the more... hyper-link to select a range (this month, this quarter, etc.) OR if you do not wish to filter by date range, click the more... hyper-link and select Do Not Filter.
- Include Sales Receipts. Select this check-box if you would like sales receipts included in the report output.
- Show Active/Courtesy members only.: Clear this check-box if you would like to include Dropped/Inactive, Prospects and Non-members in the report output.
- Specific Members: Click this radio button if you wish to generate the report for specific members. You can then click add by Company Name, add by Membership Status or add by Membership Status to select members.
- Include voluntary fee items in balance.
- Letter Template: Select the Thank You Letter template you wish to use. You may click the Letter Template hyper-link to edit the template.
- Output Option: Select the desired output option for the letters.
- Sales Rep: If you wish to generate the report by Sales Rep, select the desired Sales Rep from the drop-down list. This would be used if you wish to generate the report and send personal letters from sales reps.
- Item Type: If you wish to generate the report by a specific item type, select the type from the drop-down list. For example, if you wish to only include membership dues, select Membership Fees/Dues. Alternately, you can filter the report to specific fee items by selecting Use Specific Fee Item, then selecting the desired fee item(s).
- Item Basis: If you wish to filter the report by Accrual or Cash, select the desired option.
- Member Join Date From/Through: If you wish to filter the report to those who joined between certain dates, enter the desired dates.
- Click Refresh Listing. The report will be generated based on the filtering criteria you selected.
- Double-check the Output column to ensure the correct delivery method is selected for each member. If you do not wish to create letters for certain members, select None in the Output drop-down list.
- Click Create Letters.
- Select the radio button for the desired Delivery method: Email or Print Letters. The list of recipients will be filtered to the output selected on the previous screen, you may remove recipients by deselecting them in the list.
- If selecting Email, double-check the Email From address and Subject Line and then click Send Emails. NOTE: If you wish, first click Preview Emails.
- If selecting Print Letters, choose the items you would like included in the letters. Include return address should be selected if you want your association return address be placed at the top of the printed output. To log the letter to the members' Communication tab, click the Create communication log entries check-box..
- If needed, click Create Letters again and select Print Labels as the Delivery Method to print matching labels for the printed letters.
Collections Letters
Collection letters are intended for those that have not paid for their invoices. Select who should receive these letters and which letter they should receive by selecting the appropriate filter choices.
Print/Email Collection Letters
- Click Billing in the left-hand menu.
- Click the Reports tab.
- Click Collection Letters in the Letters section of the Reports tab.
- Complete desired filters:
- Aging: Select aging options if you want to filter the collections report to invoices that have aged beyond a certain number of days.
- Show Active/Courtesy members only.: Clear this check-box if you would like to include Dropped/Inactive, Prospects and Non-members in the report output.
- Specific Members: Click this radio button if you wish to generate the report for specific members. You can then click add by Company Name, add by Membership Status or add by Membership Status to select members.
- Specific Batch: If you wish to filter the report on a specific batch, click the Choose a Batch (optional) hyper-link and select the desired batch.
- Letter Template: Select the Collections Letter template you wish to use. You may click the Letter Template hyper-link to edit the template.
- Output Option: Select the desired output option for the letters. Selecting Contact Preference will set the output to the preference configured on the Account tab for the member.
- Sales Rep: If you wish to generate the report by Sales Rep, select the desired Sales Rep from the drop-down list. This would be used if you wish to generate the report and send personal letters from sales reps.
- Item Type: If you wish to generate the report by a specific item type, select the type from the drop-down list. For example, if you wish to only include membership dues, select Membership Fees/Dues. Alternately, you can filter the report to specific fee items by selecting Use Specific Fee Item, then selecting the desired fee item(s).
- Item Basis: If you wish to filter the report by Accrual or Cash, select the desired option.
- Click Refresh Listing.
- Double-check the Output column to ensure the correct delivery method is selected for each member. If you do not wish to send the collection letter to certain member(s) set the output method to None.
- Click Create Letters.
- Select the desired Delivery method: Email or Print Letters.
- If selecting Email, double-check the Email From address and Subject Line and then click Send Emails. NOTE: If you wish, first click Preview Emails.
- If selecting Print Letters, choose the items you would like included in the letters. Include return address should be selected if you want your association return address be placed at the top of the printed output. To log the letter to the members' Communication tab, click the Create communication log entries check-box..
- If needed, click Create Letters again and select Print Labels as the Delivery Method to print matching labels for the printed letters.
Notification Letters
Notification letters may be sent prior to the member billing month thanking them for their membership and notifying them that their membership dues will soon be billed.
Print/Email Notification Letters
- Click Billing in the left-hand menu.
- Click the Reports tab.
- Click Notification Letters in the Letters section.
- Complete the following Filter Options as desired:
- Sales Month: Select the desired renewal month from the drop-down list.
- Sales Rep: If you wish to generate the report by Sales Rep, select the desired Sales Rep from the drop-down list. This would be used if you wish to generate the report and send personal letters from sales reps.
- Show Active/Courtesy members only.: Clear this check-box if you would like to include Dropped/Inactive, Prospects and Non-members in the report output.
- Specific Members: Click this radio button if you wish to generate the report for specific members. You can then click add by Company Name, add by Membership Status or add by Membership Status to select members.
- Include Monthly, ACH and One-Time Invoices.
- Include voluntary fee items in amount.
- Letter Template: Select the Notification Letter template you wish to use. You may click the Letter Template hyper-link to edit the template.
- Output Option: Select the desired output option for the letters. Selecting Contact Preference will set the output to the preference configured on the Account tab for the member.
- Item Type: If you wish to generate the report by a specific item type, select the type from the drop-down list. For example, if you wish to only include membership dues, select Membership Fees/Dues. Alternately, you can filter the report to specific fee items by selecting Use Specific Fee Item, then selecting the desired fee item(s).
- Item Basis: If you wish to filter the report by Accrual or Cash, select the desired option.
- Click Refresh Listing.
- Double-check the Output column to ensure the correct delivery method is selected for each member. If you do not wish to send the notification letter to certain members, select None.
- Click Create Letters.
- Select the desired Delivery method: Email or Print Letters.
- If selecting Email, double-check the Email From address and Subject Line and then click Send Emails. NOTE: If you wish, first click Preview Emails.
- If selecting Print Letters, choose the items you would like included in the letters. Include return address should be selected if you want your association return address be placed at the top of the printed output. To log the letter to the members' Communication tab, click the Create communication log entries check-box..
- If needed, click Create Letters again and select Print Labels as the Delivery Method to print matching labels for the printed letters.
Group Billing
Fees may be assigned to a group or to certain individuals within the group. Groups may be created by you as desired to accommodate your billing needs or you may use groups that are already created.
Fees are created by selecting Group Fees as the Item Type. In the Groups module, fees are assigned to an entire group and then the amount may be modified per individual if desired. However, all group members will be billed using the same frequency.
To create invoices for a group that has been assigned a fee item with a One-Time Billing Cycle, Bill Group Now must be selected on the Group Fees tab.
Creating invoices for a group that has been assigned a fee item with a Billing Cycle of Annual, Semi-Annual, Quarterly, or Monthly, allows you to invoice from the Billing module by selecting the Group Batch Type and the appropriate Billing Month. These fees are treated as recurring fees and will be included automatically in Group billing batch.
If your group(s) should be billed on a regular basis, setting the Billing Cycle to Annual, Semi-Annual, Quarterly, or Monthly would be recommended, especially if billing multiple groups each month. To create the invoices only requires only a few simple selections in the Billing module each month.
Event Billing
- Contains steps for setting up Event fees and creating event invoices.
Processing Recurring Member Dues Invoices
View a Report of Upcoming Renewals
Prior to generating your batch of invoices for upcoming renewals, you may wish to view a report of the upcoming renewals. This report can be useful in identifying members for which dues should be updated, or even members that should be dropped. Generating and analyzing this report prior to creating your batch of invoice will help prevent invoices being created in error. The report may also be useful in budgeting for future years.
- Click Billing in the left-hand navigation panel.
- Click the Reports tab.
- Click Membership Renewals in the Sales section.
- Select the desired Renewal Month.
- Select additional filtering criteria as needed.
- Click Refresh Listing.
Create a Batch of Recurring Invoices
Creating batches of your recurring invoices (For Example: Membership Dues) can be done through the Billing Module on the Invoices tab or from the task list. The instructions below will show you how to create your batch from the Task List.
- Click Invoices in the left-hand menu. If there is not a number next to invoices in the task list, then you have now invoices to batch.
- Note the Assigned fees for drop down. The month selected by default is driven by the Months to look ahead setting in your Billing Options & Settings. Invoices displayed as Recurring Fees Batches and Group are identified by this setting. One Time Fees, such as Setup Fees, and Event fees will simply display on your list regardless of the Assigned Fees For setting.
- To generate invoices for your recurring fees, click the create invoices hyper-link next to the desired Batch Group in the Recurring Fees section.
- If this is the first time you have run a batch for the selected renewal month, New Batch will be displayed. If you have previously created a batch of invoices for this renewal month, but additional invoices need to be created, Match Found will be displayed. When Match Found appears, scroll down and click New Batch.
- If a match was found it means you’ve already invoiced this particular set of invoices. If there are some additional invoices that need “added to this batch”, you would want to create a new batch. If you proceed without creating a new batch, previous invoices batched would be updated to any changes made to terms, dates and payment options. Selecting New Batch is typically a better, safer idea.
- Configure the following as necessary:
- Configure the following as necessary:
- A/R Account: Select the A/R account your wish to use for this invoice. The default you selected under Billing Options & Settings will be displayed, but you may change this as needed.
- Invoice Date: The invoice date will default to the current date, but you may change this as needed.
- Invoice Number: The system will automatically generate the next invoice number for you.
- P.O. Number: If you have a PO Number you may enter it here. If you receive the PO Number after you have sent the invoice, this field may be updated.
- Date Due: The date due is calculated by the Payment Terms described below. If you wish to specify a date due, you may enter it in this field and it will override the payment terms.
- Payment Terms: Select the payment terms for this invoice. The payments terms you set as default under Billing Options & Settings will be displayed, but you may change this as needed. Click the Payment Terms hyper-link to add or edit payment terms.
- Message: Select a message to display on your invoice. The message you set as default under Billing Options & Settings will be displayed, but you may change this as needed. The drop-down list will contain all messages you created in the Billing Options & Settings. Click the Edit button if you wish to make changes to a message.
- Sales Tax: If the items on this invoice are taxable, select Tax from the drop-down list. Modify the *Sales Tax sets under Setup->Define Sales Tax Rates.
- Notes/Memo: Enter any notes/memos you wish for this invoice.
- Configure the following as necessary:
- Complete the rest of the fields including Invoice Date, Date Due, and Payment Terms. If Transaction Classes have been created, an Invoice Class drop-down selection will appear on the screen. Select the desired Invoice Class for this batch of invoices.
- NOTE: If only viewing the invoices when, clicking Deliver Invoices, the invoices will be created. If you clicked Deliver Invoices and do not want this batch created, close the Deliver window and click Delete Batch.
- Uncheck any invoices that should be excluded from this Batch. Note: Excluded invoices may be added to this batch or placed in a new batch later.
- Click Save Batch or Deliver Invoices. If clicking Save Batch, you can return to a batch of invoices at any time to deliver them (email or print them). If clicking Deliver Invoices, continue to the next step. Either choice, Save Batch or Deliver Invoices, will create the batch of invoices. Deliver Invoices will create the invoices and immediately open a window with options to print and/or email the invoices.
- If you have selected Deliver Invoices the Deliver Customer Invoices window will appear. The Delivery Method of Print Invoices is already selected. Those invoices with an Output selection (from the previous window) of Print or Both will be selected. Those invoices with an Output selection of Email or None will not be selected. Also, any invoice that does not have complete mailing address information will not be selected.
- NOTE: Changes made to the Contact Name or address on the Deliver Customer Invoices window does not modify the Member’s Account information. Permanent Billing Rep or address changes must be made in the Members module.
- Complete the Delivery Method selections as desired.
Note: A default Invoice Template may be selected as desired by clicking '''Setup''' > '''Billing Options''' and '''Settings'''. Open the '''Appearance''' area and select a new '''Default Template'''. The templates may also be edited at this location. See “Invoice Templates” for more information.
- When ready, click Preview Invoices or Print Invoices.
- Suggestion: Click Mark invoices as Delivered after printing when printing the labels. (if not printing labels, click Mark invoices as Delivered after printing when printing the invoices). This will make it easier to determine later if the invoices in that batch have been printed or not. Later, the selection Print/Email Invoices on the Reports tab will easily identify any outstanding invoices that have not been “delivered”, regardless of which batch they belong to. See “Print/Email All Undelivered Invoices”
- If mailing labels are desired, click Print Mailing Labels in the Delivery Method section.
Note: When viewing the Member's Account tab after billing: The Next Billed column in the Membership Fees and Dues area reflects the name of the monthly batch that this fee/due will be included in or already has been included in. This column will automatically display the next billing month when the current date passes that month. For instance, if the current date is February 2015 and a fee/due is set to be billed in February 2015, the Next Billed column will display February 2015 until March 1, 2015; then it will automatically switch and display February 2016. To see if a particular fee/due has been billed, refer to the transactions displayed in the Transaction History area.
- Make the desired selections.
- Click Print Labels.
- If any invoices need to be emailed, click Email Invoices in the Delivery Method section.
- Make the desired selections.
- Click Send Emails.
Resend a Batch of Invoices
To resend a batch of invoices:
- Click Billing in the left-hand navigation panel.
- Click the Reports tab.
- Click Invoice Summary in the Transactions section.
- Click the more... link for From/Through and click do not filter by dates.
- If wish to only resend open or past due invoice, select from the Invoice Status list.
- Click Choose a Batch and select the batch that you wish to resend.
- Click Refresh Report. The invoices included in the batch will be displayed.
- Click Resend Invoices, this will then provide you with the options to email or print the invoices.
Journal Entry Exports
Exporting Journal Entries for Quickbooks Desktop
ChamberMaster/GrowthZone will be the place for viewing and reprinting member transactions. QuickBooks is just recording a journal entry and doesn’t actually contain the invoice or payment.
Getting Started
- Verify your Chart of Accounts: Before performing an export, you will want to compare the Chart of Accounts in ChamberMaster/MemberZone to the Chart of Accounts in Quickbooks. Accounts in CM/MZ must match either the exact names or exact numbers given to your Chart of Accounts in Quickbooks. See Modify Chart of Accounts for information on viewing your chart of accounts.
- Check Transaction Classes (if applicable): If using classes in Quickbooks, ensure that the transaction classes used in ChamberMaster/MemberZone match the transaction classes in Quickbooks. Class names must match exactly the Class Name in Quickbooks. See Transaction Classes for more information on viewing and updating transaction classes.
- Check Fee Items: Make sure the Fee Items you have setup in CM/MZ are assigned to the correct Accounts. See for instructions on viewing/modifying fee items.
- Check Sales Tax Items: If you are charging Sales Tax, verify that each tax item is also assigned to a matching account. See Setting Up Sales Tax for information on viewing sales tax sets.
- Check Customer Names: Check your Quickbooks customer names. Customers who exist in your CM/MZ database (under Company Name), but not in your Quickbooks company file must be added to Quickbooks exactly as they appear in your database.
- For customer names you already have in QuickBooks, you will want to ensure that the QuickBooks Customer Name matches the Company Name in ChamberMaster. These two fields are the comparison fields used for making sure the transaction goes on the correct customer record. If there are any differences in spelling or punctuation, the import will fail.
- Compare these two lists by viewing the QuickBooks Customer Contact List under Reports with a Custom Report in ChamberMaster where you might only need to select the Company Name. Fix any discrepancies between the two customer lists. You may also run the Member Activity Update report to look for any company name changes.
Testing it Out
It’s always a good idea to test out sample transactions before importing a large number of entries. So before any other transactions are created for the day*, go into the Billing module and create a couple of sample entries.
Exporting Sample Entries
- Create an individual invoice, a payment for that invoice, and a sales receipt in the Billing Module
- Make sure to choose a member that exists in your Member database and also as a Quickbooks Customer. The Quickbooks Customer name needs to match the Member database name exactly – letter by letter.
- Remember the transactions you create, because you will delete them when you are done testing.
- In Billing go to the Reports Tab. Under Executive click on either Journal Entry Export – Accrual Basis or Journal Entry Export – Cash Basis
- Accrual Basis – will display ALL possible transactions that match the selected filter options.
- Cash Basis – will display ONLY Payments and Receipts that match the selected filter options.
- You should see your transactions. If not, click the Refresh Button.
- Note the Account Names that are being referenced. These are the general journal entries that will be made in your accounting software.
- For the Format Option select Quickbooks IFF
- If needed, deselect any transactions that are not part of your sample entries.
- Click Export
- If prompted, save the file to a location you will remember.
Importing Sample Entries
You must be logged into Quickbooks as an Admin and using single-user mode
- Open Quickbooks
- Select File, Utilities, Import, IIF Files
- Locate the saved export and select.
- Your import will take place
Viewing Sample Entries in Quickbooks
- Look at the general journal entries that were created in Quickbooks by clicking Company, Make General Journal Entries.
- Click Previous to view the imported entries
- View the customer that were affected by going to the Customer Center. You can see the entry by the associated invoice #, sales receipt #, or payment reference #
- The payments will display in the Quickbooks Deposits (unless you created a deposit in CM/MZ and included that in the export)
- If viewing an Open Invoices report in Quickbooks, the general journal payments will not directly be applied to the open invoice amount. If you will be relying on the Quickbooks open invoice report in addition to the CM/MZ Open Invoices report, make sure to apply the general journal entry payments to the appropriate customer open balance amount (invoice or general journal entry amount)
Removing Sample Entries in Quickbooks
If desired, double check any reports and accounts to see how they are affected by these journal entries. Now that you’ve seen how it works, go ahead and delete each of the 3 general journal entries.
- In Quickbooks, select Company, Make General Journal Entries.
- Click Previous to return to your sample entry.
- Select Delete General Journal Entry from the Edit menu.
- Do this for each of your sample entries.
- The transactions are now cleared from your journal, the customer account, and your deposits screen.
- Log into CM/MZ and delete the sample payment, invoice, and sales receipt.
- You should be ready to export now on a regular basis
Exporting
Exporting should typically be done for the previous day(s) – not the current day. This will ensure that all transactions are included for the date or date range specified.
- Run a Member Update Activity report to reconcile any name changes (compare this report to your Quickbooks to make sure company names have not been changed and they match customer names)
- Go to Reports on the left hand side.
- In the Report Finder type in the search box “Update”.
- Click on the Member Record Updates Report on the right.
- Click Billing in the left hand menu.
- Click on the Reports Tab.
- Under Executive click on either Journal Entry Export – Accrual Basis or Journal Entry Export Cash Basis
- Accrual Basis – will display ALL possible transactions that match the selected filter options.
- Cash Basis – will display ONLY Payments and Receipts that match the selected filter options.
- Specify the proper date (or date range) and click Refresh Report
- Make any desired filter option selections.
- Deposit Options:
- Exclude Deposit Transactions: If you received funds into Undeposited Funds, and then made a deposit in CM/MZ, select Exclude Deposit Transactions if you want to perform the deposit in QuickBooks. Your payments and receipts will then display in the QuickBooks Banking, Make Deposits menu so you can create a lump sum deposit in QuickBooks and include other monies as well, if desired.
- Show Deposit Transactions Individually: If you received funds into Undeposited Funds, and then made a deposit in CM/MZ, select Show Deposit Transactions Individually if you want this deposit brought through to QuickBooks. Your total deposit amount will be posted as a journal entry on your bank account in QuickBooks. *note - Follow-up in QuickBooks by clearing out the “in and out” transactions in the deposits screen. Select Banking, Make Deposits and create a $0.00 deposit that includes both the positive payment amount and the negative deposit amount displayed.
- Route Directly to Deposit Accounts: If you received funds into Undeposited Funds, and then made a deposit in CM/MZ, select Route Directly to Deposit Accounts if you’d like to bypass the Undeposited Funds account and deposit directly in your bank account in QuickBooks. You will not be able to perform a deposit in QuickBooks, instead the individual payment amounts will be posted as a journal entry on your bank account in QuickBooks and on the appropriate customer account in Accounts Receivable.
- Deposit Options:
- To ensure you don’t export a transaction multiple times, make sure the check box “Save Export Batch” is selected.
- Browse the transactions for any missing account assignments or anything unusual. If any transaction does not look right do not import until the transactions has been corrected in the billing module.
- For the Format Option select Quickbooks IFF
- Click Export
- Save the file to a location you will remember.
Importing
- Login in to Quickbooks as an Administrator and make sure you are in Single-User Mode.
- Quickbooks Administrator – person who sets up the company file and assigns passwords/access privileges to other users. If there is an Administrator setup, it appears in the User List as either Admin or User Name (admin). To view your user list go to Company Menu, click Set Up Users and Passwords, then click Set Up Users.
- Single-User Mode – Quickbooks must be in single-user mode in order to import. To place Quickbooks in single-user mode, if others are working with the company file, as them to either close the file or exit Quickbooks. Then go to File and click Switch to Single-User Mode.
- Select File, Utilities, Import, IIF Files
- Locate the saved export and select.
- Your Import will take place
- View Imported Journal Entries by selecting Company, Make General Journal Entries.
Got an Error?
Find out what record caused the error.
- When you get the first error click okay then cancel on the 2nd one.
- In QuickBooks go to Reports > Accountant and Taxes > Journal
- Modify the report
- Put in the date range of the export
- Filters Tab > Type is transaction Type > Next filter over would be Journal > Okay
- Refresh the report
- The very last person on the list is the last person that came in successfully
- Go to ChamberMaster and pull up the Journal Entry Export report for that same date range.
- Find last person that imported successfully and look at the next one on the list. This record is the one that is causing the error on your import.
Now that you know what record caused the error you need to identify the problem. It could be an issue with the name on the record. If the record isn't a customer they could exist as a Vendor or on the Other Names list. To work through these the best thing to do is change the name in QB by adding a -v at the end of the name. Once the issue is resolved you will need to go into ChamberMaster and re-export the records that weren't imported starting from the failed to the end.
Open invoices still showing? Apply Payments in Open Amounts in Quickbooks
When you first run your Journal Entry Exports for the first few months you will need to apply the payments to the correct invoices in Quickbooks in order for the invoices to not show as open anymore. Customer and Receivable reports would typically be viewed in ChamberMaster/GrowthZone. However, if you desire to also view these reports using QuickBooks, you may want to apply payments to the open amounts in QuickBooks.
General journal payments posted on the customer account will properly decrease the customer balance. However, the payment is not applied against any particular invoice (open amount) since it is general journal entry; it will still show an open amount in QuickBooks.
Here is one example of how to apply the payment against an open amount:
- In Quickbooks, select Customer, Receive Payments
- Select the desired customer in the Received From drop down list
- A list of “outstanding” invoices will display. Click the invoice that should have the payment applied.
- Click Discount & Credits button.
- Click the Credits tab (If applicable)
- Make sure the desired “credit” (your payment from the import) is selected.
- Click Done.
- Click Save & Close.
Exporting Journal Entries for Quickbooks Online
ChamberMaster/GrowthZone will be the place for viewing and reprinting member transactions. QuickBooks is just recording a journal entry and doesn’t actually contain the invoice or payment.
For details on Quickbooks online see http://supportwiki.micronetonline.com/QuickBooks_Online_Import
Getting Started
See for steps to ensure your export/import to Quickbooks online is successful.
Testing It Out
It’s always a good idea to test out sample transactions before importing a large number of entries. So before any other transactions are created for the day*, go into the Billing module and create a couple of sample entries.
Exporting Sample Entries
- Create an individual invoice, a payment for that invoice, and a sales receipt in the Billing Module
- Make sure to choose a member that exists in your Member database and also as a Quickbooks Customer. The Quickbooks Customer name needs to match the Member database name exactly – letter by letter.
- Remember the transactions you create, because you will delete them when you are done testing.
- In Billing go to the Reports Tab. Under Executive click on either Journal Entry Export – Accrual Basis or Journal Entry Export – Cash Basis
- Accrual Basis – will display ALL possible transactions that match the selected filter options.
- Cash Basis – will display ONLY Payments and Receipts that match the selected filter options.
- You should see your transactions. If not, click the Refresh Button.
- Note the Account Names that are being referenced. These are the general journal entries that will be made in your accounting software.
- For the Format Option select Quickbooks Online
- If needed, deselect any transactions that are not part of your sample entries.
- Click Export
- Click Continue
- Type 'yes' to confirm and click Continue
Removing Sample Entries
If desired, double check any reports and accounts to see how they are affected by these journal entries. Now that you’ve seen how it works, go ahead and delete each of the 3 general journal entries.
- In Quickbooks, select Company, Make General Journal Entries.
- Click Previous to return to your sample entry.
- Select Delete General Journal Entry from the Edit menu.
- Do this for each of your sample entries.
- The transactions are now cleared from your journal, the customer account, and your deposits screen.
- Log into CM/MZ and delete the sample payment, invoice, and sales receipt.
- You should be ready to export now on a regular basis
Exporting
Exporting should typically be done for the previous day(s) – not the current day. This will ensure that all transactions are included for the date or date range specified.
- Run a Member Update Activity report to reconcile any name changes (compare this report to your Quickbooks to make sure company names have not been changed and they match customer names)
- Go to Reports on the left hand side.
- In the Report Finder type in the search box “Update”.
- Click on the Member Record Updates Report on the right.
- Click Billing in the left hand menu.
- Click on the Reports Tab.
- Under Executive click on either Journal Entry Export – Accrual Basis or Journal Entry Export Cash Basis
- Accrual Basis – will display ALL possible transactions that match the selected filter options.
- Cash Basis – will display ONLY Payments and Receipts that match the selected filter options.
- Specify the proper date (or date range) and click Refresh Report
- Make any desired filter option selections.
- Deposit Options:
- Exclude Deposit Transactions: If you received funds into Undeposited Funds, and then made a deposit in CM/MZ, select Exclude Deposit Transactions if you want to perform the deposit in QuickBooks. Your payments and receipts will then display in the QuickBooks Banking, Make Deposits menu so you can create a lump sum deposit in QuickBooks and include other monies as well, if desired.
- Show Deposit Transactions Individually: If you received funds into Undeposited Funds, and then made a deposit in CM/MZ, select Show Deposit Transactions Individually if you want this deposit brought through to QuickBooks. Your total deposit amount will be posted as a journal entry on your bank account in QuickBooks. *note - Follow-up in QuickBooks by clearing out the “in and out” transactions in the deposits screen. Select Banking, Make Deposits and create a $0.00 deposit that includes both the positive payment amount and the negative deposit amount displayed.
- Route Directly to Deposit Accounts: If you received funds into Undeposited Funds, and then made a deposit in CM/MZ, select Route Directly to Deposit Accounts if you’d like to bypass the Undeposited Funds account and deposit directly in your bank account in QuickBooks. You will not be able to perform a deposit in QuickBooks, instead the individual payment amounts will be posted as a journal entry on your bank account in QuickBooks and on the appropriate customer account in Accounts Receivable.
- Deposit Options:
- To ensure you don’t export a transaction multiple times, make sure the check box “Save Export Batch” is selected.
- Browse the transactions for any missing account assignments or anything unusual. If any transaction does not look right do not import until the transactions has been corrected in the billing module.
- For the Format Option select Quickbooks Online
- Click Export
- Click Continue
- Type 'yes' and click Continue
Applying Payments in Quick Books On-line
Click Here to view a video on applying payments with Quick Books On-line.
QuickBooks Transactions Export (COMING SOON)
If you wish to export invoice and payment transaction information for use in Quickbooks, use the Quickbooks Transactions (IIF) option on the Journal Entry Export screens. The transaction export includes the following information:
- CUSTNAME
- BADDR1
- BADDR2
- BADDR3
- BADDR4
- BADDR5
- PHONE1
- COMPANY
- NAMEFIRST
- NAMELASTNAME
- TRNSID
- TRNSTYPE
- DATE
- ACCNTNAME
- CLASS
- AMOUNT
- DOCNUM
- MEMO
- Click Billing in the left-hand navigation panel.
- Click the Reports tab.
- Click Journal Entry Export - Cash Basis or Journal Entry Export - Accrual Basis dependent on your accounting methodology.
- Enter the date range for which you wish to export transactions.
- Check Show exported transactions if you wish to view previously exported transaction in the results.
- Check Show refunds if you wish to include refunds in your transaction file.
Exporting Journal Entries for Peachtree
Getting Started
- Before performing any exports, you will want to verify that the Chart of Accounts in ChamberMaster/MemberZone accurately reflects the Chart of Accounts in Peachtree. The Account ID entered in ChamberMaster/MemberZone should exactly match the Account ID in Peachtree. for instructions on viewing/modifying your Chart of Accounts.
- Verify that the Fee items setup in ChamberMaster/MemberZone are assigned to the correct accounts. for instructions on viewing/modifying fee items. You should click into each fee item to verify that the Income Account has been correctly assigned.
- If charging sales tax, verify that each tax item is assigned to a matching account. for instructions on verifying/modifying sales tax items. Click on each Sales Tax Item and verify that the Tax Account listed is correct.
Testing It Out
It’s always a good idea to test out sample transactions before importing a large number of entries. So before any other transactions are created for the day*, go into the Billing module and create a couple of sample entries.
Exporting Sample Entries
- Create an individual invoice, a payment for that invoice, and a sales receipt in the Billing Module. See for instructions. You will delete these transactions after you are done testing.
- Click Billing in the left-hand navigation panel.
- Click the Reports tab.
- Click on either Journal Entry Export – Accrual Basis or Journal Entry Export – Cash Basis
- Accrual Basis – will display ALL possible transactions that match the selected filter options.
- Cash Basis – will display ONLY Payments and Receipts that match the selected filter options.
- You should see your transactions. If not, click the Refresh Button.
- Note the Account IDs that are being referenced. These are the general journal entries that will be made in your accounting software.
- Select Peachtree CSV
- If needed, deselect any transactions that are not part of your sample entries.
- Click Export
- If prompted, save the file to a location you will remember.
Importing Sample Entries
- Open Peachtree
- Select File, Import/Export
- Click General Ledger, General Journal
- Click Import.
- Choose the following fields: Date, Reference, Number of Distributions, G/L Account, Description, Amount.
- From the Options tab Browse to find the file that needs to be imported and place a check by First Row Contains Headings.
- View the imported Journal Entries by going to Reports & Forms, General Ledger, General Journal.
- Delete these sample entries on the report Opened in #3 above
- You should be ready to export now on a regular basis.
Exporting PeachTree Journal Entries
Exporting should typically be done for the previous day(s) – not the current day. This will ensure that all transactions are included for the date or date range specified.
- Click Billing in the left hand menu.
- Click on the Reports Tab.
- Under Executive click on either Journal Entry Export – Accrual Basis or Journal Entry Export Cash Basis
- Accrual Basis – will display ALL possible transactions that match the selected filter options.
- Cash Basis – will display ONLY Payments and Receipts that match the selected filter options.
- Specify the proper date (or date range) and click Refresh Report
- Make any desired filter option selections.
- To ensure you don’t export a transaction multiple times, make sure the check box “Save Export Batch” is selected.
- Browse the transactions for any missing account assignments or anything unusual. If any transaction does not look right do not import until the transactions has been corrected in the billing module.
- From the Format dropdown select Peachtree (CSV)
- Click Export
- Save the file to a location you will remember.
Importing Journal Entries to Peachtree
- Open Peachtree
- Select File > Import/Export
- Click General Ledger, General Journal
- Click Import
- Choose the following fields: Date, Reference, Number of Distributions, G/L Account, Description, Amount.
- From the Options tab Browse to find the file that needs to be imported and place a check by First Row Contains Headings.
- View the imported journal entries by going to Reports & Forms, General Ledger, General Journal.
Exporting Journal Entries for Sage 50 (US Edition)
| NOTE: Sage 50 exports will only work with Sage 50 products, and not with other Sage products such as Sage 100, Sage 300, etc. . |
- Click Billing in the left-hand navigation panel.
- Click the Reports tab.
- Click Journal Entry Export – Accrual Basis or Journal Entry Export-Cash Basis in the Executive section.
- Accrual Basis – will display ALL possible transactions that match the selected filter options.
- Cash Basis – will display ONLY Payments and Receipts that match the selected filter options.
- Specify the desired date range in the Report From and Through fields.
- (Optional): Enable Show exported transactions if you wish to see previously exported transactions.
- (Optional): Enable Show Refunds. Refunds will not be included by default on the journal entry export for either cash or accrual basis but could be included by selecting the "Show Refunds" checkbox. Because the reversal is often handled in your accounting software through cutting a check or other manual reversal, the refund transaction is typically omitted from the export.
- Select Detail or Summary from the View drop-down list. If you wish to export the individual transactions for import into Sage 50, select Detail.
- Select Sage 50 (US edition) from the Format list. NOTE: The option to select a format is only displayed if you have selected Detail above.
- Select a Deposits option:
- Exclude Deposit Transactions: If you received funds into Undeposited Funds, and then made a deposit in CM/MZ, select Exclude Deposit Transactions if you want to perform the deposit in QuickBooks. Your payments and receipts will then display in the QuickBooks Banking, Make Deposits menu so you can create a lump sum deposit in QuickBooks and include other monies as well, if desired.
- Show Deposit Transactions Individually: If you received funds into Undeposited Funds, and then made a deposit in CM/MZ, select Show Deposit Transactions Individually if you want this deposit brought through to QuickBooks. Your total deposit amount will be posted as a journal entry on your bank account in QuickBooks. *note - Follow-up in QuickBooks by clearing out the “in and out” transactions in the deposits screen. Select Banking, Make Deposits and create a $0.00 deposit that includes both the positive payment amount and the negative deposit amount displayed.
- Route Directly to Deposit Accounts: If you received funds into Undeposited Funds, and then made a deposit in CM/MZ, select Route Directly to Deposit Accounts if you’d like to bypass the Undeposited Funds account and deposit directly in your bank account in QuickBooks. You will not be able to perform a deposit in QuickBooks, instead the individual payment amounts will be posted as a journal entry on your bank account in QuickBooks and on the appropriate customer account in Accounts Receivable.
- (Optional) Select an Item Type. This will allow you to filter the journal entries to a specific item type.
- (Optional) Select a Class. This will allow you to filter the journal entries to a class.
- Click Refresh Report.
- Review the Journal Entry Detail Report for any errors. Fix as needed. All entries are selected by default for export, you may de-select any entries that you do not wish to export.
- Click the Export button. The Journal Entry Export file will be downloaded. Save the file and import to Sage 50 following Sage 50 instructions.
Exporting Journal Entries for Sage 50 (UK Edition)
| NOTE: Sage 50 exports will only work with Sage 50 products, and not with other Sage products such as Sage 100, Sage 300, etc. . |
- Click Billing in the left-hand navigation panel.
- Click the Reports tab.
- Click Journal Entry Export – Accrual Basis or Journal Entry Export-Cash Basis in the Executive section.
- Accrual Basis – will display ALL possible transactions that match the selected filter options.
- Cash Basis – will display ONLY Payments and Receipts that match the selected filter options.
- Specify the desired date range in the Report From and Through fields.
- (Optional): Enable Show exported transactions if you wish to see previously exported transactions.
- (Optional): Enable Show Refunds. Refunds will not be included by default on the journal entry export for either cash or accrual basis but could be included by selecting the "Show Refunds" checkbox. Because the reversal is often handled in your accounting software through cutting a check or other manual reversal, the refund transaction is typically omitted from the export.
- Select Detail or Summary from the View drop-down list. If you wish to export the individual transactions for import into Sage 50, select Detail.
- Select Sage 50 (UK edition) from the Format list. NOTE: The option to select a format is only displayed if you have selected Detail above.
- Select a Deposits option:
- Exclude Deposit Transactions: If you received funds into Undeposited Funds, and then made a deposit in CM/MZ, select Exclude Deposit Transactions if you want to perform the deposit in QuickBooks. Your payments and receipts will then display in the QuickBooks Banking, Make Deposits menu so you can create a lump sum deposit in QuickBooks and include other monies as well, if desired.
- Show Deposit Transactions Individually: If you received funds into Undeposited Funds, and then made a deposit in CM/MZ, select Show Deposit Transactions Individually if you want this deposit brought through to QuickBooks. Your total deposit amount will be posted as a journal entry on your bank account in QuickBooks. *note - Follow-up in QuickBooks by clearing out the “in and out” transactions in the deposits screen. Select Banking, Make Deposits and create a $0.00 deposit that includes both the positive payment amount and the negative deposit amount displayed.
- Route Directly to Deposit Accounts: If you received funds into Undeposited Funds, and then made a deposit in CM/MZ, select Route Directly to Deposit Accounts if you’d like to bypass the Undeposited Funds account and deposit directly in your bank account in QuickBooks. You will not be able to perform a deposit in QuickBooks, instead the individual payment amounts will be posted as a journal entry on your bank account in QuickBooks and on the appropriate customer account in Accounts Receivable.
- (Optional) Select an Item Type. This will allow you to filter the journal entries to a specific item type.
- (Optional) Select a Class. This will allow you to filter the journal entries to a class.
- Click Refresh Report.
- Review the Journal Entry Detail Report for any errors. Fix as needed. All entries are selected by default for export, you may de-select any entries that you do not wish to export.
- Click the Export button. The Journal Entry Export file will be downloaded. Save the file and import to Sage 50 following Sage 50 instructions.
Videos on Exporting
Recognizing Deferred Income
Billing FAQ's
- How to I create and send invoices for monthly membership dues?
- How do I create statements?
- How to I export my transactions to QuickBooks or Peachtree?
- How do I set up credit card processing?
- How do I set up voluntary fees?
- What reports can I use to reconcile to my financial software?
- Which reports display cash vs. accrual based information?
- How do I track Trades?
- How do I make sure that the member name in CM/GZ matches what I have in Quickbooks?
Accounting Basics Tutorials
QuickBooks Troubleshooting
Pages in category "Billing"
The following 51 pages are in this category, out of 51 total.