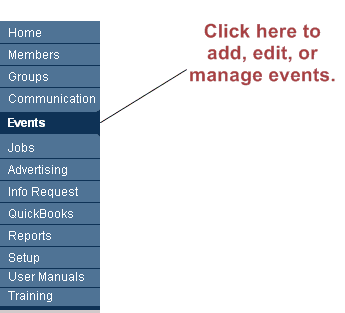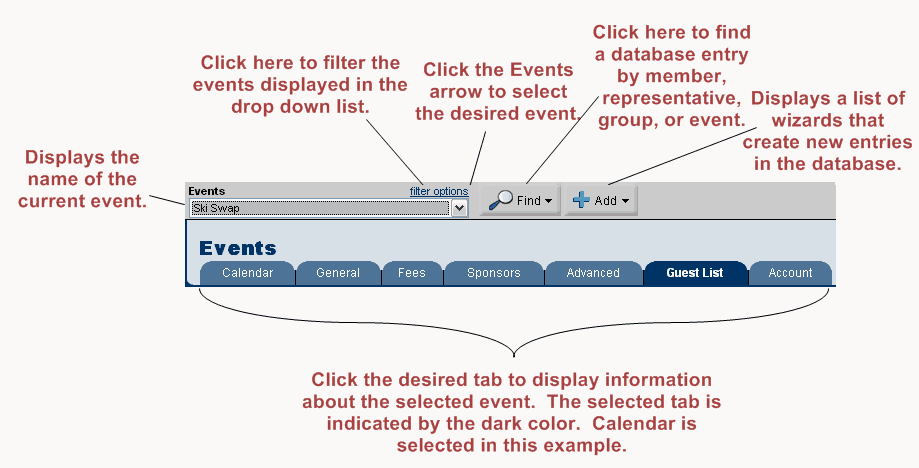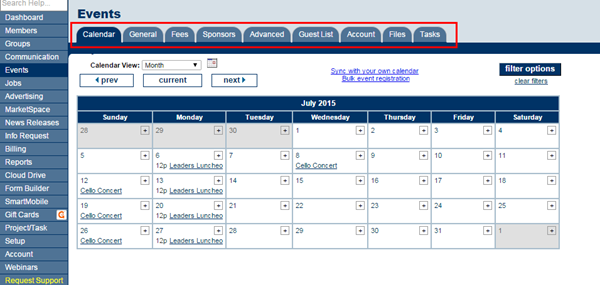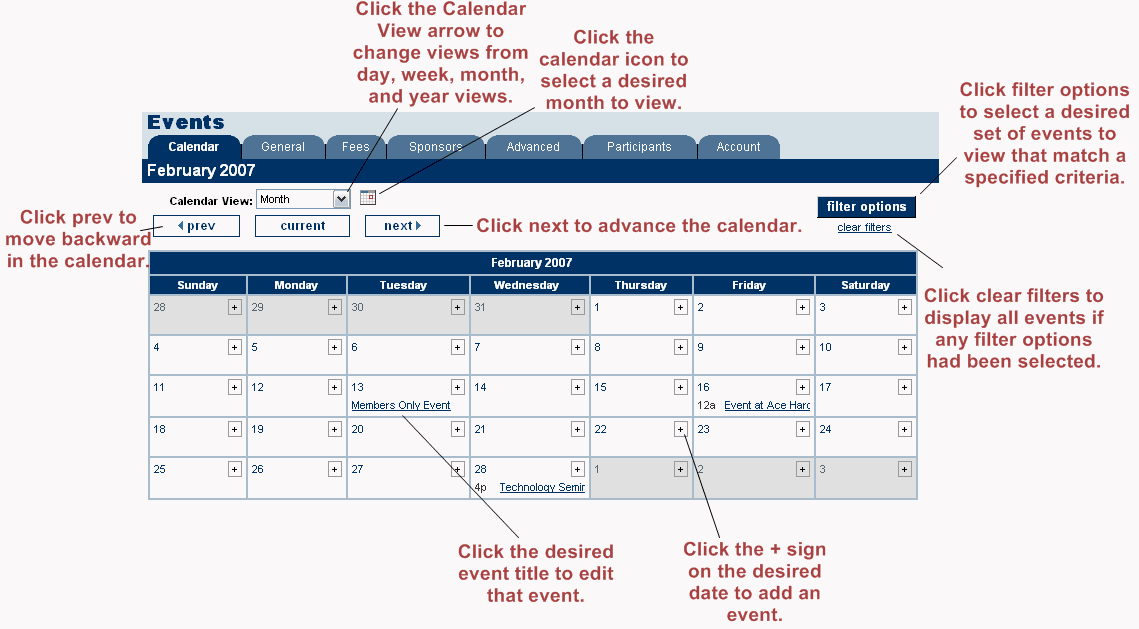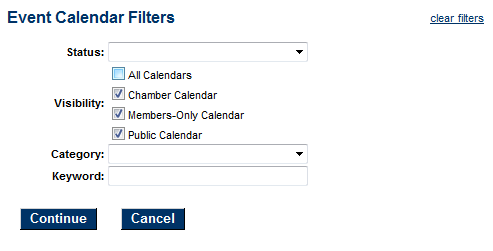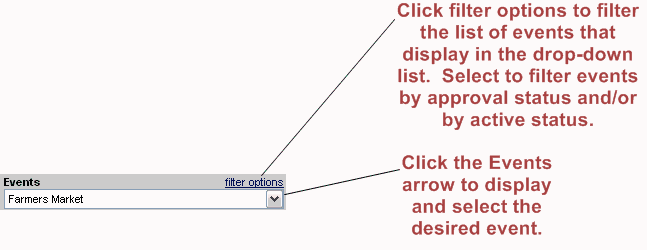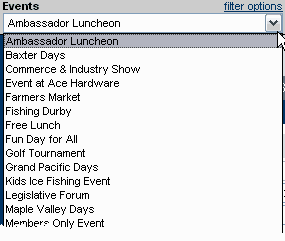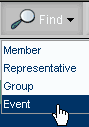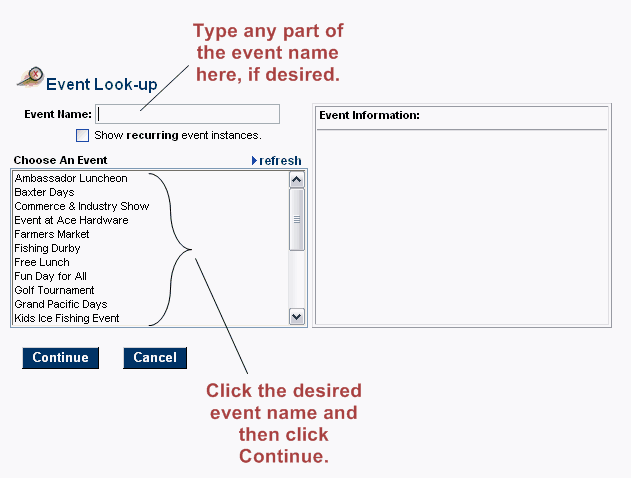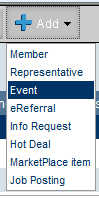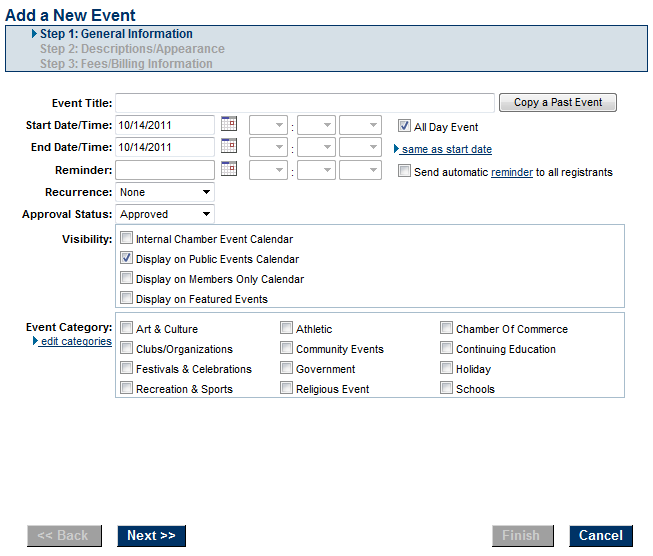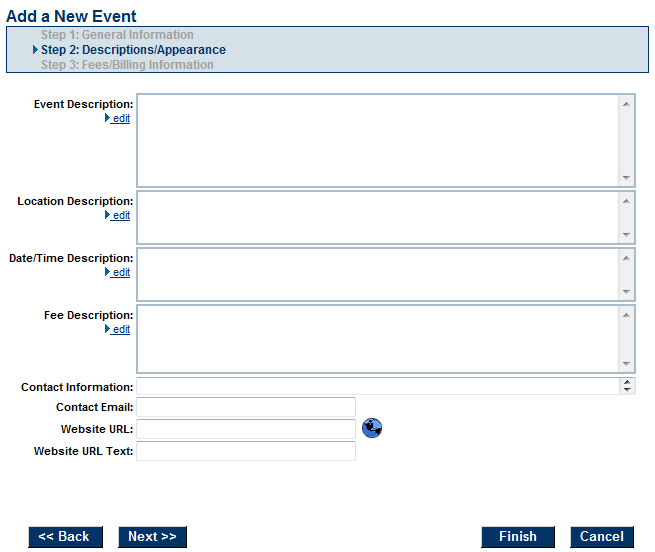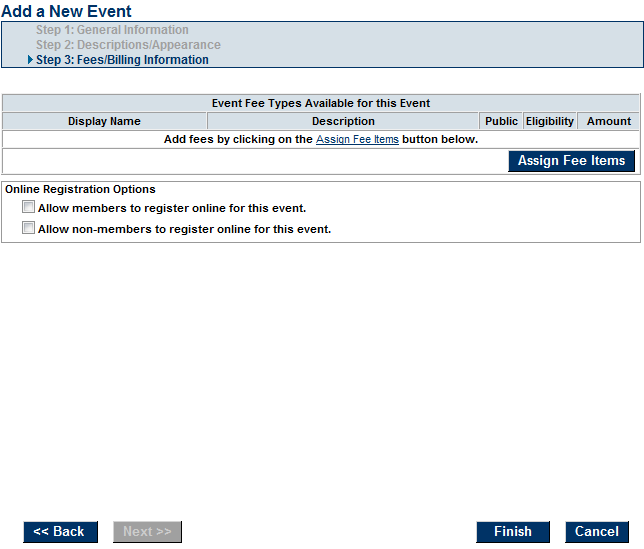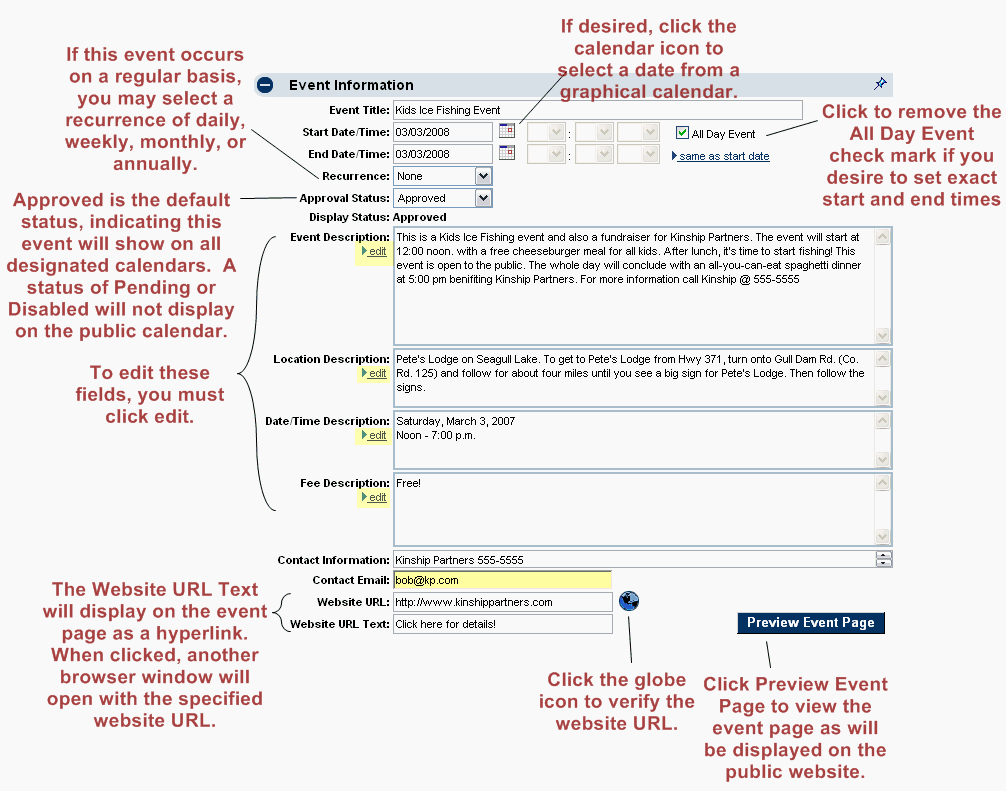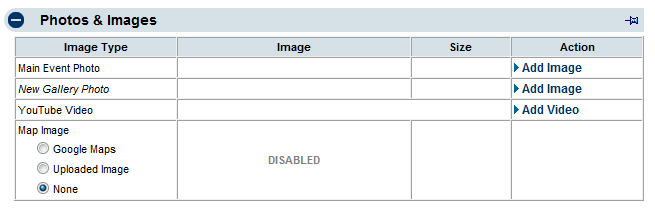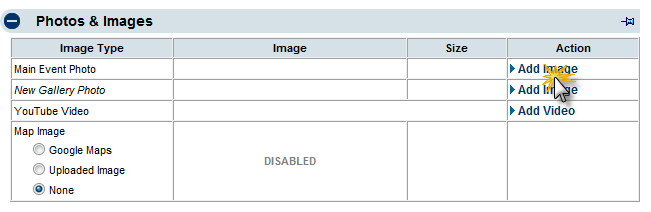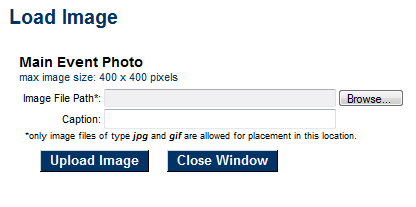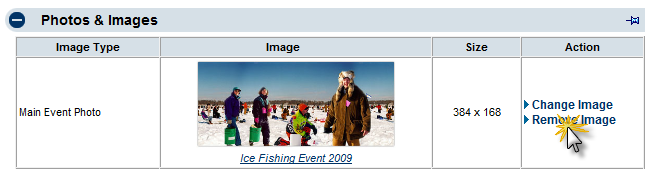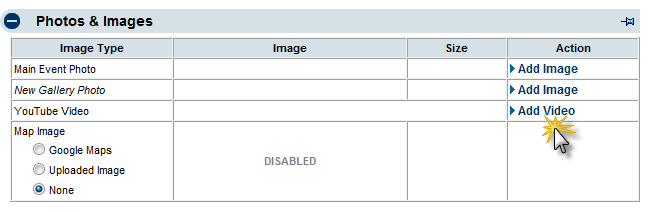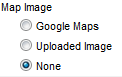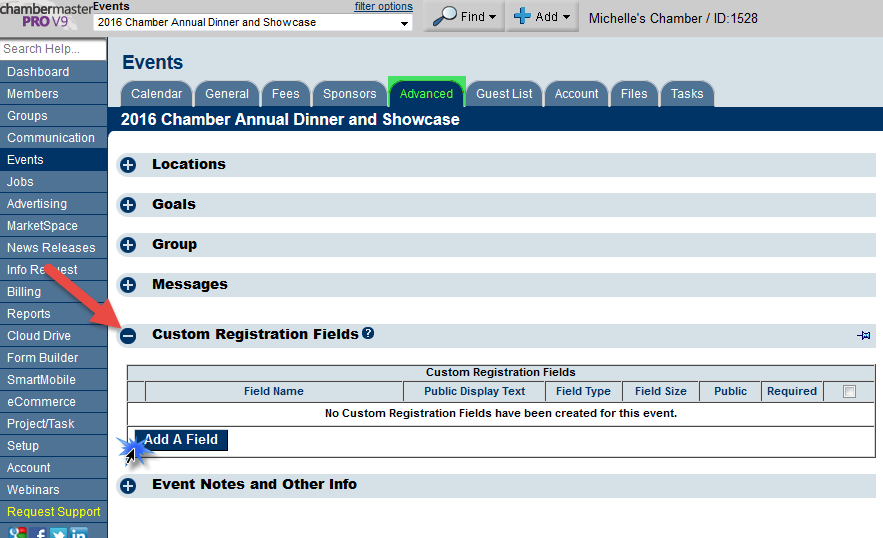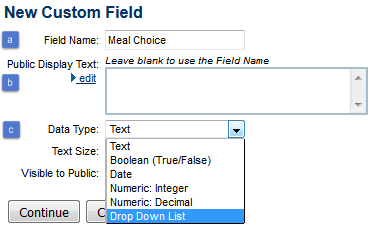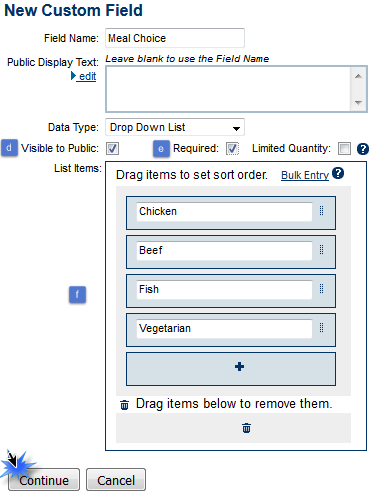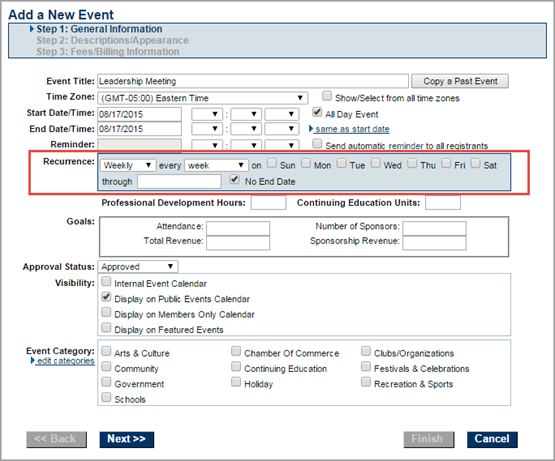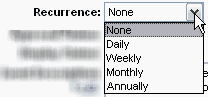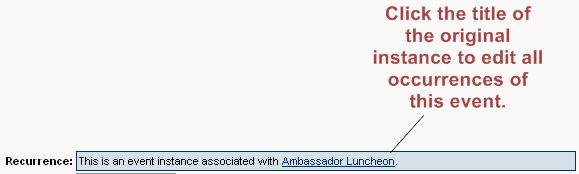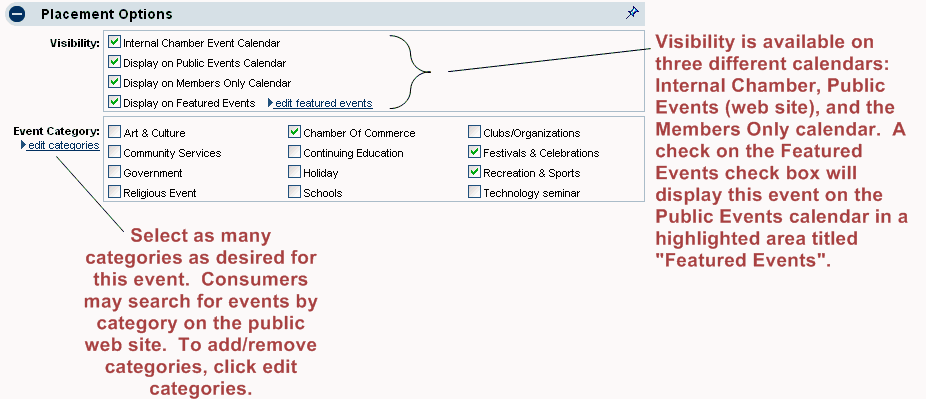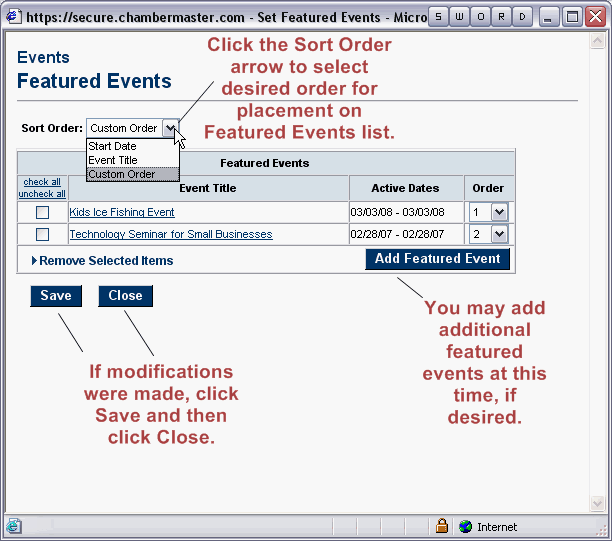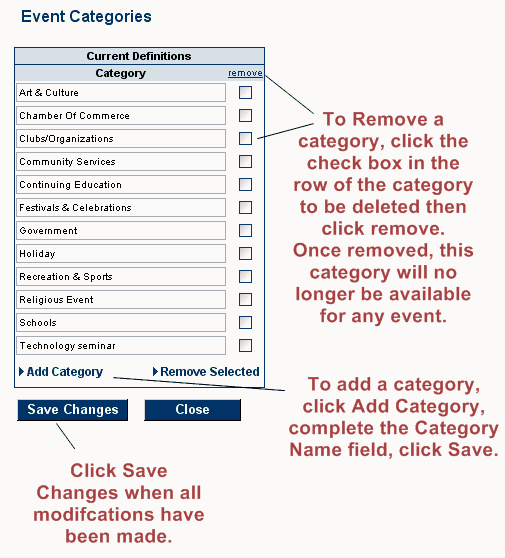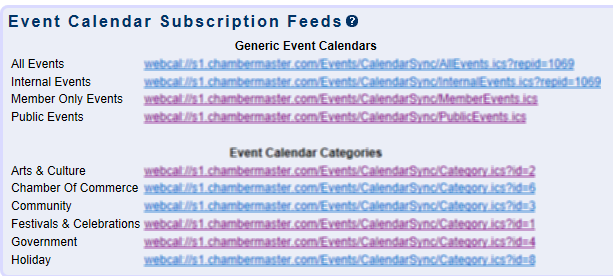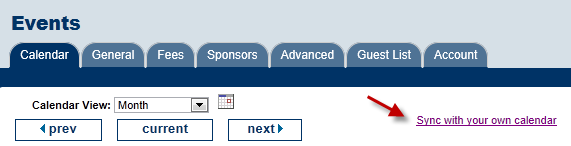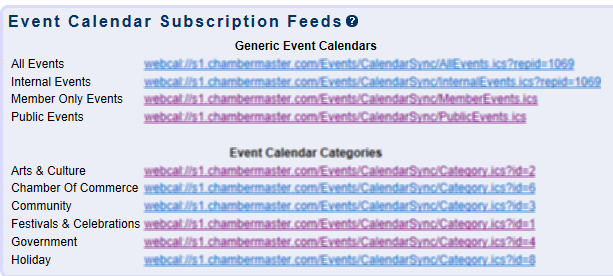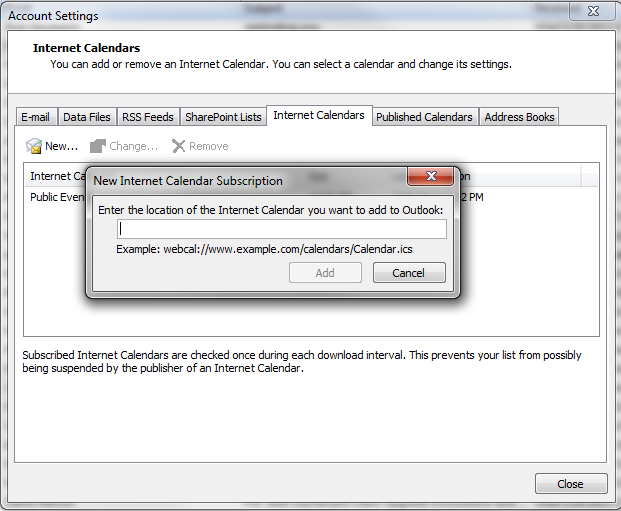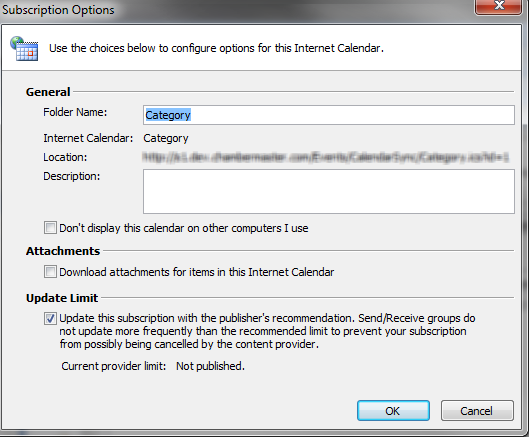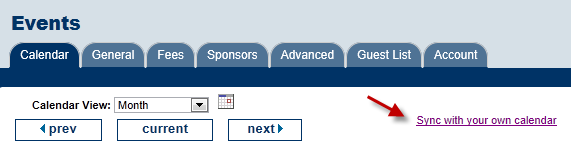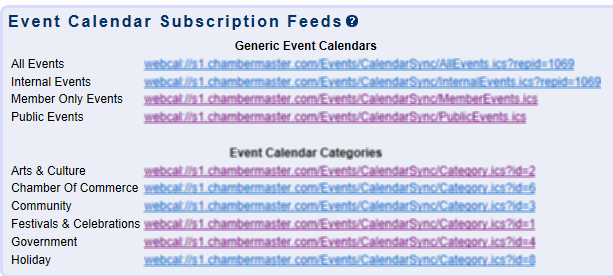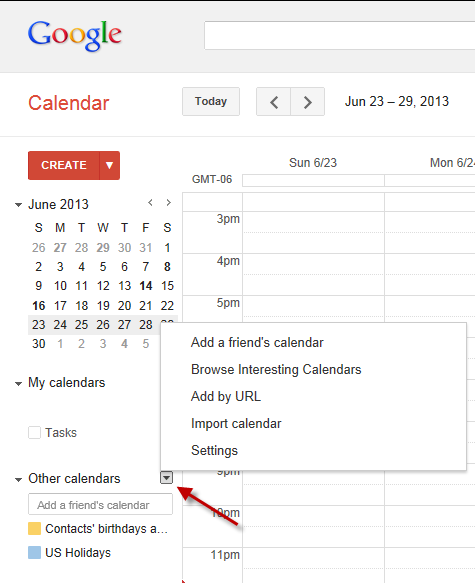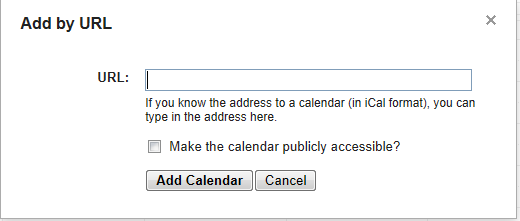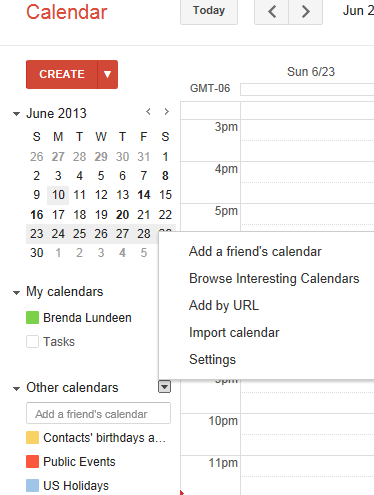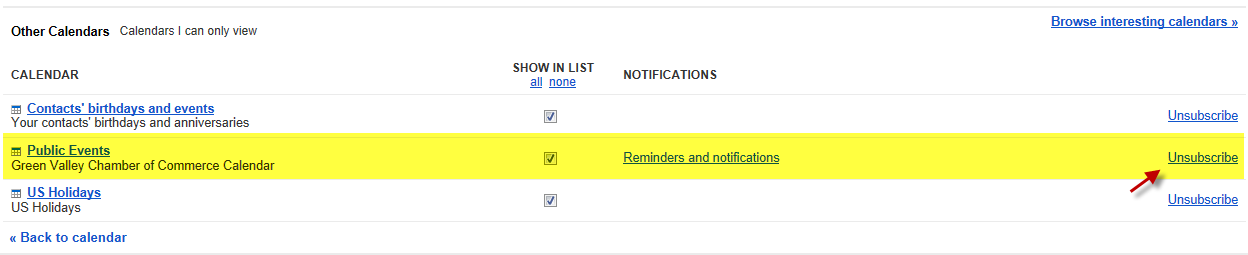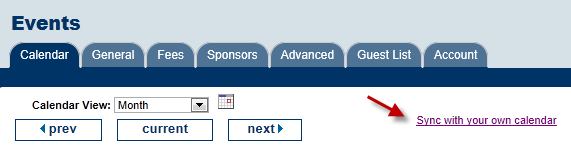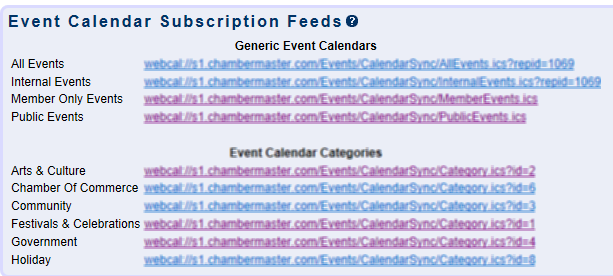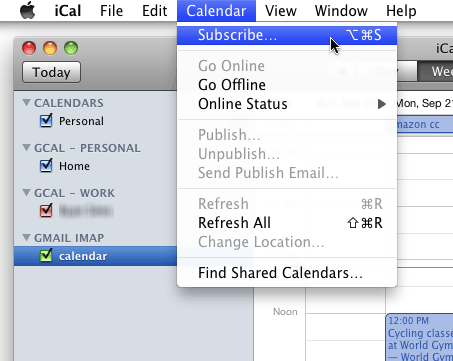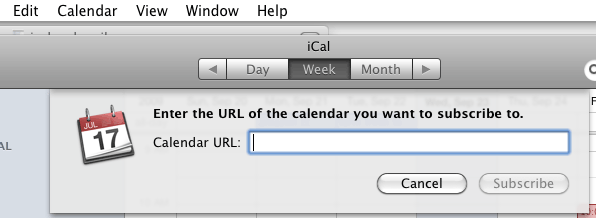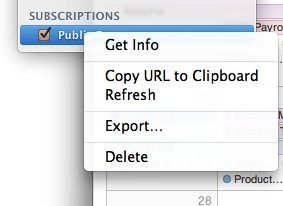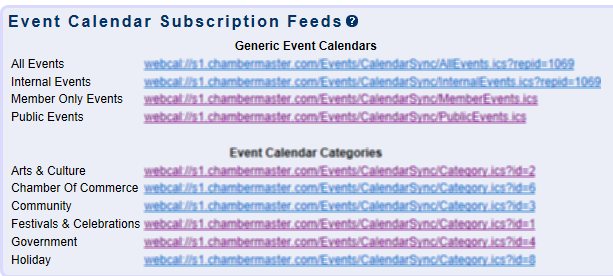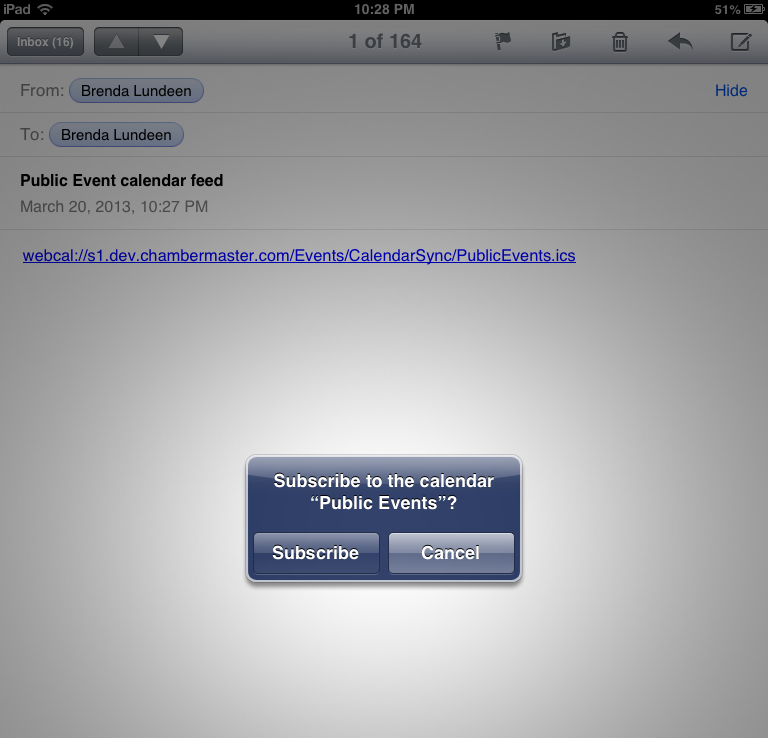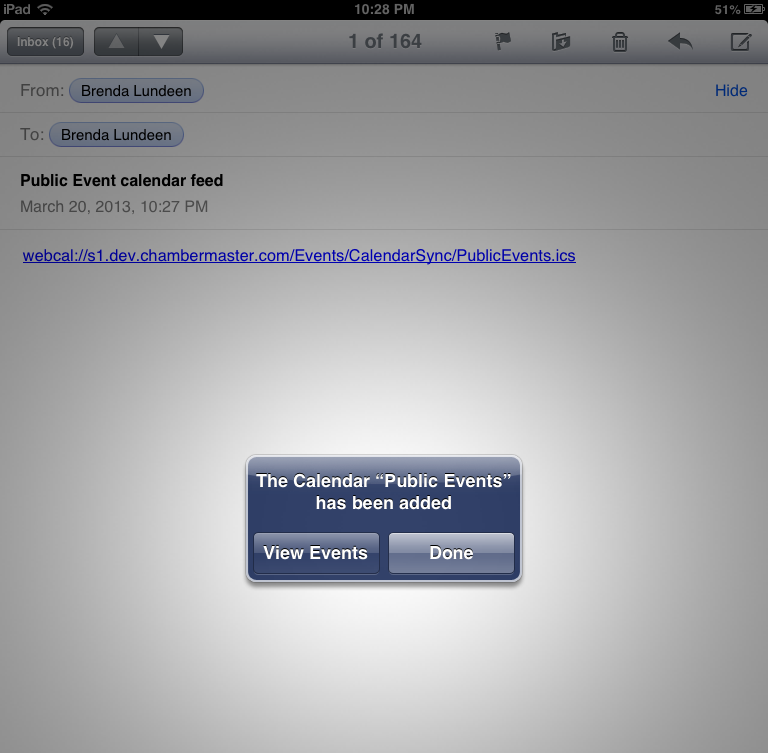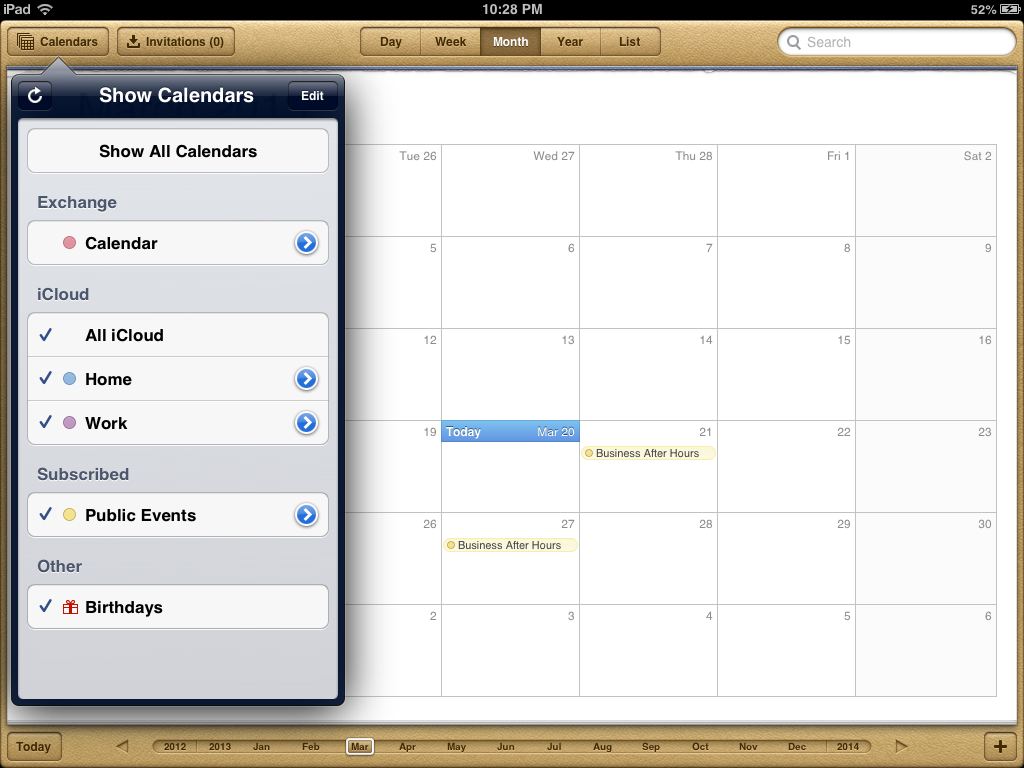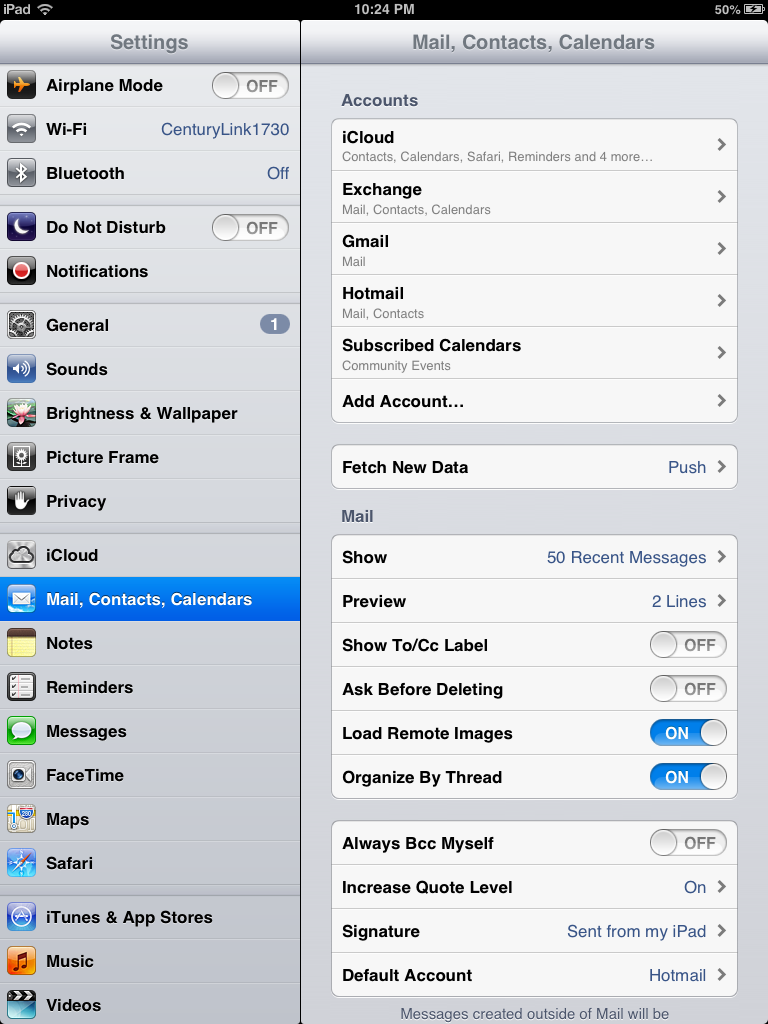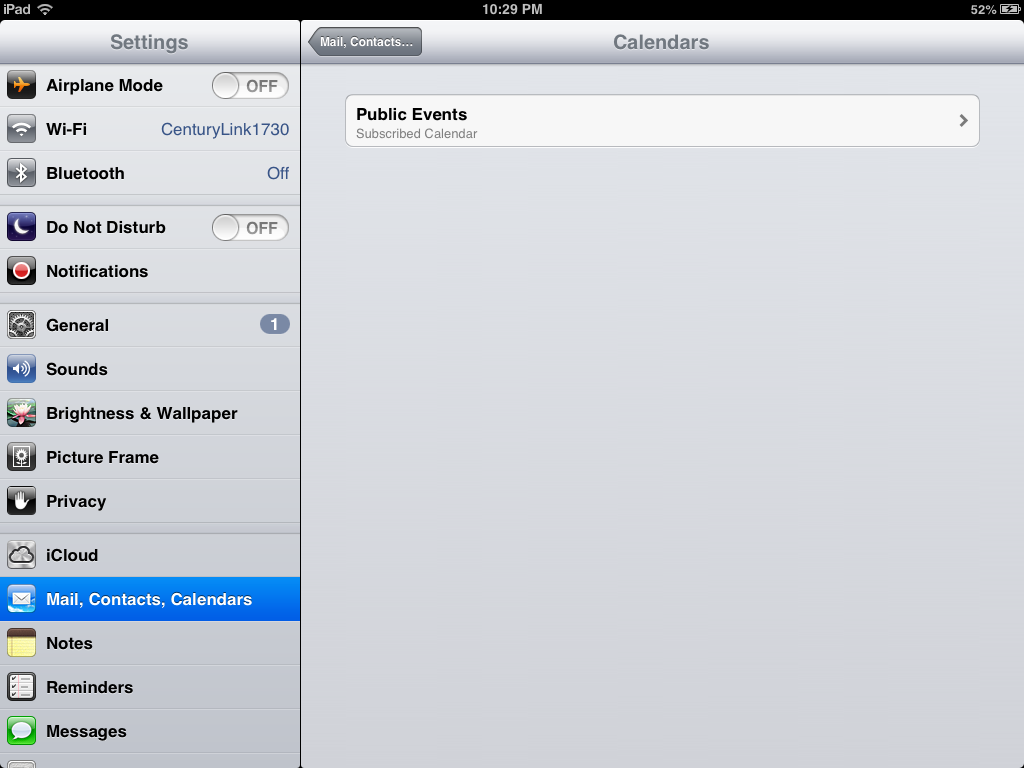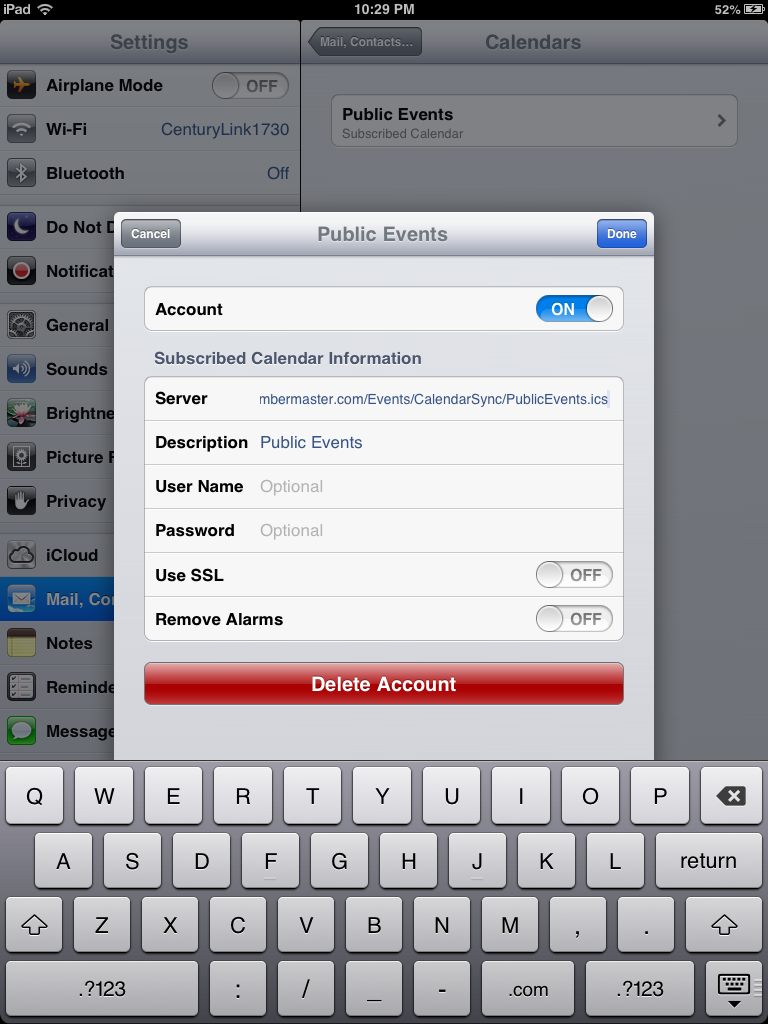Events
Contents
- 1 Getting Started
- 2 Get the Big Picture
- 3 Maintaining the Events Calendar
- 4 Event Fees and Billing
- 5 Sponsors
- 6 Guest List
- 7 Reports and Labels
- 8 Customize Online Event Calendar Display and Registration Options
- 9 FAQ
- 10 Common Tasks
- 11 Help Documentation
Getting Started
If you are just getting started with the Events module, watch this overview video and read Get the Big Picture.
Otherwise, just scroll down for FAQ, Common Tasks, and this module's Help Documentation.
Get the Big Picture
- Events added to your calendar may be enhanced to include photos, sponsor logos and information, website links, and event description text that can be formatted as desired. Options also include online participant registration, special members only pricing, and an automatic email reminder to registered guests.
- Event information may be kept for internal purposes only, displayed on the public website calendar, and/or a calendar available only to chamber members. The public events website displays a graphical monthly calendar, a list of current events, all events for the month, chamber-designated Featured Events, and the ability to search for desired event by category, keyword, or month. A printable listing is also available that contains all pertinent event details.
- Invitations may be sent to potential participants and then automatically displayed on the participants list where their status may be changed from Invite Sent to Registered as RSVPs are received. From the participants list a roster sheet, name tags, or labels may be printed. Other output options include sending emails and downloading data to a comma separated value (.csv) file. Using a variety of filter options all output can be displayed by registration status, payment status, or according to self-selected filters.
- Note: When creating a new event, work with the tabs in order as displayed. For example, after completing the General tab, setup the fees (if applicable) on the Fees tab. The Sponsor tab would be next, the Guest List, and finally the Account tab. You may complete them out-of-order if desired but there is a logical flow if working from left to right.
- Event fees, designated for members or non-members, may be associated with each event. Individual invoices may be generated from the Events module for those requesting an invoice, and if credit card processing is set up then invoices/payments or sales receipts can be recorded automatically upon successful registration.
Maintaining the Events Calendar
Understanding the basics of how the Events module is organized will give a foundation for operation. Viewing existing events and learning to display only desired events will also be helpful. Then learn how to create, modify and manage events.
- Event module organization
- Working with the Calendar Tab
- Selecting an event
- Adding an event
- Editing event information
- Create a recurring event
- Placement options
- Deleting an event
- Syncing with your calendar
Event Module Organization
Event Tabs
Within the Events Module there are nine tabs: General, Fees, Sponsors, Advanced, Guest List, Account, Files, and Tasks.
Calendar: Displays the internal events calendar in one of five views: list, day, month, week, or year view. Filter options may also be selected which would display only user-selected events. New events may be added from this tab by clicking the + sign on the desired date/time
General: Event information, placement options, and photos and images
Fees: Assign event fees, billing preferences, and discounts based on age, date, or volume
Sponsors: Designate event sponsors, logos, fees
Advanced: Specify Locations (if available) and Custom Fields
Guest List: Send invitations; add guests to the roster; print roster sheet, labels, and name tags; send emails; register invitees
Account: View income and payment activity, generate invoices and sales receipts (if applicable)
Files:
Tasks: 'Integration with the Project/Task Manager (Pro edition only) When creating a new event, work with the tabs in order as displayed. For example, after completing the General tab, setup the fees (if applicable) on the Fees tab. The Sponsor tab would be next, the Guest List, and finally the Account tab. You may complete them out-of-order if desired but there is a logical flow if working from left to right.
Working with the Calendar Tab
The Calendar tab displays an Events calendar that may be displayed in five different views: list, day, week, month, and year view. As the name suggests, List view displays all events in a list format. The day, week, and month view will display all events falling within the specified date range. The year view displays a graphical calendar allowing chamber employees to advance quickly to a particular date.
The calendar may also be filtered to display only certain events matching the desired criteria. Click clear filters to display all events again.
View the Internal Events Calendar
1. |
Click Events in the left-hand menu. |
2. |
On the Calendar tab, click the Calendar View arrow to select the desired view. |
3. |
If necessary, click Prev and Next to decrease or advance the calendar. Alternatively, you may click the calendar icon and select the desired month to view. |
Filter the Internal Events Calendar (display only specified events)
2. |
Select the desired filter options. See Figure 2-4 and Table 2-2 below. |
3. |
Click Continue. |
4. |
When finished viewing the filtered list of events, click clear filters to view all events. |
Event Calendar Filters
Selecting an Event
Select an Event Using the Drop Down List
1. |
Within the Events module, click the drop-down arrow to the right of the Event name. See Figure 2-6. |
2. |
In the Events list, click the desired event name. |
Select an Event Using the Find Button
1. |
On the Find menu, click Event. |
2. |
If desired, in the Event Name box, type any part of the event name. (This will limit the list of displayed events to those matching your criteria.) |
3. |
In the Choose an Event list, click the desired event name. |
4. |
Click Continue. |
Select an Event Using the Calendar View
1. |
In the Events module, click the Calendar tab. |
2. |
Advance the calendar to display the desired event. |
3. |
Click on the desired event title. |
Adding an Event
When adding a new event, you simply fill in the requested information as the wizard walks you through three information screens. You will be asked to fill in the following information screens:
- General Information
- Descriptions/Appearance
- Fees/Billing Information
When you click Finish, your event is automatically added to the designated event calendar(s).
You may add an event using one of two methods. Adding an event to the calendar may be done at any time using the Add menu and when by clicking the +sign when the Calendar tab is displayed, which uses the calendar to assist in date selection, or by nightly importing your iCal feed.
Add an Event
1. |
On the Add menu, click Event. |
2. |
Complete the General Information fields and click Next. |
3. |
Complete the Descriptions/Appearance fields and click Next. |
4. |
Complete the Fees/Billing Information fields and click Finish. |
Importing Events from an iCal Feed
The iCal feed import provides an ability for customers to upload their iCal list (from the Cloud drive or other http url used with iPhones, iPads etc and other similar calendars) and import directly into the event calendar. A URL is specified to the location of this iCal and then each night the events are synched. To import iCal feeds into the event calendar
- Click Setup in the left-hand menu.
- Click Event Options and Settings
- Open the General Settings area.
- Click the +Add button in the iCal Import section.
- Type the URL of the iCal feed.
- Click Save.
| Note: Once an iCal has been added, the events on that calendar may take up to 24 hours to display on your event calendar. |
| Note: Recurring events are not supported with the iCal import feature. |
Editing Event Information
Edit Event Information
1. |
In the Events module, select the desired event. See “Selecting an Event.” |
2. |
On the General tab, modify the desired Event Information fields. |
3. |
Click Save. |
Photos and Images
Add a Main Event Photo or a New Gallery Photo
1. |
On the General tab, click Add Image in the Action column of the Image Type that you wish to add in the Photos & Images area. |
2. |
Type the path and filename of the desired graphic file or click Browse to locate and click Open when desired graphic is located. |
3. |
Click Upload Image. |
4. |
Optional: If adding a Main Event photo, you may also complete the Caption field and then click save caption. |
5. |
Click Close Window. |
Remove a Main Event Photo or a Gallery Photo
1. |
On the General tab, click Remove Image in the Action column of the Image Type that you wish to remove in the Photos & Images area. |
Change an existing Main Event Photo or Gallery Photo
1. |
On the General tab, click Change Image in the Action column of the Image Type that you wish to change in the Photos & Images area. |
2. |
Type the path and filename of the desired graphic file or click Browse to locate and click Open when desired graphic is located. |
3. |
Click Upload Image. |
4. |
Click Close Window. |
Add a Video
1. |
On the General tab, click Add Video in the Action column in the Photos & Images area. |
2. |
Type or paste the YouTube “share link” for the desired video into the Event Video field. |
3. |
Click Save. |
Add a Map Image
1. On the Web tab, click the desired Map Image option button in the Image Type column in the Web Photos & Images area.
2. If selecting Uploaded Image, then click Add Image in the Action column. Type the path and filename of the desired graphic file or click Browse to locate and click Open when desired graphic is located. Click Upload Image. Click Close Window.
3. If selecting Google Maps or MapQuest, complete the address fields and then click Save.
Add Custom Fields
1. From the Advanced tab click to expand Custom Registration Fields, then click Add a Field
2. Create the custom registration field by completing the following:
- a. Field Name
- b. Public Display Text (optional)
- c. Select Data Type
- d. Designate whether or not custom field will be a publicly displayed field
- e. Designate whether or not custom filed is required
- f. (If data type is Drop Down List) Enter drop down selection items
Create a recurring event
Video: Create a Recurring Event 
If your association has an event which occurs on a regular basis, save time by setting it up as a recurring event. Most the details of the original event will be applied to the recurring instances. A notable exception is Fees, which must be set for each instance.[1]
- Important: Once an event is listed as a recurring event, each event instance will be displayed on the calendar at the appropriate date/time where the instance may be modified on an individual basis or ALL instances may be changed at once by editing the original occurrence.
- Note: After an instance has been edited individually, it will no longer accept the changes from the original occurrence.
- Figure: Recurrence options in the "Create a New Event" screen.
Set the recurrence of an event
1. |
On the General tab, click the Recurrence arrow and click the desired recurrence. |
2. |
Complete the Recurrence fields for the selected recurrence. |
Edit a specific instance
1. |
On the Calendar tab, advance to the date of the desired instance. |
2. |
Click the title of the event. |
3. |
Modifications made will only affect this specific instance. (You may even delete a specific instance without affecting the others.) |
To edit all event instances
1. |
On the Calendar tab, click the title of any event instance of the desired event. |
2. |
In the Recurrence field, click the title of the original event. |
Placement Options
Select placement options
1. |
On the General tab, click the desired visibility check box(es). |
2. |
Click Save. |
3. |
If selecting Display on Featured Events, complete the Featured Events window by selecting Sort Order and desired Order. Then click Save and Close. |
Select an event category
1. |
On the General tab, click the desired Event Category(ies) check box(es). |
2. |
Click Save. |
Edit event categories
1. |
On the General tab, click edit categories in the Placement Options area. |
2. |
Make the desired modifications. See Figure 2-20. |
3. |
Click Save Changes. |
Deleting an Event
Permanently delete an event
2. |
Click OK. |
Syncing with your calendar
1. |
Click Events in the left-hand menu. |
2. |
Click the Calendar tab. |
3. |
Click “Sync with your own calendar.” |
4. |
Click the desired link and follow the prompts to synchronize with the default calendar on your system (if available). |
5. |
To synchronize with a different calendar, copy and paste the desired URL into your calendar software in the location where feeds are accepted, often identified with “Subscribe”, “Add Calendar”, etc. |
6. |
Your 3rd party calendar will automatically update every hour with any changes made to your events. |
Sync Events with Outlook
1. |
Click Events in the left-hand menu. |
2. |
Click the Calendar tab and click “Synch with your own calendar.” |
3. |
Locate the desired event feed. |
4. |
Highlight the URL and copy it. (Right click on the highlighted URL and click Copy) |
5. |
Open your Outlook software. |
6. |
Click File, Date File Management. |
7. |
Click the Internet Calendars tab. |
8. |
Click New... |
9. |
Paste the URL. (Right click and click Paste.) |
10. |
Click Add. |
11. |
Click OK on the Subscription Options window. |
Synch your events with Google Calendar
1. |
Click Events in the left-hand menu. |
2. |
Click the Calendar tab and click “Synch with your own calendar.” |
3. |
Locate the desired event feed. |
4. |
Highlight the URL and copy it. (Right click on the highlighted URL and click Copy) |
5. |
Open a browser window and login to your Google Calendar. |
6. |
Click the arrow next to Other calendars. |
7. |
Select Add by URL. |
8. |
Paste the URL into the URL field and click Add Calendar. |
1. |
When logged into your Google Calendar, click the arrow next to Other calendars. |
2. |
Select Settings. |
3. |
At the bottom of the screen in the Other Calendars area, click Unsubscribe to the right of the calendar that you wish to remove. (Public Events in the example below.) |
4. |
Click Unsubscribe. |
Synch your events with Apple iCalendar
1. |
Click Events in the left-hand menu. |
2. |
Click the Calendar tab and click “Synch with your own calendar.” |
3. |
Locate the desired event feed. |
4. |
Highlight the URL and copy it. |
5. |
Open your iCal software. |
6. |
Select the Calendar menu and click Subscribe. |
7. |
Paste the copied URL into the Calendar URL field. |
8. |
Click Subscribe. |
9. |
After the feed is loaded, you have the option of changing some of the settings if you wish. |
10. |
Click OK. |
1. |
From the Calendars menu, right click (control) the calendar under the Subscriptions section. |
2. |
Click Delete. |
3. |
From the Calendars menu, right click (control) the calendar under the Subscriptions section. |
4. |
Click Get Info and set Auto-Refresh to None. |
Synch your events with your iPad or iPhone
1. |
Click Events in the left-hand menu. |
2. |
Click the Calendar tab and click “Synch with your own calendar.” |
3. |
Locate the desired event feed. |
4. |
Highlight the URL and copy it. (Right click on the highlighted URL and click Copy) |
5. |
Send yourself an email with URL pasted into it. |
6. |
On your iPad or iPhone open that email. |
7. |
Click the URL. |
8. |
Click Subscribe. |
9. |
The feed will load and provide a message. |
10. |
Click Done. |
11. |
The calendar will appear in your iPad calendar. |
1. |
Select Settings. |
2. |
Select Mail, Contacts, Calendars. |
3. |
Select Subscribed Calendars. |
4. |
Select your subscribed calendar to be removed. (Public Events in example below.) |
5. |
Select Delete Account. |
Event Fees and Billing
Events that require a fee to participate can be managed through the Events module. Event fees, designated for members or non-members, may be associated with each event. If allowing online registration, members-only pricing is available to those with a members-only login name and password.
Staff control what payment options appear for members and non-members, with a separate set of options available for each. If integrated with QuickBooks or using the integrated billing module, individual invoices may be generated from the Events module for those requesting payment by invoice.
Discounts based on age, date, or volume may be created for each event and applied when appropriate information is provided during registration.
The Account tab displays a running total of the event income activity in addition to a summary of guest list information.
Setting up and using event fees require the following steps:
- Create Event Fees
- Assign Event Fees
- Select Billing Preferences
- Create Discounts Options
- View Account Information
- Create Event Invoices
Create Event Fees with CQI (Legacy)
Create Events Fees (Integrated Billing)
Assign Event Fees
Assign Event Registration Fees
Assign Additional Fee Item
Edit an Event Fee Once Assigned
Remove an Event Fee Once Assigned
Select Billing Preferences
Save Billing Preferences
Create Discount Options
Create an Age-Based discount
Create an Early Registration Discount
Create a Volume-Based Discount
Create Membership Type Discount
Create Promo Code Discount
View Account Information
View the Event Account Information
Create Event Invoices and Sales Receipts
Create Event Invoices/Sales Receipts when QuickBooks is Integrated
Create Event Invoices Using Integrated Billing Module
Sponsors
Managing Sponsors
Add a Sponsor
Remove a Sponsor
Add Additional Attendees with a Sponsor
Remove an Additional Attendee with a Sponsor
Add Additional Fee Items to a Sponsor
Remove an Additional Fee Item
Sponsor Web Display Options
Add a Sponsor Logo
Remove a Sponsor Logo
Change an Existing Sponsor Logo
Create Sponsorship Levels
Create Output from the Sponsor List (print, download, name tags, labels etc.)
Guest List
Invitations
Send Invitations
Create Mailing Labels for those with “No Invite Sent” Status
Register an Invitee
Resend Invitations to those not yet Registered
Working with the Guest List
Creating a Guest List
Managing the Guest List
Guest List Output Options
Send Event Reminders
Reports and Labels
Reports
Generate and Email a List of Events
Generate List of Events
Email the Event Listing
Customize Event Name Tags
Customize Online Event Calendar Display and Registration Options
Modify Event Options and Settings
Modify the list of Event Categories
Registration Options
FAQ
- Can I customize registration instructions and/or confirmation messages for my events?
- How do I create an event fee item that has limited quantities available?
- How do I create an event fee item that will automatically register multiple attendees – a table of 8, team of 4, etc.?
- How do I gather certain information for an event at the time of registration (meal choice, shirt size, seating preference, etc.)?
- How do I cancel an event registration?
- How do I add photos to an event?
- Can I edit or add to the event invitation that is created when sending the built-in invitation?
- Why is my event showing multiple times on the public calendar and I only entered it once?
- Why does the download of my event guest list include additional columns of items not related to my event?
Common Tasks
- Create an Event
- Create a Recurring Event
- Send Email Invitations for an Event
- Customize Event Name Tags
Help Documentation
Browse Events Help- ↑ Which event details DO NOT get copied from original event to recurring instances?
- Reminder to attendees
- Fees
- Discounts
- Attendees
- Attendees List
- Locations
- Custom Fields
- Event Notes